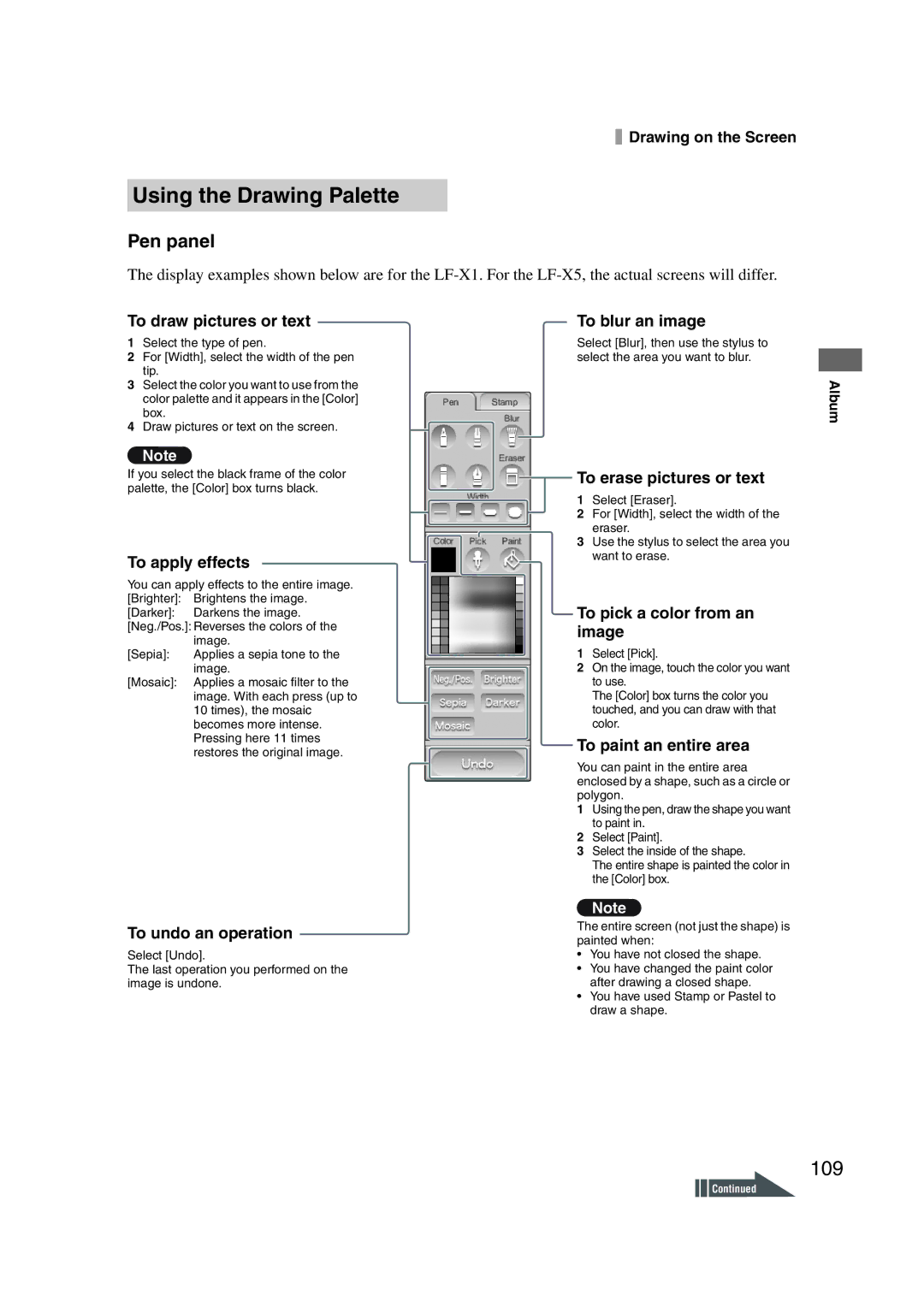LocationFreeTV
Owner’s Record
FCC Radiation Exposure Statement
Recycling Lithium ION Rechargeable Batteries
Table of Contents
Web
Basics Operations
Mail
Album
Functions and Settings
Entering Characters
139
Others
Tips
What is a LocationFreeTV?
Monitor
Identifying Parts and Controls
For the LF-X1 Right side
Top
Left side
Rear
For the LF-X5 Right side
Capture button 1
Front Rear
Base Station
Checking the Package Contents
Page
Basic Basic Setting
Basic Installing and Connecting
Basic Guide to On-screen Icons
Advance Selecting a Connection Type for the Monitor
Advance Watching A/V via Home-Wired LAN
Advance Making Use of NetAV
Attaching the Base Station Stand
Connecting to an External TV Tuner STB
Connecting to a TV Antenna
Connecting to the antenna cable
Connecting to the video input terminal
Watching video on a connected device
Connecting Other Devices
Using a VCR and TV
Connecting the Power Cord to the Base Station
Turning On Power
Removing the battery
Inserting the Battery
For the LF-X1
For the LF-X5
Connecting the Power Cord to the Monitor
Press Power on the front of the base
Turning on the power
Slide Power on top of the monitor to turn it on
Turning off the monitor power
Battery Life
Charging the Battery
Battery charging time
Approximate life of a fully charged battery
Adjusting the Monitor Stand
Using the Monitor Handle LF-X1 Only
Make the monitor upright using the stand on the bottom
Carrying Positioning Monitor
Adjusting the Viewing Angle
Channels
Setting Up TV
Auto Program for the Built-in
Tuner
For CABLE, select on or OFF, then select Auto Program
When you are finished…
Select an Internal TV tuner, and then select Back
TV channel you selected appears
Auto Program for External TV Tuner
Setting Up and Connecting the IR Blaster
Using the On- screen Remote Control
Do not remove the backing paper from the IR Blaster yet
Connecting two devices to a single input terminal
Setting up multiple external devices
Select the type of the on-screen remote
Control
Page
Necessary Equipment
Connecting to Internet
Connection Examples
Connecting to a cable or DSL modem
What is a router?
Connecting several devices to a modem with a router
Configuring router settings
Connecting via LAN Dhcp
Before Configuring Network Settings
Select Back Internet Connection window reappears
Connecting Via LAN PPPoE
Connecting via LAN Assigning an IP Address Manually
Setting
Select LAN DHCP/Manual IP address
Internet connection password*2
Access ID*1
Select OK This sets the configuration for LAN PPPoE
DNS1*3 and DNS2*4 parameters
To send and receive mail, you must configure
Setting Up Mail
LocationFreeTV to access your mail account
E-mail window reappears Select Settings, then select Exit
Password *2
Basic Guide to On-screen Icons
Guide to On-screen Icons
Page
Select Back Connection mode is changed
Wireless Connection at Home
Wired LAN Connection On
Wired LAN Connection at Home
Setting Up to Use Public Wireless Access
Wireless Connection On
Following is an example of how to establish a
Alias
Authentication scheme
Encryption
Security settings of the LocationFreeTV
About Wireless
Security
Page
Advance Watching A/V via Home-Wired LAN
Enable Wired LAN
Connecting the monitor
Connecting via Home-Wired
Base station Address
What’s NetAV
Connecting to the Internet using the NetAV function
Line types not supported by NetAV
Making the base station accessible by NetAV
Setting Up NetAV
Start up the NetAV server on the base station
Setting the Dynamic DNS client on the base station
Configuring the monitor to connect using NetAV
Registering Other Monitors
Port number for the NetAV
Setting up for additional monitors
Configuring base station settings
Setting up to connect to the base station via the Internet
Configuring additional monitor settings
Registering other monitors to the base station
When Connecting via Wired LAN
Connecting with NetAV
For the LF-X1 For the LF-X5
Quitting NetAV
Establishing the NetAV connection
Changing TV channels
Changing the TV picture size
Select a speed
Basics Operations
Index window appears
Corresponding screen appears
Select a function LF-X5 has no Monitor Video In option
Watching TV and Video
Changing channels with the on- screen remote control
LF-X1 LF-X5
Changing channels with the stylus
Settings button Displays the Settings window
Using the TV/Video Screen
Parts and controls on the TV/Video screen
For the LF-X1
Optimizing Picture Quality
Selecting a Secondary Audio Program SAP
Using the Sub- Screen LF-X1 only
Capturing Images
Press Capture when a scene appears that you want to save
Using the Wide Screen Mode LF-X5 only
Page
Web
Viewing Web Pages Basics
Parts and controls on the Web window
Using the Web Window
After viewing a web page that requires user authentication
Using the Fav. List
Viewing Web Pages Useful Functions
Adding a web page to the Fav. list
Renaming a web page in the Fav. list
Viewing a web page in the Fav. list
Select Add
Selected web page begins downloading
Copying web pages to or from an external memory card
Saving a Web Page Save
Deleting web pages from the Fav. list
Enter a new title in the Title field and select OK
Renaming a saved web
Viewing a saved web
Copying saved web pages to or from an external memory card
Deleting saved web pages
Searching for Text on a Web
Capturing a Web Page Album
Web
To stop searching, select Exit
Copying and Pasting Text
On the Web Settings
Configuring Other
Default
Enable Flash
Enable JavaScript
Enable Java Applet
Erase Saved Passwords
Page
Mail
Using the Mail Window
Using Mail Basics
Inbox and Outbox Windows
Reply Displays the window for Replying to mail 1 Resend
Reply, Resend, or Edit
Sending mail that you have
Already sent
Compose Mail window
Composing and Sending Mail
Composing Mail
From the Outbox
Attaching a Picture or Movie
Selected picture is displayed in the Compose E-mail window
Attaching multiple pictures
Verifying attached pictures
Removing attached pictures
Attaching multiple drawings
Attaching a Drawing
Saving a drawing in the Photo Album
Reading, Replying to, and Forwarding Mail
Content of the mail is displayed
Reading Mail
Select Save Drawing is saved in the album
Deleting mail
Displaying mail in full-screen mode
Following links in mail
Enlarging an attached picture
Forwarding Mail
Replying to Mail
Replying to multiple recipients
Using the Address Book
Using Mail Useful Functions
Adding addresses to the address book
Enter the mail address of the recipient, and select Send
Mail window shown in reappears
Selecting a recipient from Address Book
Entering addresses directly in the Address Book
Editing the address book
Renaming a folder
Moving Mail to Memory Stick or CompactFlash Card
Select Settings Settings window reappears Select Exit
Configuring Other Mail Settings
Auto-checking for New Mail LF-X1 Only
Searching for Mail
100
Setting an E-mail Protection Password
101
Page
Album
104
Using the Album Window
Displaying the Album
Viewing Images in the Album
105
Open the Index window, and select Album
106
Viewing Enlarged Pictures
Stretching a small picture to full- screen LF-X1 only
107
Viewing a Slide Show
Displaying selected pictures in a selected order
Changing the slide show screen- change interval
108
Drawing on Screen
Saving a drawing in progress
Starting from scratch
109
Using the Drawing Palette
Pen panel
110
Watching Movies
Stamp panel
To use stamps
111
Sending a Picture by Mail
Compose E-mail window appears
Compose and send the mail 1
112
113
Displaying Picture Information
Information window appears
Select OK Picture List window reappears
Page
Entering Characters
116
Entering Characters
117
Using the On-screen Keyboard
Alphabetic keyboard
118
Symbol keyboard
119
Using an External Keyboard LF-X1 only
Page
Memory Stick LF-X1 CompactFlash LF-X5
122
Supported Media Types
Inserting a Memory Stick
Removing the Memory Stick
123
Memory Stick Media
About data
124
Using a CompactFlash Card LF-X5 Only
Inserting a CompactFlash card
125
Using a Memory Stick Duo
Removing a CompactFlash Card
126
Initializing a Memory Stick CompactFlash Card
Functions and Settings
Power Save Timer
Basic Settings
128
Backlight shuts off and the screen goes dark
Restoring a Deleted Channel Manually
Deleting Unwanted Channels
129
Channels this product can receive
130
Adjust the necessary items Select Manual
Changing Wireless Channel Manually
While checking the wireless signal
Quality, select the optimum wireless Channel
What Is Wireless LAN?
Using the Base Station as a Wireless Access Point
Using another wireless device nearby
132
Setting up the LocationFreeTV
Setting Up a Wireless LAN
133
134
Setting up your computer
Resetting All Settings
Resetting Factory Defaults
Initializing Internet Connection/Wireless
Initializing the Base Station
136
Initializing Mail Settings
Checking Available Memory
Settings window is restored Select Back
137
Increasing available memory
Page
Others
Status indicators
Status Indicators
140
141
Troubleshooting
General
External Keyboard LF-X1 only
142
TV and video
143
TV/video
144
No picture
Poor picture
Web
145
146
Mail
147
148
Public Wireless Access
Album
NetAV
149
Registered monitors
150
Others
151
Specifications
BP-LX1A Battery
AC power adapter
152
AC-LX1M for the monitor
Optional Accesories
153
For the LF-X5 System
154
BP-LX5B Battery
BP-LX5A Battery
155
AC-LX5M for the monitor
Requirements 50/60 Hz Battery 2,200 mAh
Monitor Approx lbs oz g Including the battery BP
156
157
Index
158
159
Trademarks

![]() Drawing on the Screen
Drawing on the Screen![]() Continued
Continued