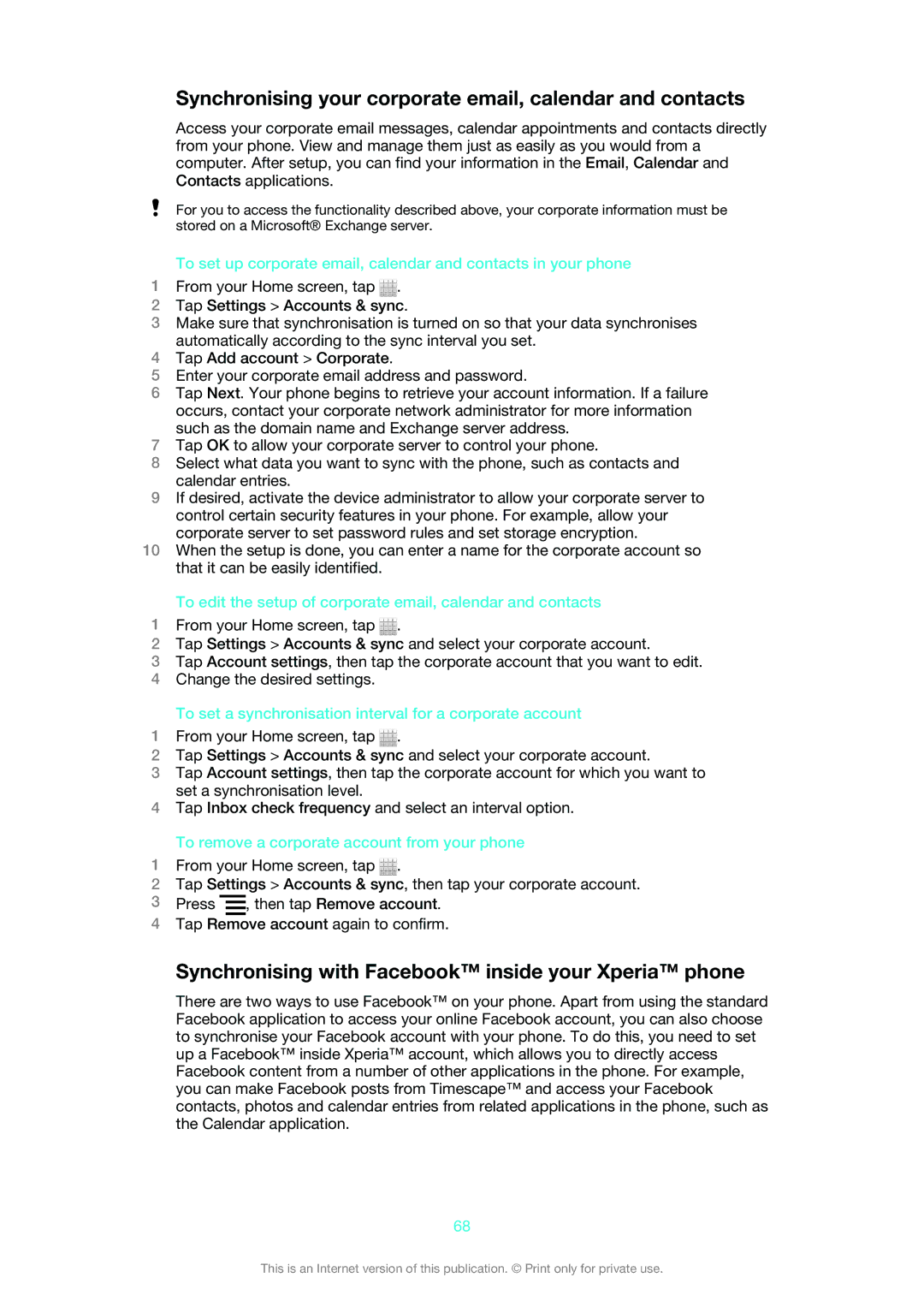Synchronising your corporate email, calendar and contacts
Access your corporate email messages, calendar appointments and contacts directly from your phone. View and manage them just as easily as you would from a computer. After setup, you can find your information in the Email, Calendar and Contacts applications.
For you to access the functionality described above, your corporate information must be stored on a Microsoft® Exchange server.
To set up corporate email, calendar and contacts in your phone
1From your Home screen, tap ![]() .
.
2Tap Settings > Accounts & sync.
3Make sure that synchronisation is turned on so that your data synchronises automatically according to the sync interval you set.
4Tap Add account > Corporate.
5Enter your corporate email address and password.
6Tap Next. Your phone begins to retrieve your account information. If a failure occurs, contact your corporate network administrator for more information such as the domain name and Exchange server address.
7Tap OK to allow your corporate server to control your phone.
8Select what data you want to sync with the phone, such as contacts and calendar entries.
9If desired, activate the device administrator to allow your corporate server to control certain security features in your phone. For example, allow your corporate server to set password rules and set storage encryption.
10When the setup is done, you can enter a name for the corporate account so that it can be easily identified.
To edit the setup of corporate email, calendar and contacts
1From your Home screen, tap ![]() .
.
2Tap Settings > Accounts & sync and select your corporate account.
3Tap Account settings, then tap the corporate account that you want to edit.
4Change the desired settings.
To set a synchronisation interval for a corporate account
1From your Home screen, tap ![]() .
.
2Tap Settings > Accounts & sync and select your corporate account.
3Tap Account settings, then tap the corporate account for which you want to set a synchronisation level.
4Tap Inbox check frequency and select an interval option.
To remove a corporate account from your phone
1From your Home screen, tap ![]() .
.
2Tap Settings > Accounts & sync, then tap your corporate account.
3Press ![]() , then tap Remove account.
, then tap Remove account.
4Tap Remove account again to confirm.
Synchronising with Facebook™ inside your Xperia™ phone
There are two ways to use Facebook™ on your phone. Apart from using the standard Facebook application to access your online Facebook account, you can also choose to synchronise your Facebook account with your phone. To do this, you need to set up a Facebook™ inside Xperia™ account, which allows you to directly access Facebook content from a number of other applications in the phone. For example, you can make Facebook posts from Timescape™ and access your Facebook contacts, photos and calendar entries from related applications in the phone, such as the Calendar application.
68
This is an Internet version of this publication. © Print only for private use.