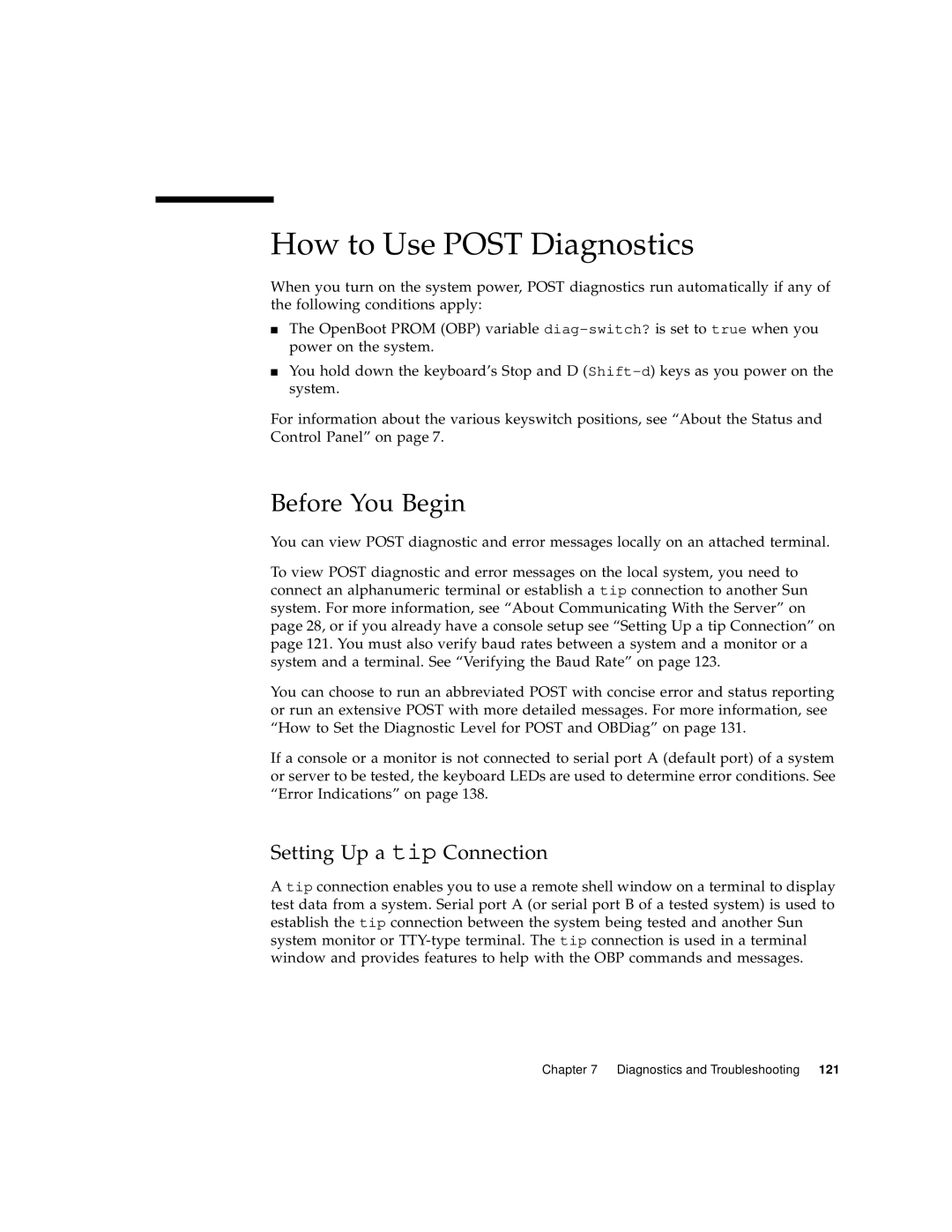Sun Microsystems, Inc
Sun Enterprise 220R Server Owner’s Guide
Please Recycle
DOC Class A Notice - Avis DOC, Classe A
Regulatory Compliance Statements
FCC Class A Notice
iv Sun Enterprise 220R Server Owner’s Guide October
BSMI Class A Notice
Declaration of Conformity
Safety
Supplementary Information
USA-FCC Class A
vi Sun Enterprise 220R Server Owner’s Guide October
Safety Precautions
Safety Agency Compliance Statements
Symbols
Placement of a Sun Product
Lithium Battery
Power Cord Connection
Battery Pack
System Unit Cover
Einhaltung sicherheitsbehördlicher Vorschriften
Symbole
CD-ROM
Sicherheitsvorkehrungen
Lithiumbatterie
Anschluß des Netzkabels
Batterien
Gehäuseabdeckung
Conformité aux normes de sécurité
Symboles
Mesures de sécurité
Modification du matériel
Conformité SELV
Positionnement d’un produit Sun
Connexion du cordon d’alimentation
Batterie au lithium
Bloc-batterie
Normativas de seguridad
Couvercle
Conformité aux certifications Laser
Modificaciones en el equipo
Cumplimiento de la normativa SELV
Ubicación de un producto Sun
Conexión del cable de alimentación eléctrica
Aviso de cumplimiento con requisitos de láser
GOST-R Certification Mark Nordic Lithium Battery Cautions
Batería de litio
Paquete de pilas
Danmark
Sverige
Suomi
xvi Sun Enterprise 220R Server Owner’s Guide October
Safety Agency Compliance Statements Preface
Contents
2. System Setup
Regulatory Compliance Statements Declaration of Conformity
4. Hardware Configuration
3. Administration and Network Setup
Contents
7. Diagnostics and Troubleshooting
6. Using Storage Devices
5. Replacing a Disk Drive
xx Sun Enterprise 220R Server Owner’s Guide October
B. System Specifications Index
A. Connector Signal Descriptions
xxii Sun Enterprise 220R Server Owner’s Guide October
Preface
xxiv Sun Enterprise 220R Server Owner’s Guide October
How This Book Is Organized
Solaris Handbook for Sun Peripherals
Using UNIX Commands
Typographic and Command Entry Conventions
Related Documentation
Shell Prompts
Sun Welcomes Your Comments
Accessing Sun Documentation Online
http//docs.sun.com
docfeedback@sun.com
xxviii Sun Enterprise 220R Server Owner’s Guide October
About the Sun Enterprise 220R Server
System Overview
2 Sun Enterprise 220R Server Owner’s Guide October
Error-correcting code ECC on memory and all data paths
Keyswitch
Locating Front Panel Features
CD-ROM or
optional Tape drive
page
6 Sun Enterprise 220R Server Owner’s Guide October
Locating Back Panel Features
screw hole
Locked position Standby position
About the Status and Control Panel
LED indicators Power button Power On/Off position Keyswitch
Keyswitch Settings
This green LED lights continuously when the system power is on
System LED Indicators
Power-on/ Activity General fault
10 Sun Enterprise 220R Server Owner’s Guide October
System Setup
About the Parts Shipped to You
Using the Setup and Rackmounting Guide
Tools Required for Setup and Rackmounting
What to Do
How to Install the Sun Enterprise 220R Server
Before You Begin
3. Install the system into the rack
2. Install any optional drive shipped with your system
Note -Each outlet must connect the system to a 15A circuit for North America and Japan, and to a 10A circuit for Europe. See your local electrical codes
7. Configure the network interface
6. Set up a console for your server
8. Turn on power to your server
9. Install and boot the operating system software
11. Load additional software from the server media kit
About Server Rackmounting
Ninth
Holes 99, 100, or Holes 27, 28, or Holes 15, 16, or Holes 3, 4, or
Third
First
How to Remove the System From the Rack
2. Locate the flat spring catch shown in the following figure
3. Prepare to remove the system
What Next
5. Set the system on a workbench or other stable surface
7. Reattach, close, and lock the rack doors as appropriate
How to Place the System Into the Rack
24 Sun Enterprise 220R Server Owner’s Guide October
1. Extend the cabinet’s anti-tip legs
3. Lift the system
5. Insert the system glides into the inner slides of the rack glides
26 Sun Enterprise 220R Server Owner’s Guide October
10. Reattach, close, and lock the rack doors as appropriate
About Communicating With the Server
How to Attach an Alphanumeric ASCII Terminal
3. Set the terminal to receive
2. Connect the terminal’s power cable to an AC outlet
1. Install the graphics card into a vacant PCI slot
How to Configure a Local Graphics Console
32 Sun Enterprise 220R Server Owner’s Guide October
3. Connect the monitor’s power cord to an appropriate AC power outlet
4. Connect the keyboard cable to the server’s keyboard/mouse port
2. Turn on power to the monitor or terminal
How to Power On the System
1. Turn on power to any peripherals and external storage devices
Power-On/Off position Power button
3. Turn the front panel keyswitch to the Power-On/Off position
4. Press the front panel Power button once
36 Sun Enterprise 220R Server Owner’s Guide October
5. Turn the keyswitch to the Locked position
Locked position
How to Install the System Software
Installing the Operating System From a Network Boot Server
Solaris 2.6 Hardware 5/98 Installation Requirement
Installing the Operating System From CD-ROM
Solaris 7 Software Installation
40 Sun Enterprise 220R Server Owner’s Guide October
How to Select the Boot Device
1. At the ok prompt, type
2. To reboot the system from the new boot device, type
42 Sun Enterprise 220R Server Owner’s Guide October
1. Notify users that the system will be powered down
How to Power Off the System
3. Halt the operating system using the appropriate commands
2. Back up the system files and data, if necessary
44 Sun Enterprise 220R Server Owner’s Guide October
Administration and Network Setup
About Network Interface Options
3. Resume the installation of the system
How to Configure the Standard Ethernet Interface
1. Assign a host name to the machine
2. Determine the IP address for the interface
48 Sun Enterprise 220R Server Owner’s Guide October
1. Assign a network host name to the interface
How to Add an Ethernet Interface
4. Create an appropriate /etc/hostname file for the new interface
3. Boot the operating system and log on to the system as superuser
zardoz # cat /etc/hostname.hme0
zardoz # cat /etc/hostname.hme1
zardoz # cat /etc/hosts
7. Reboot the system type
zardoz # reboot -- -r
1. Locate the RJ-45 connector for the appropriate Ethernet interface
How to Attach a Twisted-Pair Ethernet TPE Cable
What Next
1. Locate the appropriate MII Ethernet connector
How to Attach an MII Ethernet Transceiver
4. Lock the AUI connector
56 Sun Enterprise 220R Server Owner’s Guide October
At the ok prompt, type either of the two following commands
How to Boot the System Using the Standard Ethernet Interface
58 Sun Enterprise 220R Server Owner’s Guide October
ok boot net - install
pci@1f,4000/pci@5/SUNW,hme@0,1
How to Boot the System Using a PCI-Based Ethernet Interface
60 Sun Enterprise 220R Server Owner’s Guide October
2. Change the default net device. At the ok prompt, type
Hardware Configuration
Error Correction and Parity Checking
About Reliability, Availability, and Serviceability Features
Hot-Pluggable Disk Drives
Status LEDs
Hot-Swappable Power Supplies
Power Supply Redundancy
Four Levels of Diagnostics
64 Sun Enterprise 220R Server Owner’s Guide October
At the application level, you have access to SunVTS diagnostics. Like OBDiag, SunVTS provides a comprehensive test of the system, including its external interfaces. SunVTS also allows you to run tests remotely over a network connection. You can only use SunVTS if the operating system is running. For more information about SunVTS, see “About SunVTS Software” on page 132, “How to Use SunVTS Software” on page 135, and “How to Check Whether SunVTS Software Is Installed” on page
About Memory
Configuration Rules
About CPU Modules
About Peripheral Component Interconnect PCI Buses
Clock
About Disk Array Configurations and Concepts
Disk Mirroring RAID
Disk Concatenation
Disk Striping With Parity RAID
Disk Striping RAID
Hot Spares
72 Sun Enterprise 220R Server Owner’s Guide October
For More Information
Hot Plug
Disk drive LEDs
About Internal Disk Drives
Internal
disk bays
devices/pci@1f,4000/scsi@3/sd@1,0
devices/pci@1f,4000/scsi@3/sd@0,0
Disk Slot Number
Logical Device Name
About Power Supplies
Page
78 Sun Enterprise 220R Server Owner’s Guide October
About the Standard Ethernet Port
About the Serial Ports
80 Sun Enterprise 220R Server Owner’s Guide October
About the Parallel Port
About the Main Logic Board Jumpers
82 Sun Enterprise 220R Server Owner’s Guide October
About Serial Port Jumpers
About Flash PROM Jumpers
Bus Length
About the External SCSI Port
Target Devices
External SCSI Cabling and Termination
The following figures provide a summary of the cabling guidelines
Multi-initiator Support
Chapter 4 Hardware Configuration
88 Sun Enterprise 220R Server Owner’s Guide October
Replacing a Disk Drive
How to Avoid Electrostatic Discharge
3. Use an antistatic wrist strap
2. Use an antistatic mat or similar surface
3. Unlock the front doors and swing them open
How to Remove a Disk Drive
1. Prepare the system for disk removal
6. Holding the disk drive by the handle, slide it out of the drive bay
8. Repeat the procedure for the other drive if necessary
7. Place the disk drive on an antistatic mat
94 Sun Enterprise 220R Server Owner’s Guide October
4. Release the drive handle on the disk drive
How to Install a Disk Drive
1. Prepare the system to receive the new disk drive
5. Align the disk drive to its drive bay
11. Close and then lock the system front doors
10. Repeat the procedure for the other drive if necessary
2. Turn on power to the monitor or terminal, and open your console
How to Initiate a Reconfiguration Boot
ok boot -r
5. When the ok prompt is displayed, type the following command
100 Sun Enterprise 220R Server Owner’s Guide October
Using Storage Devices
3. Gently push the tray back into the drive
How to Insert a Compact Disc Into the Drive
2. Place a CD into the drive tray, label side up
Manually see “How to Eject a Compact Disc Manually” on page
2. From the console device, type
How to Eject a Compact Disc With Software Commands
1. Kill processes accessing the CD-ROM drive, if necessary
You can also eject a compact disc by using one of these methods
106 Sun Enterprise 220R Server Owner’s Guide October
How to Eject a Compact Disc Manually
2. Press the Eject button on the front panel
What Next
2. Unfold and straighten one end of a large wire paper clip
How to Eject a Compact Disc in an Emergency
1. Turn off the power to your system
Manually see “How to Eject a Compact Disc Manually” on page
Thermal Conditioning
About the Tape Drive and Tape Cartridges
Handling and Storing Tape Cartridges
3. Push gently on the cartridge until it is pulled into the drive
How to Insert a Tape Cartridge
2. Insert the cartridge into the drive, label side up
112 Sun Enterprise 220R Server Owner’s Guide October
2. Push the Eject button and remove the tape cartridge
How to Remove a Tape Cartridge
1. Check that there is no drive activity
114 Sun Enterprise 220R Server Owner’s Guide October
How to Control the Tape Drive
Insert a cleaning cartridge into the drive
How to Clean the Tape Drive
1. Clean the disc with compressed air
How to Clean a Compact Disc
Diagnostics and Troubleshooting
About Diagnostic Tools
disk problem
System yes boots ? yes Fault LED lit ?
Chapter 7 Diagnostics and Troubleshooting
Run POST no POST failure ?
About Power-On Self-Test POST Diagnostics
Setting Up a tip Connection
How to Use POST Diagnostics
a. Copy and paste the serial port B remote file
3. To use serial port A
b. Modify the serial port B system remote file as follows
4. In a shell window on the Sun system, type
c. Type the following to kill the tip hardwire process
5. When POST is completed, disconnect the tip window as follows
3. Verify the following serial port default settings as follows
Verifying the Baud Rate
Observing POST in Progress
1. When the ok prompt is displayed, type the following command
Results
If a Sun Type-5 keyboard is attached to the system, POST status and error indications are also displayed via the four LEDs on the keyboard. When POST starts, all four keyboard LEDs blink on and off simultaneously. After that, the Caps Lock LED blinks slowly to indicate POST is running. If an error is detected, the pattern of the lit LEDs provides an error indication. See “Error Indications” on page 138 for more information
About OpenBoot Diagnostics OBDiag
OBDiag Menu
OBDiag Configuration Variable Settings
3. Then type
How to Use OpenBoot Diagnostics OBDiag
2. Optional Select a diagnostic level
5. At the ok prompt, type
4. At the ok prompt, type
The OBDiag menu is displayed
The OBDiag Test menu is displayed
2. To set the diag-level variable, type the following
How to Set the Diagnostic Level for POST and OBDiag
About SunVTS Software
SunVTS Quick Reference Card
SunVTS User’s Guide
SunVTS Test Reference Manual
1. Type the following
How to Check Whether SunVTS Software Is Installed
3. Check whether SunVTS software is loaded on the server
How to Use SunVTS Software
2. Remotely log in to the server as superuser or root
# cd /opt/SUNWvts/bin # ./sunvts -display localhostname0
4. To start the SunVTS software, type
About Sun Enterprise SyMON Software
Front Panel LEDs
About Troubleshooting Your System
Error Indications
Stop
Keyboard LEDs
D key
Scroll Lock
The following table provides error code definitions
The following table provides a description of each LED
Power Supply LEDs
Internal disk drive LEDs
Error Messages
Disk LEDs
Solaris prtdiag Command
Software Commands
ok /usr/platform/sun4u/sbin/prtdiag
prtdiag output
OBP probe-scsi and probe-scsi-all Commands
OBP show-devs Command
OBP printenv Command
probe-scsi-all output
probe-scsi output
ok probe-scsi
ok probe-scsi
Symptom
About Diagnosing Specific Problems
Network Communications Failure
Action
3. Reboot the system to make the changes effective
Solution
4. Reboot the system to make the changes effective
Determining the Device Name of the Ethernet Interface
1. Run POST diagnostics
Power-On Failure
4. If the POST output contains an error message, then POST has failed
Video Output Failure
1. At the system ok prompt, type
Disk or CD-ROM Drive Failure
Replace the drive indicated by the failure message
2. If a disk doesn’t respond, replace the unresponsive drive
SCSI Controller Failure
152 Sun Enterprise 220R Server Owner’s Guide October
Power Supply Failure
DIMM Failure
Page
154 Sun Enterprise 220R Server Owner’s Guide October
Connector Signal Descriptions
Keyboard/Mouse Connector Signals
Reference for the Keyboard/Mouse Connector
Keyboard/Mouse Connector Diagram
Serial Port Signals
Reference for the Serial Port A and B Connectors
Serial Port A and B Connector Diagram
158 Sun Enterprise 220R Server Owner’s Guide October
Not connected
TPE Connector Signals
Reference for the Twisted-Pair Ethernet TPE Connector
TPE Connector Diagram
UltraSCSI Connector Signals
Reference for the UltraSCSI Connector
UltraSCSI Connector Diagram
162 Sun Enterprise 220R Server Owner’s Guide October
Dat13
164 Sun Enterprise 220R Server Owner’s Guide October
Parallel Port Connector Diagram
Reference for the Parallel Port Connector
166 Sun Enterprise 220R Server Owner’s Guide October
Signal ground
MII Connector Diagram
Reference for the Media Independent Interface MII Connector
MII Connector Signals
120 2140
Txclk
170 Sun Enterprise 220R Server Owner’s Guide October
36GndGround 37GndGround 38GndGround 39GndGround 40PwrPower
“Physical Specifications” on page “Electrical Specifications” on page
System Specifications
“System Specifications” on page
A P P E N D I X B
Electrical Specifications
Reference for System Specifications
Physical Specifications
The environmental requirements for the system are as follows
Environmental Specifications
174 Sun Enterprise 220R Server Owner’s Guide October
Index
Page
Page
See also Ethernet ATM
diag-switch?, 121, 129 operating system software
Page
watch-net-all command