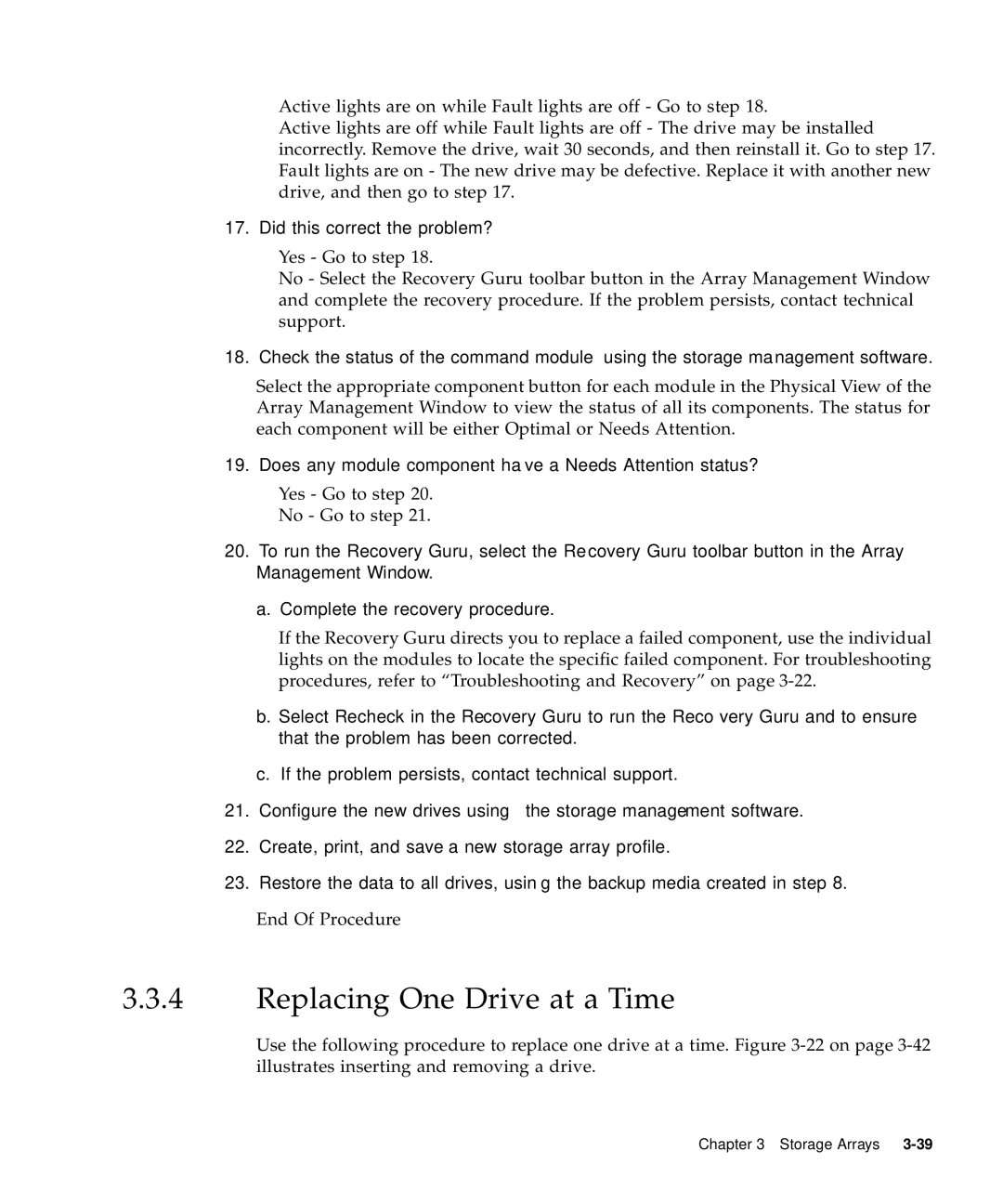Sun StorEdge 5310 NAS Troubleshooting Guide
Please Recycle
Contents
NAS Head 1 Hardware
Contents
Storage Arrays 1 Fibre Channel FC
Clustering 1 Overview Checkpoints/Snapshots 1 Overview
Viii Sun StorEdge 5310 NAS Troubleshooting Guide December
Tables
Boot Block Post Progress LED Code Table Port 80h Codes
Storage Array Status Icon Quick Reference Standard Terms
Figures
Array Management Window
Write ordering on the Mirror
Removing the SFP Transceiver and fibre Optic Cable
Preface
Table P-1Typographic Conventions
Who Should Use This Book
How This Manual is Organized
Typographic Conventions
Ordering Sun Documents
Accessing Sun Documentation Online
Related Documentation
Table P-2Shell Prompt
Shell Prompts in Command Examples
Sun Welcomes Your Comments
How to Use This Manual
Troubleshooting Overview
2Sun StorEdge 5310 NAS Troubleshooting Guide December
Troubleshooting Tools
Log Message Severity Levels
Troubleshooting Procedures
High-Level Troubleshooting Tasks
Initial Troubleshooting Guidelines
Troubleshooting Flow Charts
Follow the steps below to diagnose hardware problems
StorEdge Diagnostic Email
Diagnostic Information Sources
To collect diagnostics, proceed as follows
Collect general data
Accurately quantify the problem
Data Collection for Escalations
Collecting Information from the Sun StorEdge 5310 NAS
Software compatibility issues
Check remote access capabilities
Data Collection for Specific Issues
Security Issues
Cacls
User access token
Network trace
StorEdge network capture utility
Proc filesystem
Duplication instructions
Client and Server data
2Routing Table
2.9 TCP/IP Connectivity problems
1List of Adapters
Configuration
Performance Issues
Network Configuration
Other processes / High CPU Utilization
Command Line performance utilities
Understanding Sun StorEdge 5310 NAS Log Messages
Log Error Messages Syslog
Severity Level Definitions highest to lowest
Time/date Severity
Components of an Event Message
Sun StorEdge 5310 NAS Error Messages
About SysMon Error Notification
Table A-3UPS Error Messages
UPS Subsystem Errors
Controller Cache Disabled
Pems Events
File System Errors
Table A-4File System Errors
Table A-5PEMS Error Messages
Power supply failure
Electrostatic Discharge Information
Maintenance Precautions
Preparation Procedures
Tools Required
Static Electricity
Static Electricity Precautions
Grounding Procedure
28Sun StorEdge 5310 NAS Troubleshooting Guide December
Hardware Contacting Technical Support
NAS Head
Checklist
Problems With Initial System Startup
Shutdown Commands for Hardware LCD Display
Resetting the Server
Shutdown Commands for Software Menu
1Index to Problems
Preparing the System for Diagnostic Testing
Specific Problems and Corrective Actions
Front Panel is Unresponsive and Video is Disabled
Problems Starting Up
Server Does Not Power On
2Bootup Beep Codes
Server Beeps at Power On or When Booting
Power-On Self-Test Post
Server Starts Booting Automatically at Power On
Verifying Proper Operation of Key System LEDs
Power LED Does Not Light
System Cooling Fans Do Not Rotate Properly
Cannot Connect to a Server
Problems with Network
Other Problems
Troubleshooting the Server Using Built- In Tools
Diagnosing System Errors
Post Screen Messages
LEDs and Pushbuttons
LEDs
Beep Codes
Post
Front Panel LEDs and Pushbuttons
4Front Panel LEDs
Front Panel LEDs
14Sun StorEdge 5310 NAS Troubleshooting Guide December
5Front Panel Pushbuttons
Front Panel Pushbuttons
2Rear Panel LEDs 6Rear Panel LEDs
Rear Panel LEDs
6Rear Panel LEDs
7System Status LED States
Front-Panel System Status LED
Critical Condition
Degraded Condition
Non-Critical Condition
8Power Supply Status LED States
Rear Panel Power Supply Status LED
5Fault and Status LEDs on the Server Board
Server Main Board Fault LEDs
22Sun StorEdge 5310 NAS Troubleshooting Guide December
6Location of Front-Panel ID Pushbutton and LED
System ID LEDs
9Standard Post Error Messages and Codes
Power-On Self Test Post
System memory size error Yes
10Extended Post Error Messages and Codes
11BMC-Generated Post Beep Codes
Post Error Beep Codes
12BIOS-Generated Boot Block Post Beep Codes
0Ch
Bios Recovery Beep Codes
13Memory 3-Beep and LED Post Error Codes
08h
14BIOS Recovery Beep Codes
Post Progress Code LED Indicators
7Examples of Post LED Coding
15Boot Block Post Progress LED Code Table Port 80h Codes
16POST Progress LED Code Table Port 80h Codes
Post Progress LED Code Table Port 80h Codes
34Sun StorEdge 5310 NAS Troubleshooting Guide December
Post Progress LED Code Table Port 80h Codes
OS Operations
Filesystem Check fsck Procedure
StorEdge Network Capture Utility
Upgrades Cacls Access Control List
Proc filesystem
Operating System
Updating the OS on the Sun StorEdge 5310 NAS
Sun StorEdge 5310 NAS Firmware
FTP Server
8The Update Software Panel
Common Problems Encountered on the Sun StorEdge 5310 NAS
CIFS/SMB/Domain
Cannot join Windows Domain
NAS Head
46Sun StorEdge 5310 NAS Troubleshooting Guide December
NAS Head
Reboot the StorEdge
Lost Connection with Windows Domain
50Sun StorEdge 5310 NAS Troubleshooting Guide December
StorEdge has same files in 2 different shares
Can’t map drives via CIFS/SMB
Can’t copy greater than 4G file from Windows to StorEdge
Cannot see the security tab from Windows clients
At the CLI, enter set smb.dirsymlink.disable yes
CIFS/SMB share created to /cvol is not visible or accessible
56Sun StorEdge 5310 NAS Troubleshooting Guide December
Users from trusted domains cannot access StorEdge
Dial-up CIFS/SMB clients cannot connect to StorEdge
Connection to Samba domain controller fails
Log Message Share database corrupt
Windows local groups cannot be added to Access Control List
Can’t create new DTQ
NFS root user doesnt have appropriate access
NFS Issues
Trusted host does not have root access
Local NIS files are no longer updating
64Sun StorEdge 5310 NAS Troubleshooting Guide December
NAS Head
How do I manually add a TCP/IP route?
Network Issues
When is it necessary to add a TCP/IP route?
NIC speed and duplex negotiation issues
How can I disable RIP routing?
Default gateway changes without user input
StorEdge is only reachable from systems on the local subnet
File system inaccessible mount failure
File System Issues
Can’t write to file system
File system related error messages
NAS Head
Light on one of the hard drives is red
Drive Failure Messages
Log message LUN critical Email alert LUN critical
Drive has failed how do I replace it?
Free space not immediately available after delete
File and Volume Operations
Can’t delete files from /etc directory
After deleting files, volume free space remains the same
Can’t delete a file
Cant run GUI, Java certificate expired message
Administration Interfaces
Cant run StorEdge Web Admin or some screens incorrect
Web GUI login failure
StorEdge Web Admin missing Icons or GUI does not respond
How do I reset the StorEdge administrator password?
Web GUI session aborted while performing administration
NAS Head
Load unixtools Ll /cvol
StorEdge Features and Utilities
StorEdge fails to send diagnostic email
Hardware Warning Messages
UPS Messages
Log message Low Battery
Log message Controller write-back cache is enabled
Log Message Blower Fan has failed
Light on one of the power supplies is amber
Front LCD panel message P21 Power 1 Failed
17Status LED Indicators
What do the Status LED Indicators on front panel indicate?
Tape library not recognized
Backup Issues
Network backup fails due to .attic$ directory
Ndmp incremental/differential backups back up all files
Ndmp backup fails access denied message
Ndmp Can’t browse backup history
Direct Attached Tape Libraries
Ndmp Can?t browse backup history
Local backup or restore fails with ?PNReduce error? in log
How do I configure local SMB groups?
Frequently Asked Questions
CIFS/SMB/Domain Issues
NAS Head
94Sun StorEdge 5310 NAS Troubleshooting Guide December
How do I create hidden shares?
What does the umask setting do?
NAS Head
How do I modify existing user and group credential mappings?
NAS Head
How do I set up the SMB Autohome directory feature?
NAS Head
102Sun StorEdge 5310 NAS Troubleshooting Guide December
Does StorEdge support Domain Local Groups?
What are the limitations of Workgroup mode?
What support is there for Windows Server Manager?
24 NIS/NIS+ Issues
How do I set up NIS or NIS+?
Does StorEdge support DFS?
How do I configure the NS lookup order?
What is port aggregation?
25 TCP/IP and Network Configuration
How do I disable port aggregation?
How do I set up port aggregation?
How do I set up IP aliasing?
What is IP aliasing?
Can I set more than one default gateway?
Quota Configuration
How do I configure Jumbo Frames support?
110Sun StorEdge 5310 NAS Troubleshooting Guide December
How do I configure user and group quotas at the CLI?
NAS UI
How do I set up Directory Tree Quotas DTQs?
Dtq remove volume=volume-name name=dtq-name
How do I create a DTQ for an existing directory?
How do I disable quotas?
What are checkpoints?
Checkpoint Configuration
How does the default quota work?
How do I set up checkpoints?
Select option 7, Save Changes or press Esc to cancel
How do I disable checkpoints?
How do I manage checkpoints from the command line?
How do I recover deleted files from a checkpoint?
How do I create a volume?
Volume Creation and Expansion
How do I extend the size of an existing volume?
How do I delete an existing volume?
How do I rename an existing volume?
Reserved Filesystems and Directories
What is the function of the .attic$ directory?
What is the function of the /etc directory?
What is the function of the /proc volume?
How do I share files with NFS users?
What is the function of the /cvol volume?
What is the function of the /dvol volume?
Select option M, Trusted Hosts
How do I manage NFS exports via the StorEdge Web Admin?
Object type path hosts or groups security
How do I manage NFS exports via the configuration files?
How do I access the StorEdge administration interfaces?
Administration Interfaces and Utilities
How do I collect diagnostics from StorEdge?
How do I set up Smtp email?
How do I set up local or remote logging?
132Sun StorEdge 5310 NAS Troubleshooting Guide December
How do I set up NTP or RDATE?
How can I capture network traffic to and from the StorEdge?
How do I access command history at the CLI?
136Sun StorEdge 5310 NAS Troubleshooting Guide December
SE5310 rm /vol1/dir1/file1
Rmdir /vol1/d1 /vol1/d2 /vol1/d3 /vol1
How do I configure the FTP service to load automatically?
How do I set up an FTP server on StorEdge?
How do I configure and secure rsh access?
Set rshd.allow.cmd.user yes
How do I access a shell prompt from the StorEdge CLI?
Backup and Migration Issues
NAS Head
What the best way to migrate data to or from StorEdge?
How do I set up Ndmp to backup the StorEdge?
How do I view the Ndmp backup log?
What does the desktop DB option in the shares menu do?
Macintosh Connectivity
How do I move files from one disk to another with NDMP?
How do I share files with Mac Users?
System log message ARP information overwritten
System log message statmon error no statmon, remote
Miscellaneous Log Messages
18Supported Tape Libraries and Tape Drives
Scsi ID Settings
What are the applications for File Replicator?
Disaster Recovery
StorEdge File Replicator
How Does File Replicator work?
Data Distribution
Backup
How do I set up File Replicator?
To activate Mirror License both systems, do the following
Enter the desired size of the Mirror Buffer
StorEdge File Replicator Issues
Waiting on host, link is down
Error Initializing mirror buffer
Mirror stops when creating buffer
Mirror Promoted on host
EXT Free Pages
Module Description
Fibre Channel FC
Array Overview
Controllers
Controller Battery
2Label Locations on the Controller
Controller Memory
Drives
3Battery Charging/Charged and Cache Active Lights
5Drive Numbering Rackmount Module
Fans
SFP Transceivers and Cables
Power Supplies
8SFP Transceiver and fibre Optic Cable
Tray ID Switch
Removing and Replacing the Back Cover
Using the Array
10Removing and Replacing a Deskside Module Back Cover
Turning On the Power
Check the status of each module and it components
Turning Off Power for a Planned Shutdown
12Sun StorEdge 5310 NAS Troubleshooting Guide December
12and -1shows the locations of the status lights
1Lights on the Back of a Command Module
Fan Fault Amber Off Replacing Fan on
Turning Off Power for an Unplanned Shutdown
Storage Arrays
Restoring Power After an Unplanned Shutdown
Yes Go to step No Go to step
13Alarm Mute Button
Responding to the Optional Audible Alarm
Yes Go to . No Go to step
Troubleshooting the Module
Troubleshooting and Recovery
Storage Arrays
Lights on the Back of a Command Module
3Lights on the Back of a Command Module
Recovering from an Overheated Power Supply
Did the power supplies restart automatically?
16Power Supply Switches
17shows the location of the Tray ID switch
Setting the Tray ID Switch
17Setting the Tray ID Switch
Verifying the Link Rate Setting
Upgrade Requirements
Relocating a Command Module
Replace Existing Drives with Greater Capacity Drives
Upgrade Methods
Adding New Drives
Replace One Drive at a Time
Adding New Drives to Empty Slots
Replace All Drives at the Same Time
Locate the blank drives in the command module
Repeat and to install each new drive
Put on antistatic protection Unpack the new drives
Replacing All Drives at the Same Time
Yes- Go to . No Go to step
20Power Supply Switches
Replacing One Drive at a Time
Put on antistatic protection Unpack the new drives
Yes- Go to . No Go to step
22Removing and Installing a Drive
Relocate Drives or Modules
Relocation Considerations
Raid Storage Manager RSM
Convert an Command Module to a Drive Module
23Enterprise Management Window
Client Software Windows
25Enterprise Management Window
Enterprise Management Window
26Device Tree Example
Device Tree
4Enterprise Management Window Menus
Device Table
Enterprise Management Window Menus
5Enterprise Management Window Toolbar Buttons
Array Management Window
Enterprise Management Window Toolbar
Array Management Window Tabs
27Array Management Window
6Array Management Window Tabs
Array Management Window Menus
7Array Management Window Menus 1
8Array Management Window Toolbar Buttons
Array Management Window Toolbar
Software Redundancy
Protecting Your Data
RAID Levels and Data Redundancy
Volume Copy
Remote Volume Mirroring
Snapshot Volumes
Storage Arrays
9RAID Level Configurations
RAID
Controller Cache Memory
Hardware Redundancy
Background Media Scan
Hot Spare Drives
Channel Protection
Multi-Path Driver with AVT Enabled
6.8 I/O Data Path Protection
Multi-Path Driver with AVT Disabled
Password Protection
Password Failure Reporting and Lockout
Configuring Storage Arrays
Volumes and Volume Groups
Volume Groups
28Unconfigured and Free Capacity Nodes
Standard Volumes
Specifying Volume Parameters from Unconfigured Capacity
Specifying Volume Parameters from Free Capacity
29Mappings View Window
Mappings View
10Mappings View Tab
11Volume-to-LUN Terminology
70Sun StorEdge 5310 NAS Troubleshooting Guide December
Register the Volume with the Operating System
SANshare Storage Partitioning Example
SANshare Storage Partitioning
SANshare Storage Partitioning involves three key steps
Heterogeneous Hosts
31Host Port Definitions Dialog
Heterogeneous Hosts Example
32Heterogeneous Hosts Example
Storage Arrays
Dynamic Volume Expansion DVE
33DVE Modification Operation in Progress
80Sun StorEdge 5310 NAS Troubleshooting Guide December
Data Replication
82Sun StorEdge 5310 NAS Troubleshooting Guide December
34Persistent Reservations Dialog
Managing Persistent Reservations
Storage Array Health
Maintaining and Monitoring Storage Arrays
Storage Array Status Icons
12Storage Array Status Icon Quick Reference
Event Monitor
36Event Monitor Configuration
37Event Monitor Example
Storage Arrays
Problem Notification
38Problem Notification in the Array Management Window
Storage Array Problem Recovery
39Displaying the Recovery Guru Window
40Recovery Guru Window Example
41Status Changes During an Example Recovery Operation
Updating Firmware and Nvsram on the Array
Start the SMclient
Storage Arrays
Example, c\temp\rsmfw\ Select N2882-610843-5xx.dlp
Updating ESM Firmware
Select Start to begin the upgrade
Overview
StorEdge File Replicator
NBD
1Standard Terms
StorEdge File Replicator
Real-time Mirroring
Pseudo Real-time Mirroring
1The lifecycle of a transaction in StorEdge File Replicator
2Write ordering on the Mirror
3Lost transaction handling on the Mirror
Many-to-One Mirroring
Mirroring Variations
Piggyback or Cascading Mirroring
One-to-Many Mirroring
Push Technology
Operational State
Bi-directional Mirroring
Replication
Mirror Creation
Mirror Replication
Cracked and Broken Mirrors
Mirror Sequencing
Link Down and Idle Conditions
Cannot perform first-time synchronization of mirror system
Filesystem errors, such as run check, directory broken, etc
14Sun StorEdge 5310 NAS Troubleshooting Guide December
Clustering
2Sun StorEdge 5310 NAS Troubleshooting Guide December
Checkpoints/Snapshots
Volumes
Physical and Logical Volume Relationship
Checkpoint Creation
Checkpoint Lifecycle
2The Copy-On-Write Mechanism for Checkpoints
Active Checkpoint
3Mappings for Block n Before Modification
4Mappings for Block n After Modification
Translation of File System Objects in Checkpoints
Entry Dst directory entry Src inode nlink = Entry y
Src inode nlink =
Src directory entry
Checkpoint Deletion
6Mappings for Block n After Deleting ckpti-1
Checkpoint Scheduling
Checkpoint management commands
Local Directory Checkpoint Access
Accessing Checkpointed Data
8Accessing .chkpnt in Unix
Syntax for the command is
Compatibility Issues
9Accessing .chkpnt in Windows Explorer
10Viewing .chkpnt in Windows Explorer
Object Checkpoint Restore
11Sharing Blocks Between Live and Checkpoint File Systems
StorEdge cp Command
18Sun StorEdge 5310 NAS Troubleshooting Guide December
Checkpoints/Snapshots
20Sun StorEdge 5310 NAS Troubleshooting Guide December
Tools and Supplies Needed
FRU/CRU Replacement Procedures
Removing and Replacing the Cover
Determining a Faulty Component
Safety Before You Remove the Cover
Set the cover aside and away from the immediate work area
NAS Head FRU Replacement Procedures
Field Replaceable Unit FRU Procedures
Opening the Front Bezel
2Sun StorEdge 5310 NAS Bezel Replacement
3Sun StorEdge 5310 NAS Expansion Unit
Memory
Sun StorEdge 5310 NAS Power Supply
Power Supply Unit
4Replacing the Power Supply
Sun StorEdge 5310 NAS Fan Module Removal
Fan Module
5Removing the Fan Module
Sun StorEdge 5310 NAS Fan Module Replacement
High Profile Riser PCI Cards
Gigabit Ethernet Card
6The Gigabit Ethernet Card in the Low Profile Riser Slot
Low Profile Riser PCI Cards
Qlogic HBA Removal and Replacement
LCD Display Module
Flash Disk Module
Backup of /dvol/etc
Replacing the Flash Disk
Flash Disk
Upgrade and Configuration Recovery
Reboot the server to complete the upgrade process
System FRU Super FRU
Super FRU Installation
Tools and Equipment
Array FRU replacement Procedures
Replacing a Controller
Procedure
FRU/CRU Replacement Procedures
Are you using the battery from the old controller?
12Replacing the Controller Battery
13Label Locations for the Controller
14Controller Host Link, Drive Link, and Fault Lights
Replacing a Controller Battery
Procedure
15Removing the SFP Transceiver and fibre Optic Cable
Date of Installation Enter todays date
17Removing the Controller Cover Upside Down View
19Label Locations on the Controller
Is the problem corrected?
Replacing a Drive
20Drive Link, Host Link, Battery, and Fault Lights
FRU/CRU Replacement Procedures
21Replacing a Drive
Replacing a Fan
22Replacing a Fan
Replacing a Power Supply
42Sun StorEdge 5310 NAS Troubleshooting Guide December
Check the Power and Fault light on the new power supply
Replacing an SFP Transceiver
24Replacing an SFP Transceiver
Yes Go to step No Contact technical support