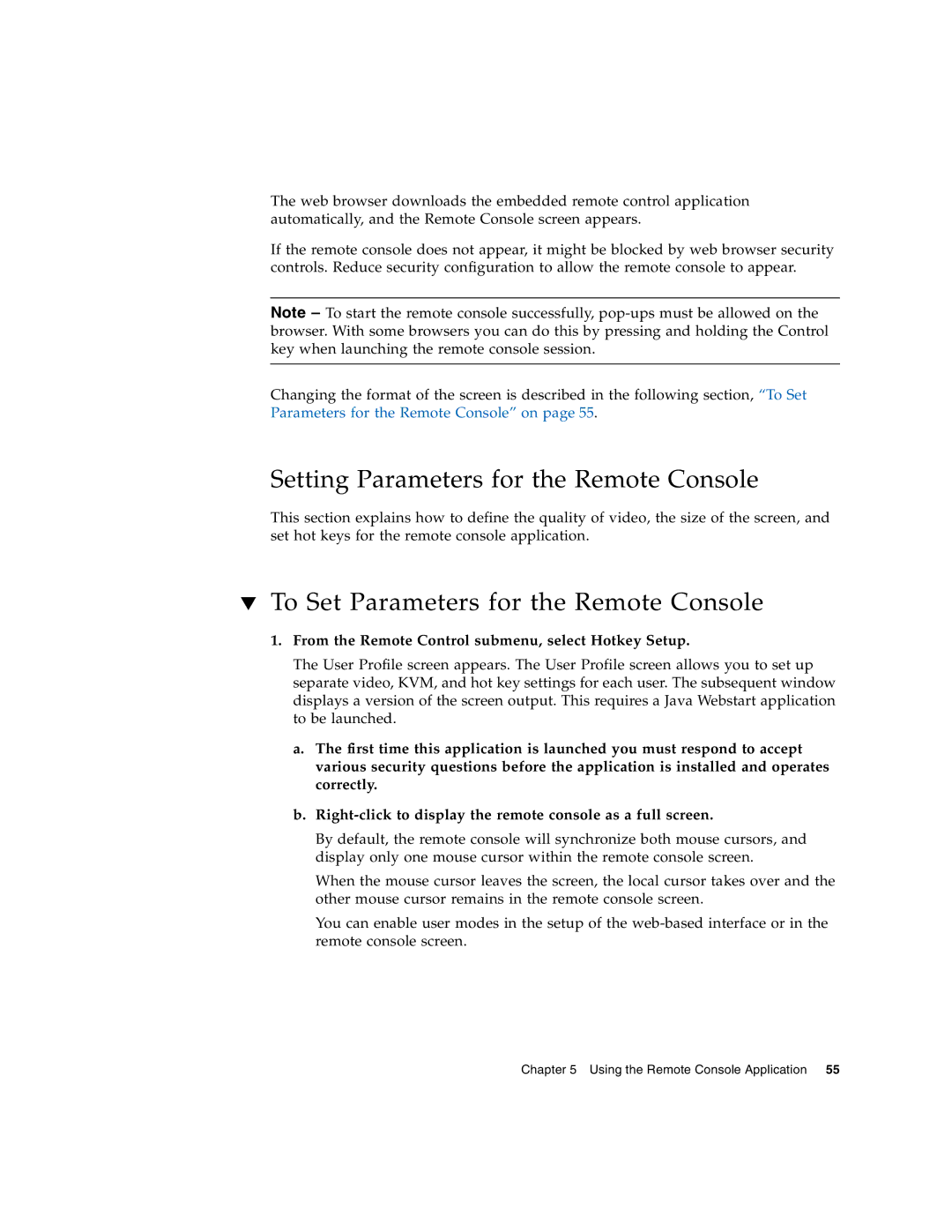Sun Microsystems, Inc
Page
Contents
To Access the Elom Using a Web Browser
To Clear the Event Log
Using the Remote Console Application
Using the Command-Line Interface
Using Ipmi
Using Simple Network Management Protocol
Glossary Index
Command-LineInterface Reference
Page
Figures
Page
How This Document Is Organized
Preface
Using Unix Commands
Related Documentation
Typographic Conventions
Sun Welcomes Your Comments
Sun Documentation, Support, and Training
Third-Party Web Sites
Sun Fire X4150 server Elom Overview
1ELOM Common Tasks
Sun Fire X4150 server Elom Features
Embedded Lights Out Manager Common Tasks
2SP Controller and Firmware Default Settings
Sun Fire X4150 server Default Settings
About the Indicator and Fault LEDs
About the Preconfigured Administrator Account
Connecting to the Elom
About Connection Tasks
Connecting Using a Serial Connection
To Connect Using a Serial Connection
1Methods of Connecting to the Elom
Log in to the CLI
Connecting Using Ethernet
Enter the following command
Enter the following command -exit
Connecting to the CLI
Click the Log Out button
Click Log
Page
Using the Web-Based Interface
Monitoring the Server System Using the Web-Based Interface
Web-Based Interface Tasks
Browser and Software Requirements
Users and Privileges
To Access the Elom Using a Web Browser
Accessing the Elom Using a Web Browser
1ELOM Tab Detail Choices
Viewing the System From the Web Browser
User Management
On the main menu, click the System Information tab
Viewing System and Component Information
To View System Information
Viewing Version Information To View SP Version Information
3Sample Server Board Information
Viewing Component Information To View CPU Information
4Sample CPU Information
6Sample Memory for DIMMA0
Monitoring the System Sensors
Viewing Memory Information To View Memory Information
5Sample Memory Information
On the main menu, click System Monitoring
To Monitor the System Sensors
Reading Sensors To Read Sensors
From the Sensor Reading tab, select the Summary tab
Viewing a Sensor Summary To View a Sensor Summary
CPU 0 Temp Too high
From the Sensor Reading tab, select the Fan tab
Monitoring Temperatures To Monitor Temperatures
From the Sensor Reading tab, select the Temperature tab
Monitoring Fans To Monitor Fans
14Sample of the Voltage Monitor Screen
Monitoring Voltages To Monitor Voltage
Viewing and Managing the Event Log
From the Sensor Reading tab, click the Voltage tab
From the Event Logs tab, select View Event Logs
To Display the Event Log
To View the Event Logs
To Save the Event Log
To Clear the Event Log
Chapter
Configuring the System
From the main menu, click the Configuration tab
To Configure the System
From the Configure submenu, click the Network tab
Configuring E-mail Notification
To Configure E-mail Notification
Configuring Platform Event Filters
To Configure a Platform Event Filter
Options are Ffh All sensors
Click Submit to create the filter
Configuring System Management Access
To access the System Management Access Submenus
1Example of Required SSL Information
Configuring Snmp
Click Generate to create a new CSR
To Add an Snmp Community
To Configure Snmp
To Add an Snmp User
To Delete an Snmp Community
To Modify an Snmp Community
Click Submit to create the new user
Configuring Active Directory Service
To Delete an Snmp User
To Edit an Snmp User
Managing Users and Accounts
To Configure Active Directory Service
Managing and Maintaining the System
To Add a User
3The User Management Screen
Type a password in the Password field
To Delete a User Account
To Change a User Password or Privilege
To Disable or Enable a User
Managing the Front Panel and On-Board Fault LEDs
Managing the System Locator Indicator LED
To Control the State of the System Indicator LED
To Turn the Fault LEDs Off
To View the State of the Fault LEDs
To Reset the Service Processor
Setting Power Control
To Set Power Control
Resetting the Service Processor
Updating the Firmware
Updating the Firmware Using a Web Browser
Click Reset SP button
Select the firmware file or Cpld file to update
To Update the Firmware Using a Web Browser
Recovering from a Corrupt SP
To Recover From a Corrupt SP
Click the Submit button to set the session timeout
Managing Session Timeout
To Set the Session Timeout
To Disable the Session Timeout
From the Configuration submenu, click the Set Time tab
Setting the Time To Set the Time
Page
Requirements
Accessing the Remote Console
CD and Diskette Redirection Operational Model
1Client Installation Requirements
2Remote Console Operation With DVD Drive and Diskette Drive
Click Launch
Click Login
Starting the Remote Console Application
To Start the Remote Console Application
To Set Parameters for the Remote Console
Setting Parameters for the Remote Console
From the Remote Control submenu, select Hotkey Setup
To Redirect Keyboard and Mouse Devices
Redirecting Keyboard, Video, Mouse, or Storage Devices
Select a source device from the drop-down list
To Redirect Storage Devices
Type the user name and password in the login screen
Installing an Operating System on a Remote Server
To Install an OS on a Remote Server Using a Virtual CD-ROM
Other Remote Options
Page
About Ipmi
Using Ipmi
Sensors
IPMItool
1Supported Ipmi 2.0 Commands
Supported Ipmi 2.0 Commands
General Commands
2Supported Ipmi 2.0 Commands
FRU Device Commands
Serial/Modem Device Commands
2Supported Ipmi 2.0 Commands
Page
Logging In to the CLI
Using the Command-Line Interface
Syntax
Command Syntax
2CLI Options
1CLI Command Verbs
Managing the Host State
Managing the Host
Viewing Host Sensors
Managing the Host Console
To Configure Network Settings
Managing Elom Network Settings
To Display Network Settings
Targets, Properties, and Values
Managing Local User Accounts With
Enter the following command show /SP/users
To Delete a User Account Using the CLI
To Display User Accounts Using the CLI
Enter the following command delete /SP/users/username
Configuring User Accounts
To Display Alerts
Managing Alerts
Displaying Alerts
Output of the show command appears
Configuring Alerts
Configuring the PEF Global Controls
Configuring the Event Filter Tables
To Configure the PEF Global Controls
To Configure the Event Filter Tables
Result of executing the show command appears
To Display the Current SP Version Information
Displaying Version Information
Updating the Firmware
To Update the Firmware
To update the firmware, enter one of the following commands
Select Yes to continue, or No to exit
Start the Tftp download
Page
How Snmp Works
About Snmp
MIBs Integration
Snmp MIB Files
1Sun Server MIB Tree
Snmp Messages
Adding Your Server to Your Snmp Environment
Configuring Snmp on the Elom
Configuring Receipt of Snmp Traps
Managing Snmp User Accounts
1SNMP Targets, Properties, and Values
Deleting a User Account
Show
Table A-1Command Syntax and Usage
CLI Command Quick Reference
Table A-4Network and Serial Port Setting Commands
Table A-2General Commands
Table A-3User Commands
Table A-7System Start, Stop, and Reset Commands
Table A-5Alert Commands
Table A-6SNMP Commands
Set /SYS/CtrlInfo PowerCtrl=reset
CLI Command Reference
Example
Create
Exit
Table A-9delete Command Targets
Delete
Usage load -source URL target
Help
Set
Table A-10set Command Targets, Properties, and Values
SP/AgentInfo/SNMP/user
Show
Start
Start Command Target
Stop
Reset
Table A-12stop Command Target
Version
Page
Glossary
Access control list
Address Resolution
Advanced Configuration Power Interface
Alert Standard Format
Advanced Programmable Interrupt Controller
Advanced Technology
Advanced Technology Attachment Packet
Certificate Authority
Bios Basic
Customer-replaceable
Command-line interface
Common Information
Coordinated Universal
Distinguished Name
Direct memory access
Domain name server Domain name service
Digital Signature
Electrically erasable programmable read- only memory
Dynamic Host Configuration Protocol
Dynamic random access
Domain Name System Dual inline memory
Field-replaceable unit
Erasable programmable read-only memory
Externally initiated
Fibre Channel Arbitrated Loop
Graphical user interface
File Transfer Protocol
Fully qualified domain
Grand Unified
In-band system
Hypertext Transfer
Hypertext Transfer Protocol Secure
Interrupt request
Intelligent Platform Management Interface
Internet Control Message Protocol
Internet Protocol IP
Keyboard, video, mouse, storage
Java Web Start
JumpStart
Keyboard Controller
Local area network
Lightweight Directory Access Protocol
Lightweight Directory Access Protocol Ldap
Media access control
Network interface card
Nonvolatile random access memory
Network file system
Network Information
Peripheral Interface
Object identifier
Out-of-band OOB
Peripheral Component
Platform Event Trap
Power-on self-test
Preboot Execution
Platform Event Filter
Programmable read- only memory
Remote Management Control Protocol
Remote procedure call
Redundant array of independent disks
Server Message Block
Secure Sockets Layer
Sensor data record
Serial Attached Scsi
System event log
Simple Network Management Protocol
Small Computer System Interface
Spanning Tree Protocol
Trivial File Transport
Uninterruptible power
Transmission control
Transmission Control Protocol/Internet
Voltage regulator
User identification
UserID a unique string identifying a user to a system
User identification number UID
Page
Index
LED
Index