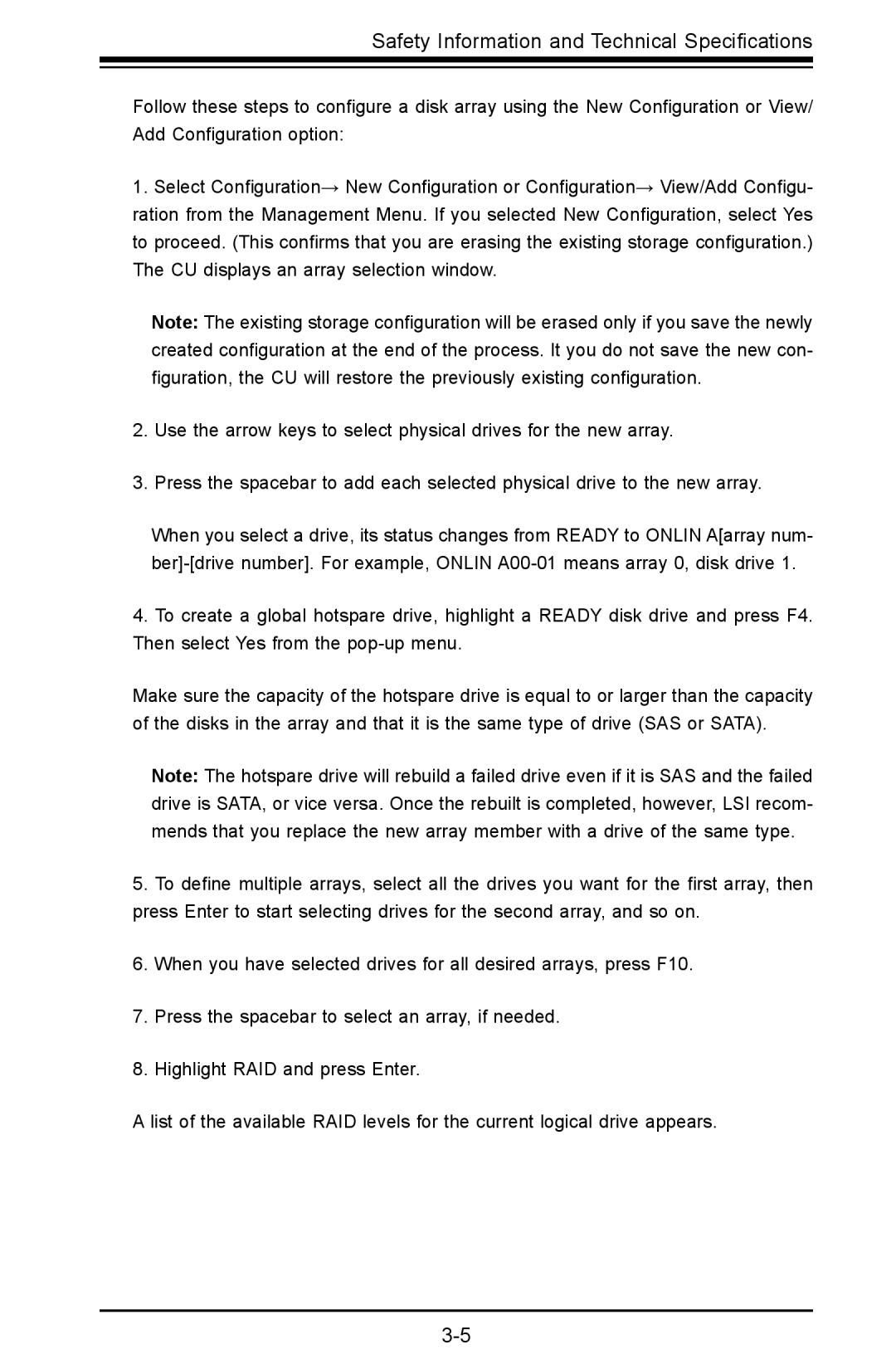Safety Information and Technical Specifications
Follow these steps to configure a disk array using the New Configuration or View/ Add Configuration option:
1.Select Configuration→ New Configuration or Configuration→ View/Add Configu- ration from the Management Menu. If you selected New Configuration, select Yes to proceed. (This confirms that you are erasing the existing storage configuration.) The CU displays an array selection window.
Note: The existing storage configuration will be erased only if you save the newly created configuration at the end of the process. It you do not save the new con- figuration, the CU will restore the previously existing configuration.
2.Use the arrow keys to select physical drives for the new array.
3.Press the spacebar to add each selected physical drive to the new array.
When you select a drive, its status changes from READY to ONLIN A[array num-
4.To create a global hotspare drive, highlight a READY disk drive and press F4. Then select Yes from the
Make sure the capacity of the hotspare drive is equal to or larger than the capacity of the disks in the array and that it is the same type of drive (SAS or SATA).
Note: The hotspare drive will rebuild a failed drive even if it is SAS and the failed drive is SATA, or vice versa. Once the rebuilt is completed, however, LSI recom- mends that you replace the new array member with a drive of the same type.
5.To define multiple arrays, select all the drives you want for the first array, then press Enter to start selecting drives for the second array, and so on.
6.When you have selected drives for all desired arrays, press F10.
7.Press the spacebar to select an array, if needed.
8.Highlight RAID and press Enter.
A list of the available RAID levels for the current logical drive appears.