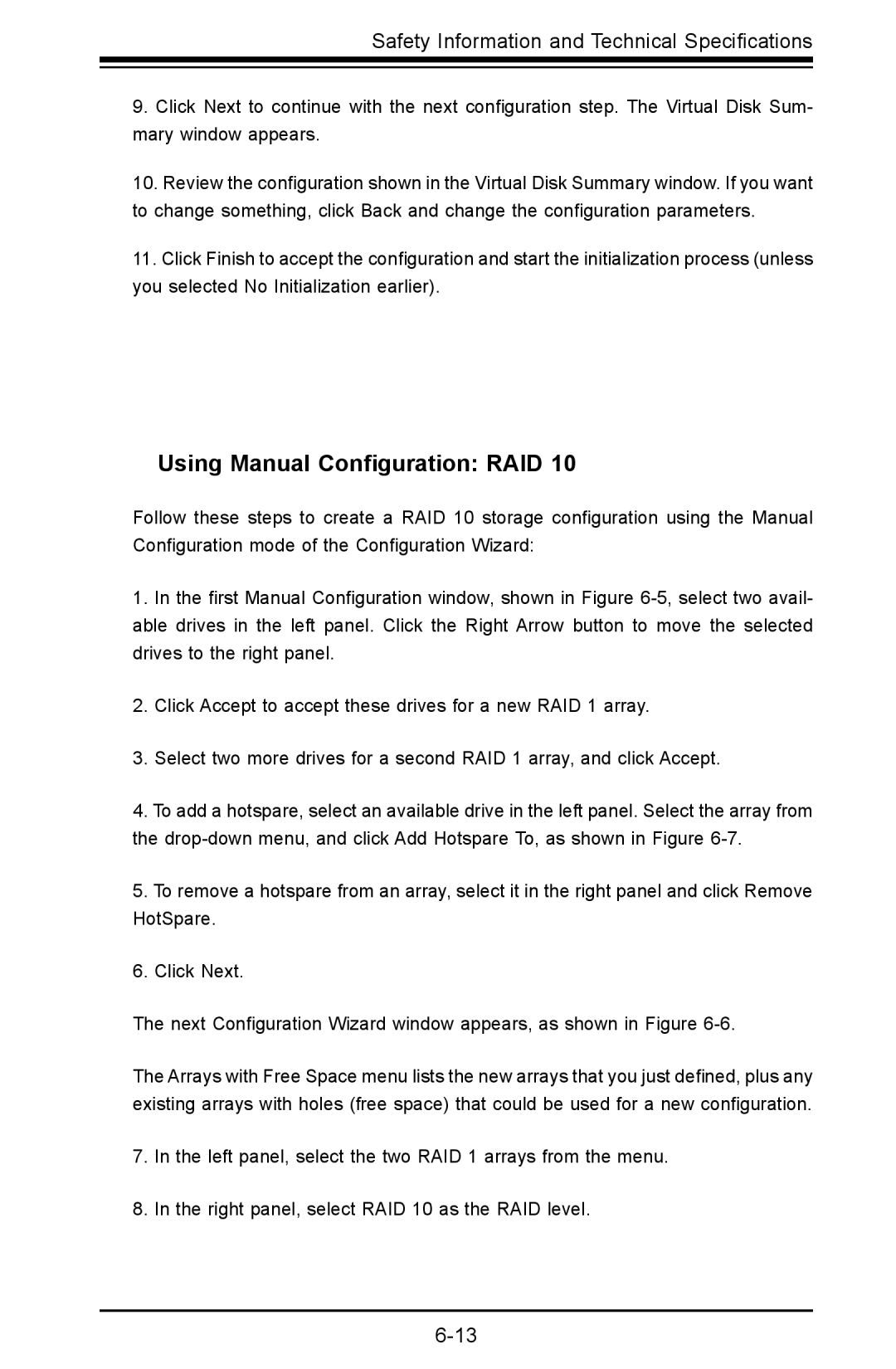Safety Information and Technical Specifications
9.Click Next to continue with the next configuration step. The Virtual Disk Sum- mary window appears.
10.Review the configuration shown in the Virtual Disk Summary window. If you want to change something, click Back and change the configuration parameters.
11.Click Finish to accept the configuration and start the initialization process (unless you selected No Initialization earlier).
Using Manual Configuration: RAID 10
Follow these steps to create a RAID 10 storage configuration using the Manual Configuration mode of the Configuration Wizard:
1.In the first Manual Configuration window, shown in Figure
2.Click Accept to accept these drives for a new RAID 1 array.
3.Select two more drives for a second RAID 1 array, and click Accept.
4.To add a hotspare, select an available drive in the left panel. Select the array from the
5.To remove a hotspare from an array, select it in the right panel and click Remove HotSpare.
6.Click Next.
The next Configuration Wizard window appears, as shown in Figure
The Arrays with Free Space menu lists the new arrays that you just defined, plus any existing arrays with holes (free space) that could be used for a new configuration.
7.In the left panel, select the two RAID 1 arrays from the menu.
8.In the right panel, select RAID 10 as the RAID level.