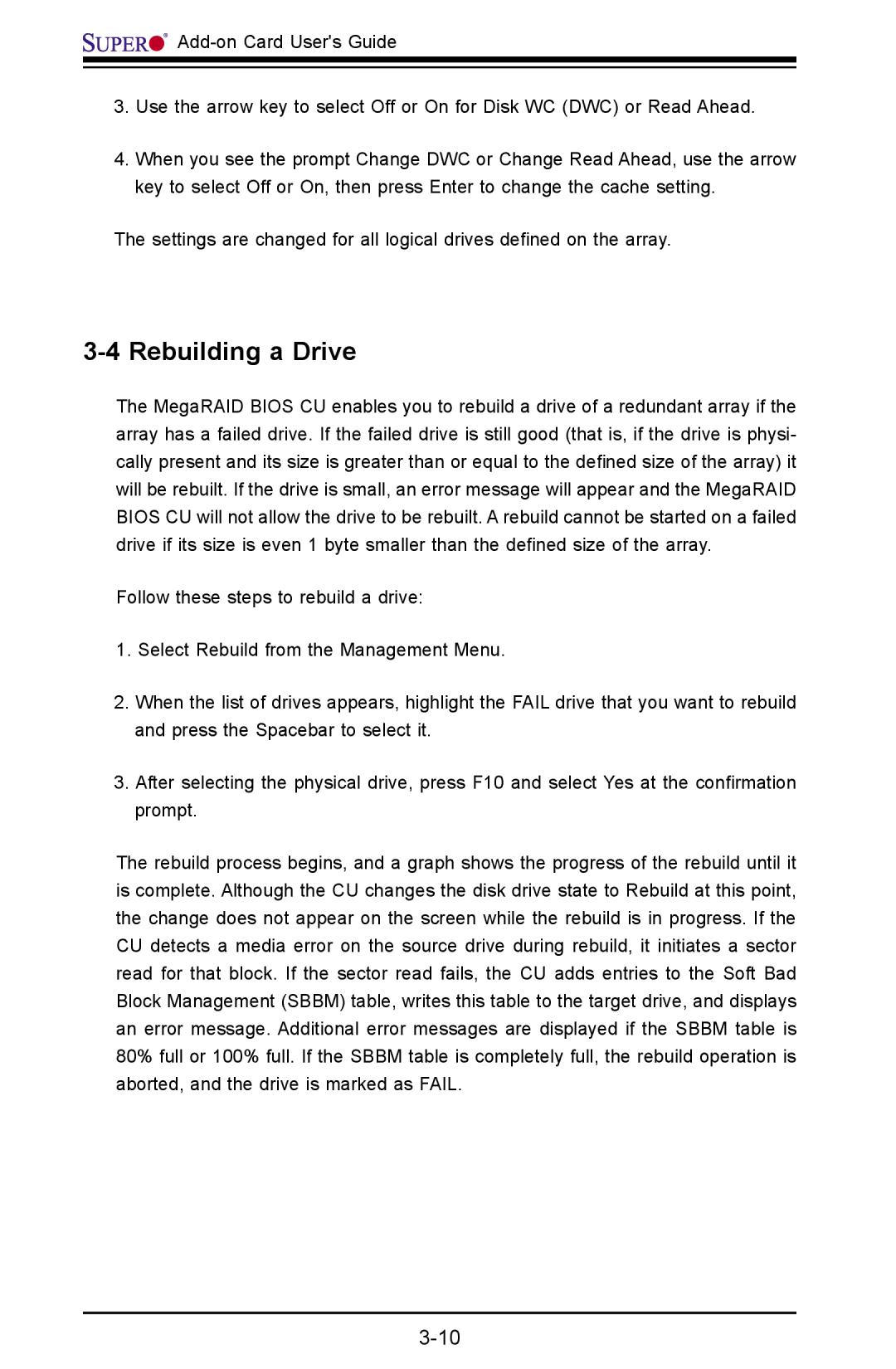![]()
![]()
![]()
![]()
![]()
![]()
![]()
3.Use the arrow key to select Off or On for Disk WC (DWC) or Read Ahead.
4.When you see the prompt Change DWC or Change Read Ahead, use the arrow key to select Off or On, then press Enter to change the cache setting.
The settings are changed for all logical drives defined on the array.
3-4 Rebuilding a Drive
The MegaRAID BIOS CU enables you to rebuild a drive of a redundant array if the array has a failed drive. If the failed drive is still good (that is, if the drive is physi- cally present and its size is greater than or equal to the defined size of the array) it will be rebuilt. If the drive is small, an error message will appear and the MegaRAID BIOS CU will not allow the drive to be rebuilt. A rebuild cannot be started on a failed drive if its size is even 1 byte smaller than the defined size of the array.
Follow these steps to rebuild a drive:
1.Select Rebuild from the Management Menu.
2.When the list of drives appears, highlight the FAIL drive that you want to rebuild and press the Spacebar to select it.
3.After selecting the physical drive, press F10 and select Yes at the confirmation prompt.
The rebuild process begins, and a graph shows the progress of the rebuild until it is complete. Although the CU changes the disk drive state to Rebuild at this point, the change does not appear on the screen while the rebuild is in progress. If the CU detects a media error on the source drive during rebuild, it initiates a sector read for that block. If the sector read fails, the CU adds entries to the Soft Bad Block Management (SBBM) table, writes this table to the target drive, and displays an error message. Additional error messages are displayed if the SBBM table is 80% full or 100% full. If the SBBM table is completely full, the rebuild operation is aborted, and the drive is marked as FAIL.