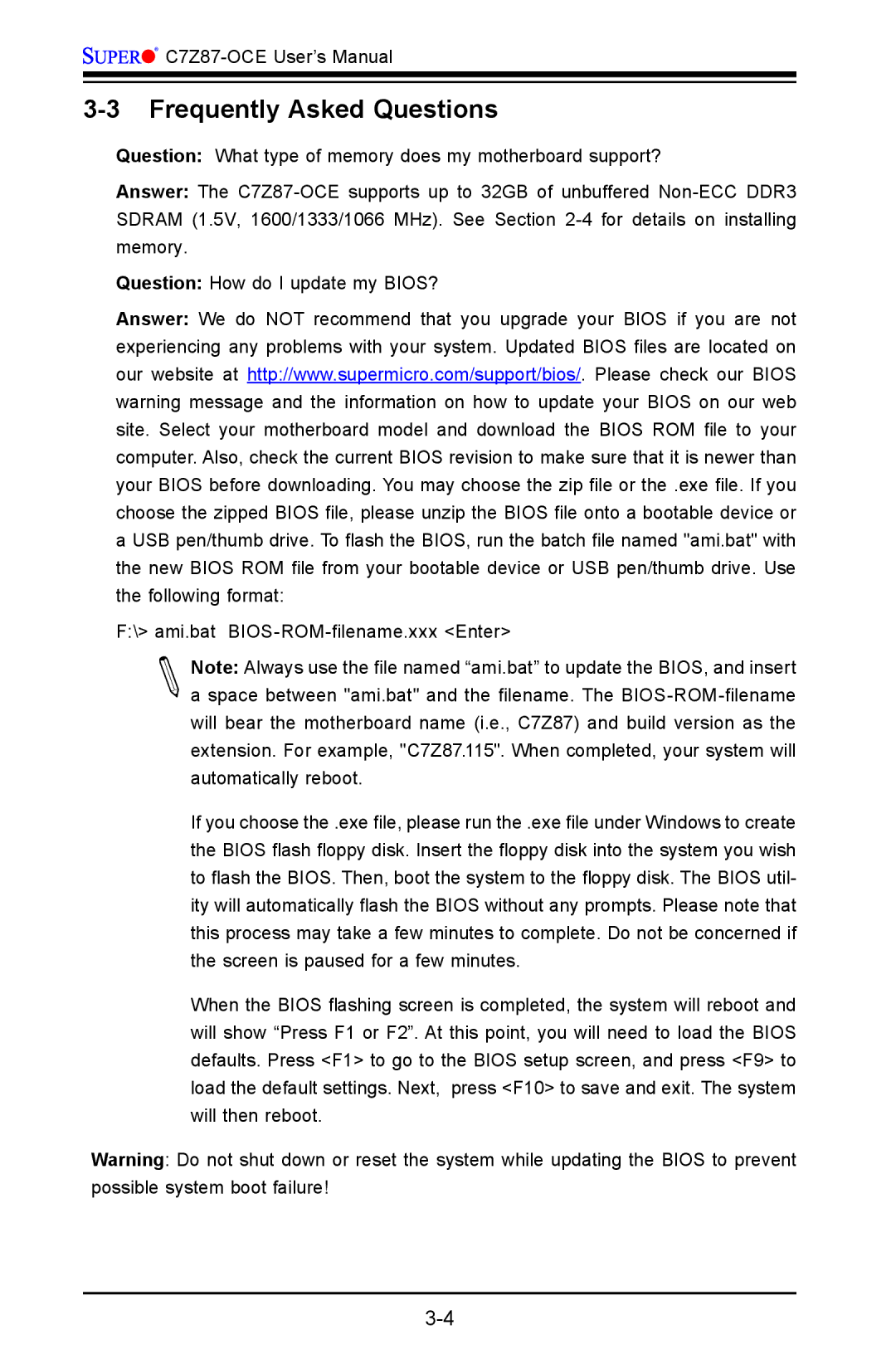![]()
![]()
3-3 Frequently Asked Questions
Question: What type of memory does my motherboard support?
Answer: The
Question: How do I update my BIOS?
Answer: We do NOT recommend that you upgrade your BIOS if you are not experiencing any problems with your system. Updated BIOS files are located on our website at http://www.supermicro.com/support/bios/. Please check our BIOS warning message and the information on how to update your BIOS on our web site. Select your motherboard model and download the BIOS ROM file to your computer. Also, check the current BIOS revision to make sure that it is newer than your BIOS before downloading. You may choose the zip file or the .exe file. If you choose the zipped BIOS file, please unzip the BIOS file onto a bootable device or a USB pen/thumb drive. To flash the BIOS, run the batch file named "ami.bat" with the new BIOS ROM file from your bootable device or USB pen/thumb drive. Use the following format:
F:\> ami.bat
Note: Always use the file named “ami.bat” to update the BIOS, and insert a space between "ami.bat" and the filename. The
If you choose the .exe file, please run the .exe file under Windows to create the BIOS flash floppy disk. Insert the floppy disk into the system you wish to flash the BIOS. Then, boot the system to the floppy disk. The BIOS util- ity will automatically flash the BIOS without any prompts. Please note that this process may take a few minutes to complete. Do not be concerned if the screen is paused for a few minutes.
When the BIOS flashing screen is completed, the system will reboot and will show “Press F1 or F2”. At this point, you will need to load the BIOS defaults. Press <F1> to go to the BIOS setup screen, and press <F9> to load the default settings. Next, press <F10> to save and exit. The system will then reboot.
Warning: Do not shut down or reset the system while updating the BIOS to prevent possible system boot failure!