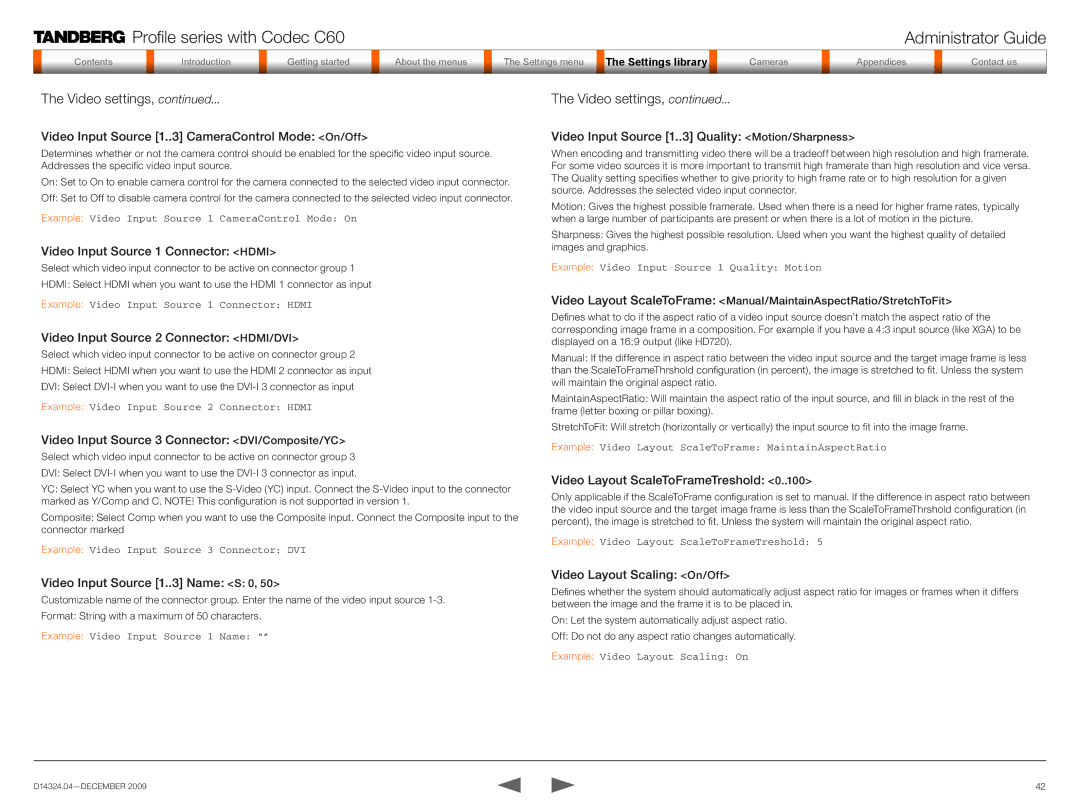Profile series with Codec C60 | Administrator Guide |
Contentsontents
IntroductiIntroduction
GetGettinging startstarted
AboutAbout tthe menuss
| The setSettingsings menumenu |
| TheTheSSettingsttingsSe ti Librarylibrarylibrary |
| Camerasa eras |
|
|
|
|
|
|
|
|
AppenAppendicesic
ContactContact us
The Video settings, continued...
Video Input Source [1..
 3] CameraControl Mode:
3] CameraControl Mode: <On/Off>
<On/Off>
Determines whether or not the camera control should be enabled for the specific video input source. Addresses the specific video input source.
On: Set to On to enable camera control for the camera connected to the selected video input connector.
Off: Set to Off to disable camera control for the camera connected to the selected video input connector.
Example: Video Input Source 1 CameraControl Mode: On
Video Input Source 1 Connector: <HDMI>
<HDMI>
Select which video input connector to be active on connector group 1
HDMI: Select HDMI when you want to use the HDMI 1 connector as input
Example: Video Input Source 1 Connector: HDMI
Video Input Source 2 Connector: <HDMI/DVI>
<HDMI/DVI>
Select which video input connector to be active on connector group 2
HDMI: Select HDMI when you want to use the HDMI 2 connector as input
DVI: Select
Example: Video Input Source 2 Connector: HDMI
Video Input Source 3 Connector: <DVI/Composite/YC>
<DVI/Composite/YC>
Select which video input connector to be active on connector group 3 DVI: Select
YC: Select YC when you want to use the
Composite: Select Comp when you want to use the Composite input. Connect the Composite input to the connector marked
Example: Video Input Source 3 Connector: DVI
Video Input Source [1..
 3] Name:
3] Name: <S:
<S: 0, 50>
0, 50>
Customizable name of the connector group. Enter the name of the video input source
Example: Video Input Source 1 Name: “”
The Video settings, continued...
Video Input Source [1..
 3] Quality:
3] Quality: <Motion/Sharpness>
<Motion/Sharpness>
When encoding and transmitting video there will be a tradeoff between high resolution and high framerate. For some video sources it is more important to transmit high framerate than high resolution and vice versa. The Quality setting specifies whether to give priority to high frame rate or to high resolution for a given source. Addresses the selected video input connector.
Motion: Gives the highest possible framerate. Used when there is a need for higher frame rates, typically when a large number of participants are present or when there is a lot of motion in the picture.
Sharpness: Gives the highest possible resolution. Used when you want the highest quality of detailed images and graphics.
Example: Video Input Source 1 Quality: Motion
Video Layout ScaleToFrame:![]() <Manual/MaintainAspectRatio/StretchToFit>
<Manual/MaintainAspectRatio/StretchToFit>
Defines what to do if the aspect ratio of a video input source doesn’t match the aspect ratio of the corresponding image frame in a composition. For example if you have a 4:3 input source (like XGA) to be displayed on a 16:9 output (like HD720).
Manual: If the difference in aspect ratio between the video input source and the target image frame is less than the ScaleToFrameThrshold configuration (in percent), the image is stretched to fit. Unless the system will maintain the original aspect ratio.
MaintainAspectRatio: Will maintain the aspect ratio of the input source, and fill in black in the rest of the frame (letter boxing or pillar boxing).
StretchToFit: Will stretch (horizontally or vertically) the input source to fit into the image frame.
Example: Video Layout ScaleToFrame: MaintainAspectRatio
Video Layout ScaleToFrameTreshold: <0..100>
<0..100>
Only applicable if the ScaleToFrame configuration is set to manual. If the difference in aspect ratio between the video input source and the target image frame is less than the ScaleToFrameThrshold configuration (in percent), the image is stretched to fit. Unless the system will maintain the original aspect ratio.
Example: Video Layout ScaleToFrameTreshold: 5
Video Layout Scaling: <On/Off>
<On/Off>
Defines whether the system should automatically adjust aspect ratio for images or frames when it differs between the image and the frame it is to be placed in.
On: Let the system automatically adjust aspect ratio.
Off: Do not do any aspect ratio changes automatically.
Example: Video Layout Scaling: On
42 |