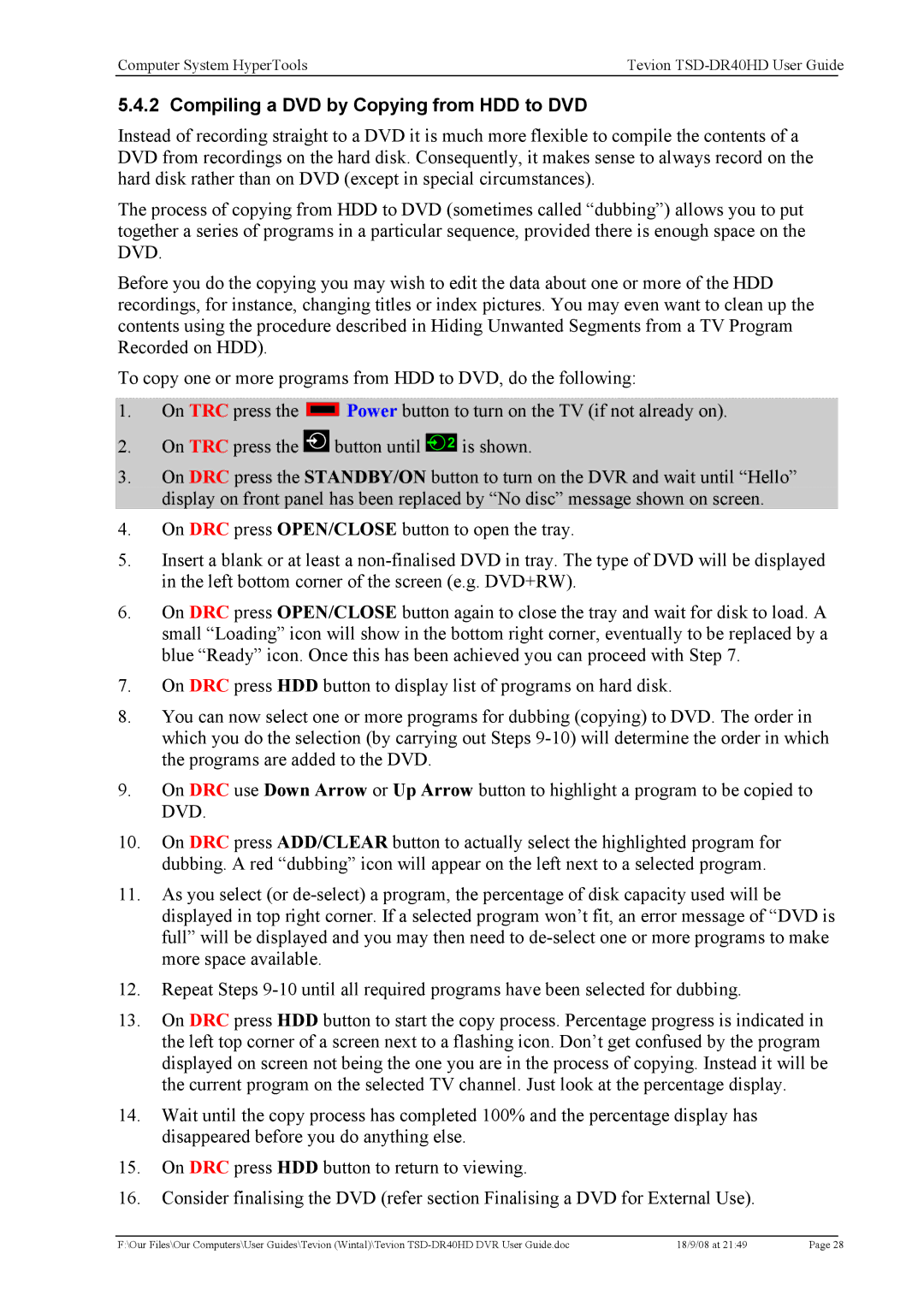Computer System HyperTools | Tevion | |
|
|
|
5.4.2 Compiling a DVD by Copying from HDD to DVD
Instead of recording straight to a DVD it is much more flexible to compile the contents of a DVD from recordings on the hard disk. Consequently, it makes sense to always record on the hard disk rather than on DVD (except in special circumstances).
The process of copying from HDD to DVD (sometimes called “dubbing”) allows you to put together a series of programs in a particular sequence, provided there is enough space on the DVD.
Before you do the copying you may wish to edit the data about one or more of the HDD recordings, for instance, changing titles or index pictures. You may even want to clean up the contents using the procedure described in Hiding Unwanted Segments from a TV Program Recorded on HDD).
To copy one or more programs from HDD to DVD, do the following:
1.On TRC press the ![]() Power button to turn on the TV (if not already on).
Power button to turn on the TV (if not already on).
2.On TRC press the ![]() button until
button until ![]()
![]() 2 is shown.
2 is shown.
3.On DRC press the STANDBY/ON button to turn on the DVR and wait until “Hello” display on front panel has been replaced by “No disc” message shown on screen.
4.On DRC press OPEN/CLOSE button to open the tray.
5.Insert a blank or at least a
6.On DRC press OPEN/CLOSE button again to close the tray and wait for disk to load. A small “Loading” icon will show in the bottom right corner, eventually to be replaced by a blue “Ready” icon. Once this has been achieved you can proceed with Step 7.
7.On DRC press HDD button to display list of programs on hard disk.
8.You can now select one or more programs for dubbing (copying) to DVD. The order in which you do the selection (by carrying out Steps
9.On DRC use Down Arrow or Up Arrow button to highlight a program to be copied to DVD.
10.On DRC press ADD/CLEAR button to actually select the highlighted program for dubbing. A red “dubbing” icon will appear on the left next to a selected program.
11.As you select (or
12.Repeat Steps
13.On DRC press HDD button to start the copy process. Percentage progress is indicated in the left top corner of a screen next to a flashing icon. Don’t get confused by the program displayed on screen not being the one you are in the process of copying. Instead it will be the current program on the selected TV channel. Just look at the percentage display.
14.Wait until the copy process has completed 100% and the percentage display has disappeared before you do anything else.
15.On DRC press HDD button to return to viewing.
16.Consider finalising the DVD (refer section Finalising a DVD for External Use).
F:\Our Files\Our Computers\User Guides\Tevion (Wintal)\Tevion | 18/9/08 at 21:49 | Page 28 |