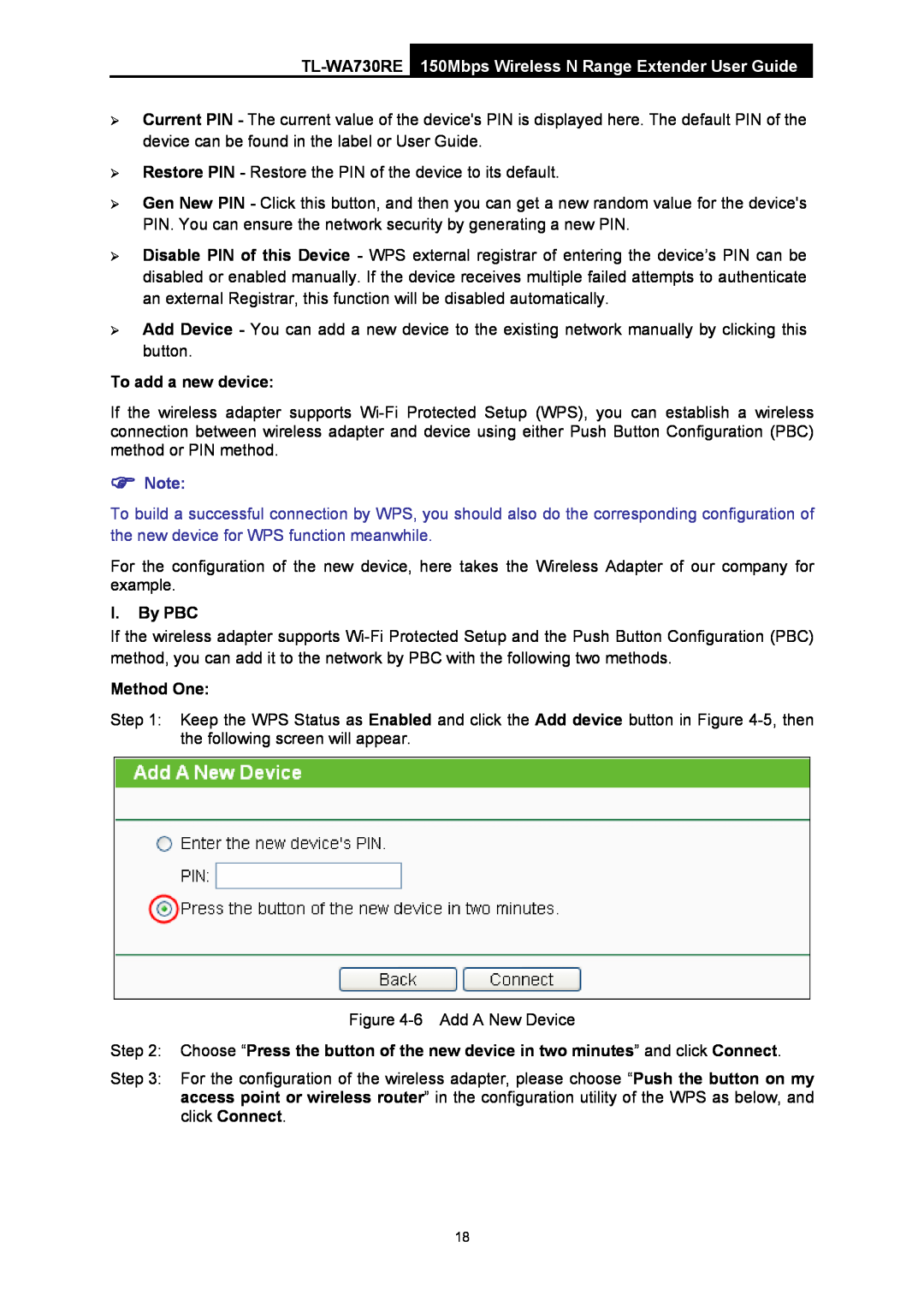¾Current PIN - The current value of the device's PIN is displayed here. The default PIN of the device can be found in the label or User Guide.
¾Restore PIN - Restore the PIN of the device to its default.
¾Gen New PIN - Click this button, and then you can get a new random value for the device's PIN. You can ensure the network security by generating a new PIN.
¾Disable PIN of this Device - WPS external registrar of entering the device’s PIN can be disabled or enabled manually. If the device receives multiple failed attempts to authenticate an external Registrar, this function will be disabled automatically.
¾Add Device - You can add a new device to the existing network manually by clicking this button.
To add a new device:
If the wireless adapter supports
)Note:
To build a successful connection by WPS, you should also do the corresponding configuration of the new device for WPS function meanwhile.
For the configuration of the new device, here takes the Wireless Adapter of our company for example.
I.By PBC
If the wireless adapter supports
Method One:
Step 1: Keep the WPS Status as Enabled and click the Add device button in Figure
Figure
Step 2: Choose “Press the button of the new device in two minutes” and click Connect.
Step 3: For the configuration of the wireless adapter, please choose “Push the button on my access point or wireless router” in the configuration utility of the WPS as below, and click Connect.
18