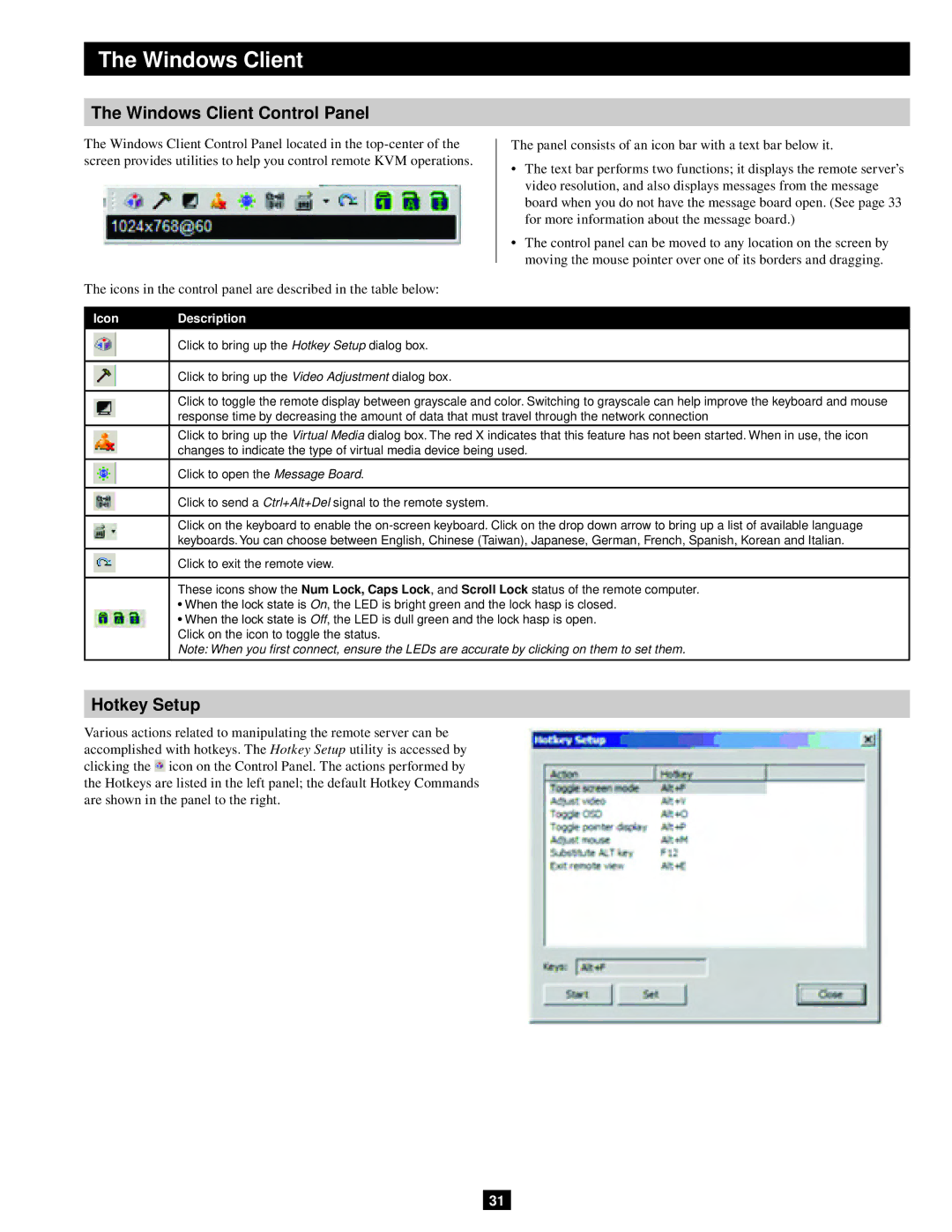The Windows Client
The Windows Client Control Panel
The Windows Client Control Panel located in the
The icons in the control panel are described in the table below:
The panel consists of an icon bar with a text bar below it.
•The text bar performs two functions; it displays the remote server’s video resolution, and also displays messages from the message board when you do not have the message board open. (See page 33 for more information about the message board.)
•The control panel can be moved to any location on the screen by moving the mouse pointer over one of its borders and dragging.
Icon | Description |
|
|
| Click to bring up the Hotkey Setup dialog box. |
|
|
| Click to bring up the Video Adjustment dialog box. |
|
|
| Click to toggle the remote display between grayscale and color. Switching to grayscale can help improve the keyboard and mouse |
| response time by decreasing the amount of data that must travel through the network connection |
| Click to bring up the Virtual Media dialog box. The red X indicates that this feature has not been started. When in use, the icon |
| changes to indicate the type of virtual media device being used. |
| Click to open the Message Board. |
|
|
| Click to send a Ctrl+Alt+Del signal to the remote system. |
|
|
| Click on the keyboard to enable the |
| keyboards. You can choose between English, Chinese (Taiwan), Japanese, German, French, Spanish, Korean and Italian. |
| Click to exit the remote view. |
These icons show the Num Lock, Caps Lock, and Scroll Lock status of the remote computer.
•When the lock state is On, the LED is bright green and the lock hasp is closed.
• When the lock state is Off, the LED is dull green and the lock hasp is open. Click on the icon to toggle the status.
Note: When you first connect, ensure the LEDs are accurate by clicking on them to set them.
Hotkey Setup
Various actions related to manipulating the remote server can be accomplished with hotkeys. The Hotkey Setup utility is accessed by clicking the ![]() icon on the Control Panel. The actions performed by the Hotkeys are listed in the left panel; the default Hotkey Commands are shown in the panel to the right.
icon on the Control Panel. The actions performed by the Hotkeys are listed in the left panel; the default Hotkey Commands are shown in the panel to the right.
31