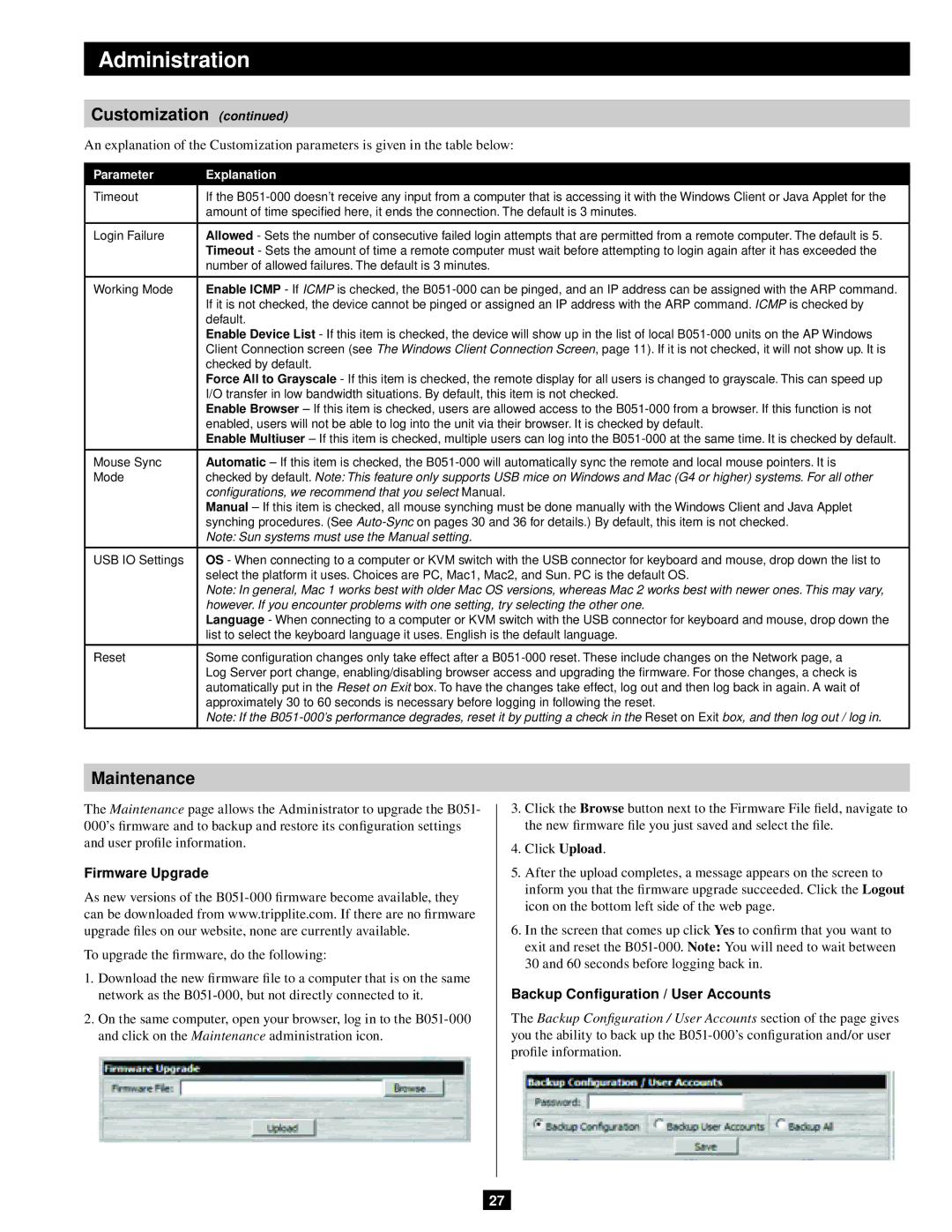Administration
Customization (continued)
An explanation of the Customization parameters is given in the table below:
Parameter | Explanation |
Timeout | If the |
| amount of time specified here, it ends the connection. The default is 3 minutes. |
|
|
Login Failure | Allowed - Sets the number of consecutive failed login attempts that are permitted from a remote computer. The default is 5. |
| Timeout - Sets the amount of time a remote computer must wait before attempting to login again after it has exceeded the |
| number of allowed failures. The default is 3 minutes. |
|
|
Working Mode | Enable ICMP - If ICMP is checked, the |
| If it is not checked, the device cannot be pinged or assigned an IP address with the ARP command. ICMP is checked by |
| default. |
| Enable Device List - If this item is checked, the device will show up in the list of local |
| Client Connection screen (see The Windows Client Connection Screen, page 11). If it is not checked, it will not show up. It is |
| checked by default. |
| Force All to Grayscale - If this item is checked, the remote display for all users is changed to grayscale. This can speed up |
| I/O transfer in low bandwidth situations. By default, this item is not checked. |
| Enable Browser – If this item is checked, users are allowed access to the |
| enabled, users will not be able to log into the unit via their browser. It is checked by default. |
| Enable Multiuser – If this item is checked, multiple users can log into the |
|
|
Mouse Sync | Automatic – If this item is checked, the |
Mode | checked by default. Note: This feature only supports USB mice on Windows and Mac (G4 or higher) systems. For all other |
| configurations, we recommend that you select Manual. |
| Manual – If this item is checked, all mouse synching must be done manually with the Windows Client and Java Applet |
| synching procedures. (See |
| Note: Sun systems must use the Manual setting. |
|
|
USB IO Settings | OS - When connecting to a computer or KVM switch with the USB connector for keyboard and mouse, drop down the list to |
| select the platform it uses. Choices are PC, Mac1, Mac2, and Sun. PC is the default OS. |
| Note: In general, Mac 1 works best with older Mac OS versions, whereas Mac 2 works best with newer ones. This may vary, |
| however. If you encounter problems with one setting, try selecting the other one. |
| Language - When connecting to a computer or KVM switch with the USB connector for keyboard and mouse, drop down the |
| list to select the keyboard language it uses. English is the default language. |
|
|
Reset | Some configuration changes only take effect after a |
| Log Server port change, enabling/disabling browser access and upgrading the firmware. For those changes, a check is |
| automatically put in the Reset on Exit box. To have the changes take effect, log out and then log back in again. A wait of |
| approximately 30 to 60 seconds is necessary before logging in following the reset. |
| Note: If the |
|
|
Maintenance
The Maintenance page allows the Administrator to upgrade the B051- 000’s firmware and to backup and restore its configuration settings and user profile information.
Firmware Upgrade
As new versions of the
To upgrade the firmware, do the following:
1.Download the new firmware file to a computer that is on the same network as the
2.On the same computer, open your browser, log in to the
3.Click the Browse button next to the Firmware File field, navigate to the new firmware file you just saved and select the file.
4.Click Upload.
5.After the upload completes, a message appears on the screen to inform you that the firmware upgrade succeeded. Click the Logout icon on the bottom left side of the web page.
6.In the screen that comes up click Yes to confirm that you want to exit and reset the
Backup Configuration / User Accounts
The Backup Configuration / User Accounts section of the page gives you the ability to back up the
27