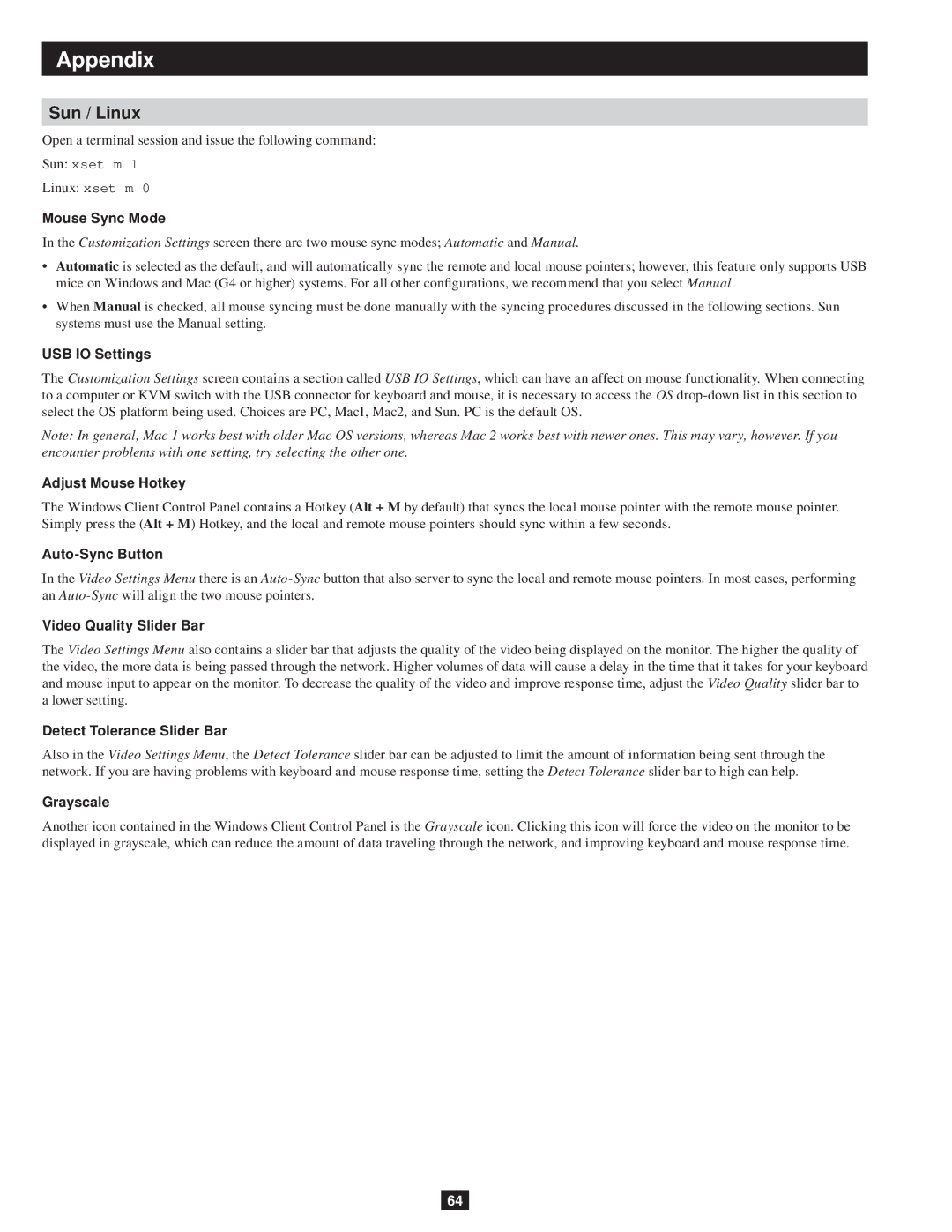Appendix
Sun / Linux
Open a terminal session and issue the following command:
Sun: xset m 1
Linux: xset m 0
Mouse Sync Mode
In the Customization Settings screen there are two mouse sync modes; Automatic and Manual.
•Automatic is selected as the default, and will automatically sync the remote and local mouse pointers; however, this feature only supports USB mice on Windows and Mac (G4 or higher) systems. For all other configurations, we recommend that you select Manual.
•When Manual is checked, all mouse syncing must be done manually with the syncing procedures discussed in the following sections. Sun systems must use the Manual setting.
USB IO Settings
The Customization Settings screen contains a section called USB IO Settings, which can have an affect on mouse functionality. When connecting to a computer or KVM switch with the USB connector for keyboard and mouse, it is necessary to access the OS
Note: In general, Mac 1 works best with older Mac OS versions, whereas Mac 2 works best with newer ones. This may vary, however. If you encounter problems with one setting, try selecting the other one.
Adjust Mouse Hotkey
The Windows Client Control Panel contains a Hotkey (Alt + M by default) that syncs the local mouse pointer with the remote mouse pointer. Simply press the (Alt + M) Hotkey, and the local and remote mouse pointers should sync within a few seconds.
In the Video Settings Menu there is an
Video Quality Slider Bar
The Video Settings Menu also contains a slider bar that adjusts the quality of the video being displayed on the monitor. The higher the quality of the video, the more data is being passed through the network. Higher volumes of data will cause a delay in the time that it takes for your keyboard and mouse input to appear on the monitor. To decrease the quality of the video and improve response time, adjust the Video Quality slider bar to a lower setting.
Detect Tolerance Slider Bar
Also in the Video Settings Menu, the Detect Tolerance slider bar can be adjusted to limit the amount of information being sent through the network. If you are having problems with keyboard and mouse response time, setting the Detect Tolerance slider bar to high can help.
Grayscale
Another icon contained in the Windows Client Control Panel is the Grayscale icon. Clicking this icon will force the video on the monitor to be displayed in grayscale, which can reduce the amount of data traveling through the network, and improving keyboard and mouse response time.
64