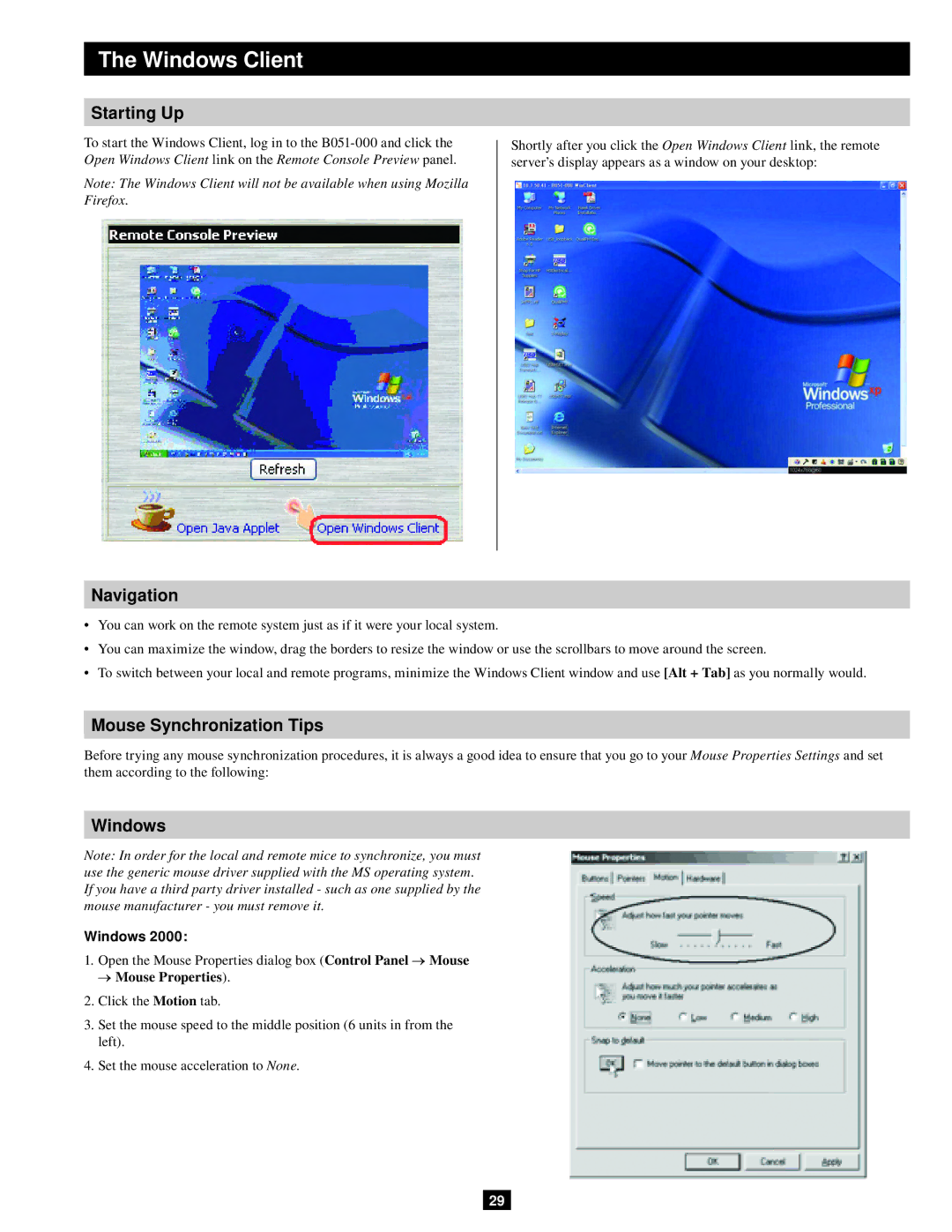The Windows Client
Starting Up
To start the Windows Client, log in to the
Note: The Windows Client will not be available when using Mozilla Firefox.
Shortly after you click the Open Windows Client link, the remote server’s display appears as a window on your desktop:
Navigation
•You can work on the remote system just as if it were your local system.
•You can maximize the window, drag the borders to resize the window or use the scrollbars to move around the screen.
•To switch between your local and remote programs, minimize the Windows Client window and use [Alt + Tab] as you normally would.
Mouse Synchronization Tips
Before trying any mouse synchronization procedures, it is always a good idea to ensure that you go to your Mouse Properties Settings and set them according to the following:
Windows
Note: In order for the local and remote mice to synchronize, you must use the generic mouse driver supplied with the MS operating system. If you have a third party driver installed - such as one supplied by the mouse manufacturer - you must remove it.
Windows 2000:
1.Open the Mouse Properties dialog box (Control Panel → Mouse
→ Mouse Properties).
2.Click the Motion tab.
3.Set the mouse speed to the middle position (6 units in from the left).
4.Set the mouse acceleration to None.
29