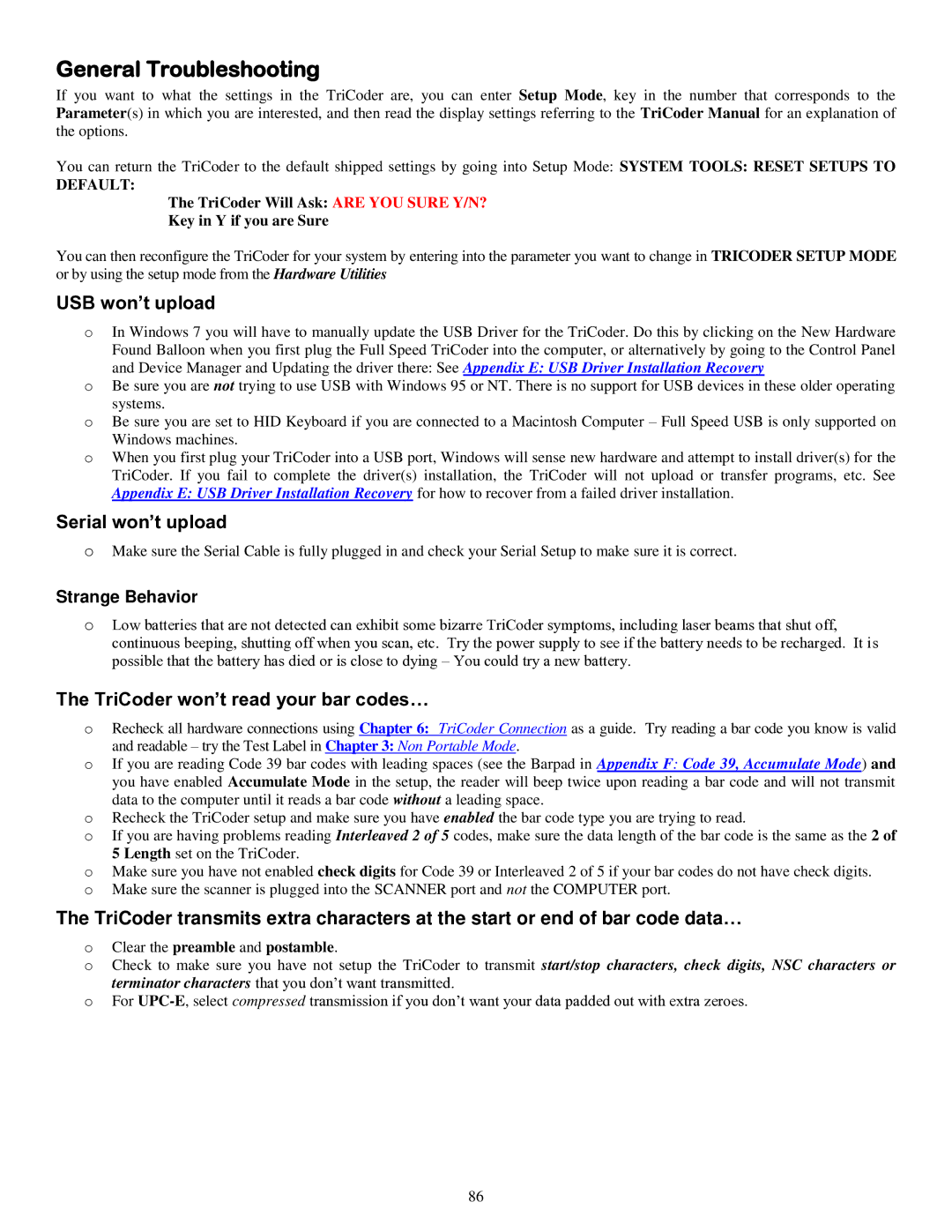General Troubleshooting
If you want to what the settings in the TriCoder are, you can enter Setup Mode, key in the number that corresponds to the Parameter(s) in which you are interested, and then read the display settings referring to the TriCoder Manual for an explanation of the options.
You can return the TriCoder to the default shipped settings by going into Setup Mode: SYSTEM TOOLS: RESET SETUPS TO
DEFAULT:
The TriCoder Will Ask: ARE YOU SURE Y/N?
Key in Y if you are Sure
You can then reconfigure the TriCoder for your system by entering into the parameter you want to change in TRICODER SETUP MODE or by using the setup mode from the Hardware Utilities
USB won’t upload
oIn Windows 7 you will have to manually update the USB Driver for the TriCoder. Do this by clicking on the New Hardware
Found Balloon when you first plug the Full Speed TriCoder into the computer, or alternatively by going to the Control Panel and Device Manager and Updating the driver there: See Appendix E: USB Driver Installation Recovery
oBe sure you are not trying to use USB with Windows 95 or NT. There is no support for USB devices in these older operating systems.
oBe sure you are set to HID Keyboard if you are connected to a Macintosh Computer – Full Speed USB is only supported on Windows machines.
oWhen you first plug your TriCoder into a USB port, Windows will sense new hardware and attempt to install driver(s) for the TriCoder. If you fail to complete the driver(s) installation, the TriCoder will not upload or transfer programs, etc. See Appendix E: USB Driver Installation Recovery for how to recover from a failed driver installation.
Serial won’t upload
oMake sure the Serial Cable is fully plugged in and check your Serial Setup to make sure it is correct.
Strange Behavior
oLow batteries that are not detected can exhibit some bizarre TriCoder symptoms, including laser beams that shut off, continuous beeping, shutting off when you scan, etc. Try the power supply to see if the battery needs to be recharged. It is possible that the battery has died or is close to dying – You could try a new battery.
The TriCoder won’t read your bar codes…
oRecheck all hardware connections using Chapter 6: TriCoder Connection as a guide. Try reading a bar code you know is valid
and readable – try the Test Label in Chapter 3: Non Portable Mode.
oIf you are reading Code 39 bar codes with leading spaces (see the Barpad in Appendix F: Code 39, Accumulate Mode) and you have enabled Accumulate Mode in the setup, the reader will beep twice upon reading a bar code and will not transmit data to the computer until it reads a bar code without a leading space.
oRecheck the TriCoder setup and make sure you have enabled the bar code type you are trying to read.
oIf you are having problems reading Interleaved 2 of 5 codes, make sure the data length of the bar code is the same as the 2 of 5 Length set on the TriCoder.
oMake sure you have not enabled check digits for Code 39 or Interleaved 2 of 5 if your bar codes do not have check digits. o Make sure the scanner is plugged into the SCANNER port and not the COMPUTER port.
The TriCoder transmits extra characters at the start or end of bar code data…
oClear the preamble and postamble.
oCheck to make sure you have not setup the TriCoder to transmit start/stop characters, check digits, NSC characters or terminator characters that you don‟t want transmitted.
oFor
86