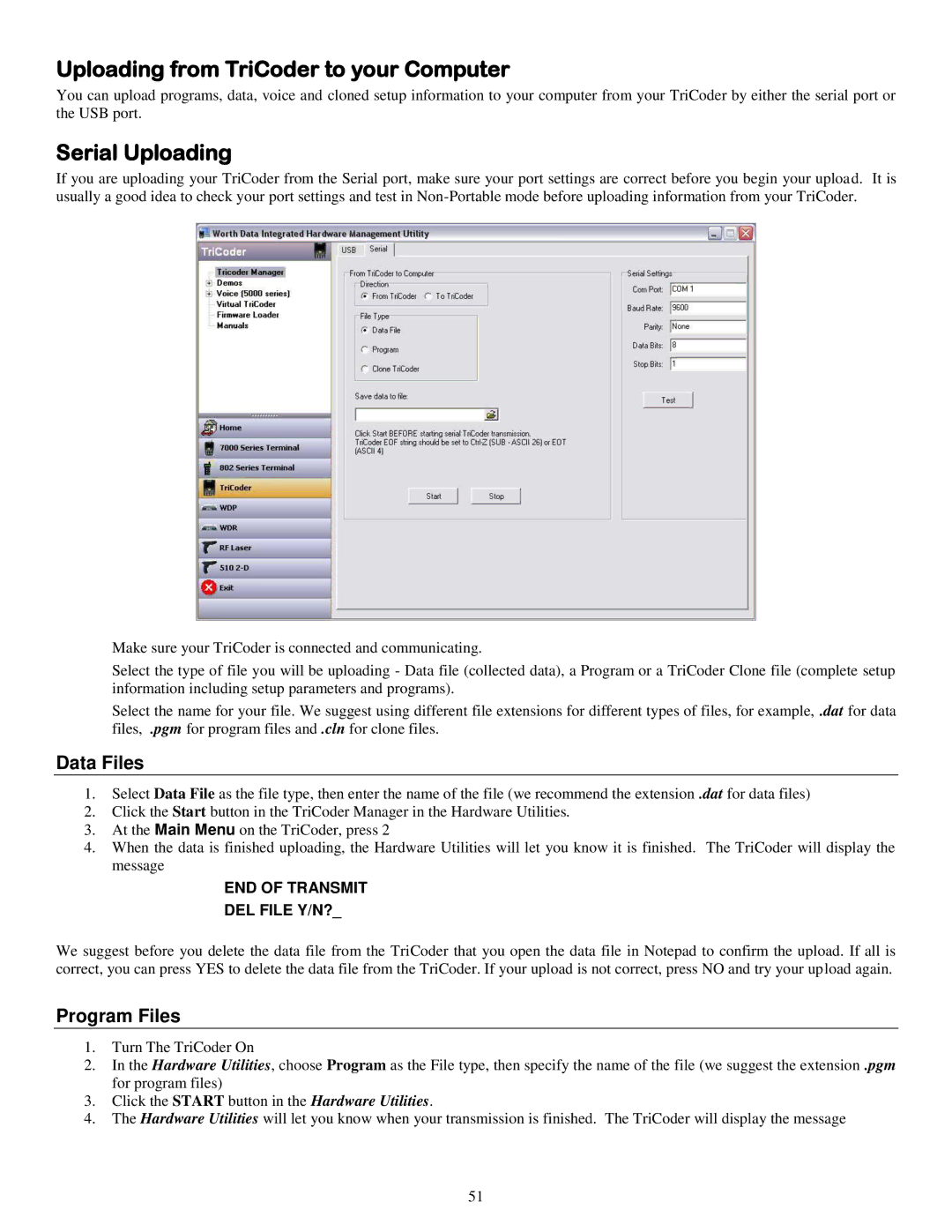Uploading from TriCoder to your Computer
You can upload programs, data, voice and cloned setup information to your computer from your TriCoder by either the serial port or the USB port.
Serial Uploading
If you are uploading your TriCoder from the Serial port, make sure your port settings are correct before you begin your upload. It is usually a good idea to check your port settings and test in
Make sure your TriCoder is connected and communicating.
Select the type of file you will be uploading - Data file (collected data), a Program or a TriCoder Clone file (complete setup information including setup parameters and programs).
Select the name for your file. We suggest using different file extensions for different types of files, for example, .dat for data files, .pgm for program files and .cln for clone files.
Data Files
1.Select Data File as the file type, then enter the name of the file (we recommend the extension .dat for data files)
2.Click the Start button in the TriCoder Manager in the Hardware Utilities.
3.At the Main Menu on the TriCoder, press 2
4.When the data is finished uploading, the Hardware Utilities will let you know it is finished. The TriCoder will display the message
END OF TRANSMIT
DEL FILE Y/N?_
We suggest before you delete the data file from the TriCoder that you open the data file in Notepad to confirm the upload. If all is correct, you can press YES to delete the data file from the TriCoder. If your upload is not correct, press NO and try your upload again.
Program Files
1.Turn The TriCoder On
2.In the Hardware Utilities, choose Program as the File type, then specify the name of the file (we suggest the extension .pgm for program files)
3.Click the START button in the Hardware Utilities.
4.The Hardware Utilities will let you know when your transmission is finished. The TriCoder will display the message
51