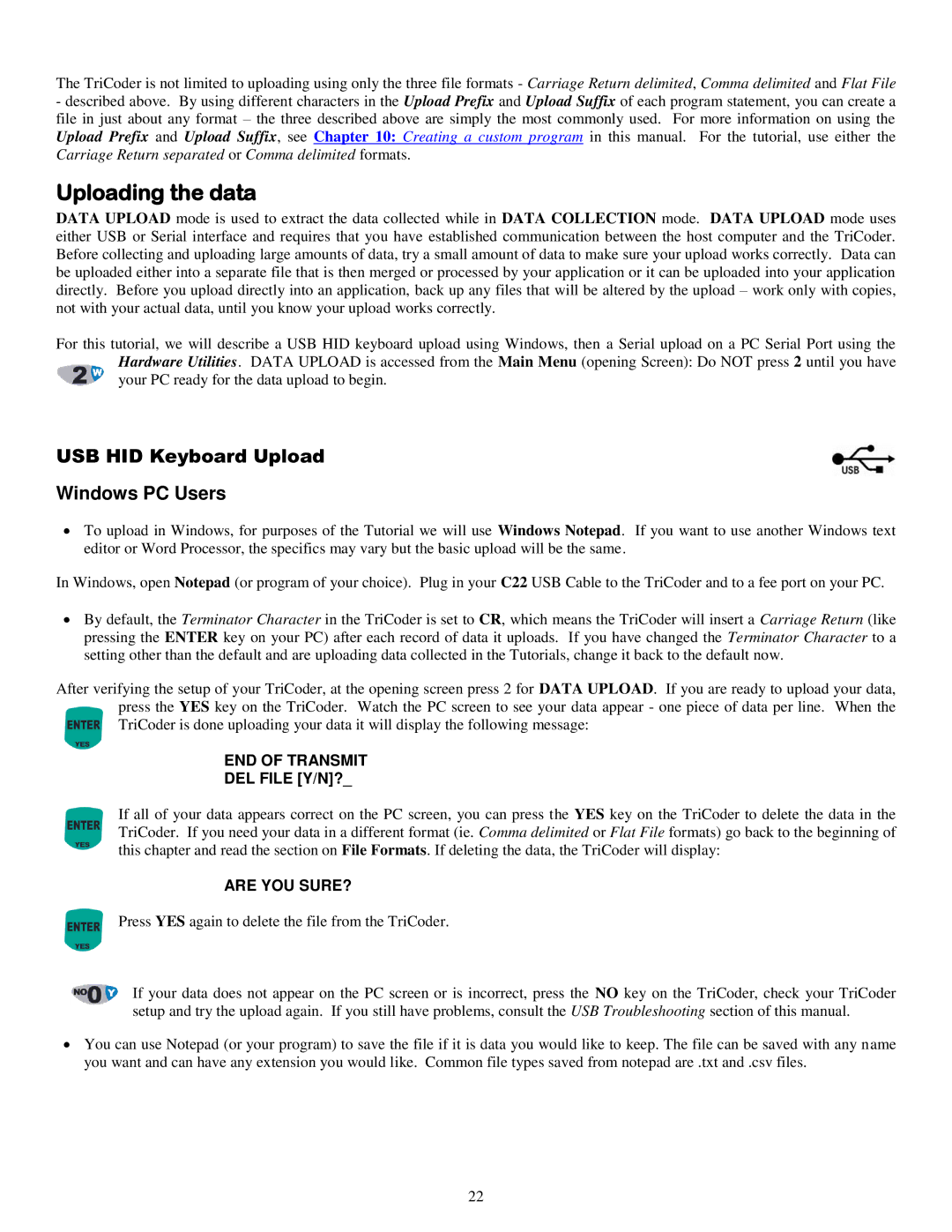The TriCoder is not limited to uploading using only the three file formats - Carriage Return delimited, Comma delimited and Flat File
-described above. By using different characters in the Upload Prefix and Upload Suffix of each program statement, you can create a file in just about any format – the three described above are simply the most commonly used. For more information on using the Upload Prefix and Upload Suffix, see Chapter 10: Creating a custom program in this manual. For the tutorial, use either the Carriage Return separated or Comma delimited formats.
Uploading the data
DATA UPLOAD mode is used to extract the data collected while in DATA COLLECTION mode. DATA UPLOAD mode uses either USB or Serial interface and requires that you have established communication between the host computer and the TriCoder. Before collecting and uploading large amounts of data, try a small amount of data to make sure your upload works correctly. Data can be uploaded either into a separate file that is then merged or processed by your application or it can be uploaded into your application directly. Before you upload directly into an application, back up any files that will be altered by the upload – work only with copies, not with your actual data, until you know your upload works correctly.
For this tutorial, we will describe a USB HID keyboard upload using Windows, then a Serial upload on a PC Serial Port using the Hardware Utilities. DATA UPLOAD is accessed from the Main Menu (opening Screen): Do NOT press 2 until you have your PC ready for the data upload to begin.
USB HID Keyboard Upload
Windows PC Users
∙To upload in Windows, for purposes of the Tutorial we will use Windows Notepad. If you want to use another Windows text editor or Word Processor, the specifics may vary but the basic upload will be the same.
In Windows, open Notepad (or program of your choice). Plug in your C22 USB Cable to the TriCoder and to a fee port on your PC.
∙By default, the Terminator Character in the TriCoder is set to CR, which means the TriCoder will insert a Carriage Return (like pressing the ENTER key on your PC) after each record of data it uploads. If you have changed the Terminator Character to a setting other than the default and are uploading data collected in the Tutorials, change it back to the default now.
After verifying the setup of your TriCoder, at the opening screen press 2 for DATA UPLOAD. If you are ready to upload your data, press the YES key on the TriCoder. Watch the PC screen to see your data appear - one piece of data per line. When the TriCoder is done uploading your data it will display the following message:
END OF TRANSMIT
DEL FILE [Y/N]?_
If all of your data appears correct on the PC screen, you can press the YES key on the TriCoder to delete the data in the TriCoder. If you need your data in a different format (ie. Comma delimited or Flat File formats) go back to the beginning of this chapter and read the section on File Formats. If deleting the data, the TriCoder will display:
ARE YOU SURE?
Press YES again to delete the file from the TriCoder.
If your data does not appear on the PC screen or is incorrect, press the NO key on the TriCoder, check your TriCoder setup and try the upload again. If you still have problems, consult the USB Troubleshooting section of this manual.
∙You can use Notepad (or your program) to save the file if it is data you would like to keep. The file can be saved with any name you want and can have any extension you would like. Common file types saved from notepad are .txt and .csv files.
22