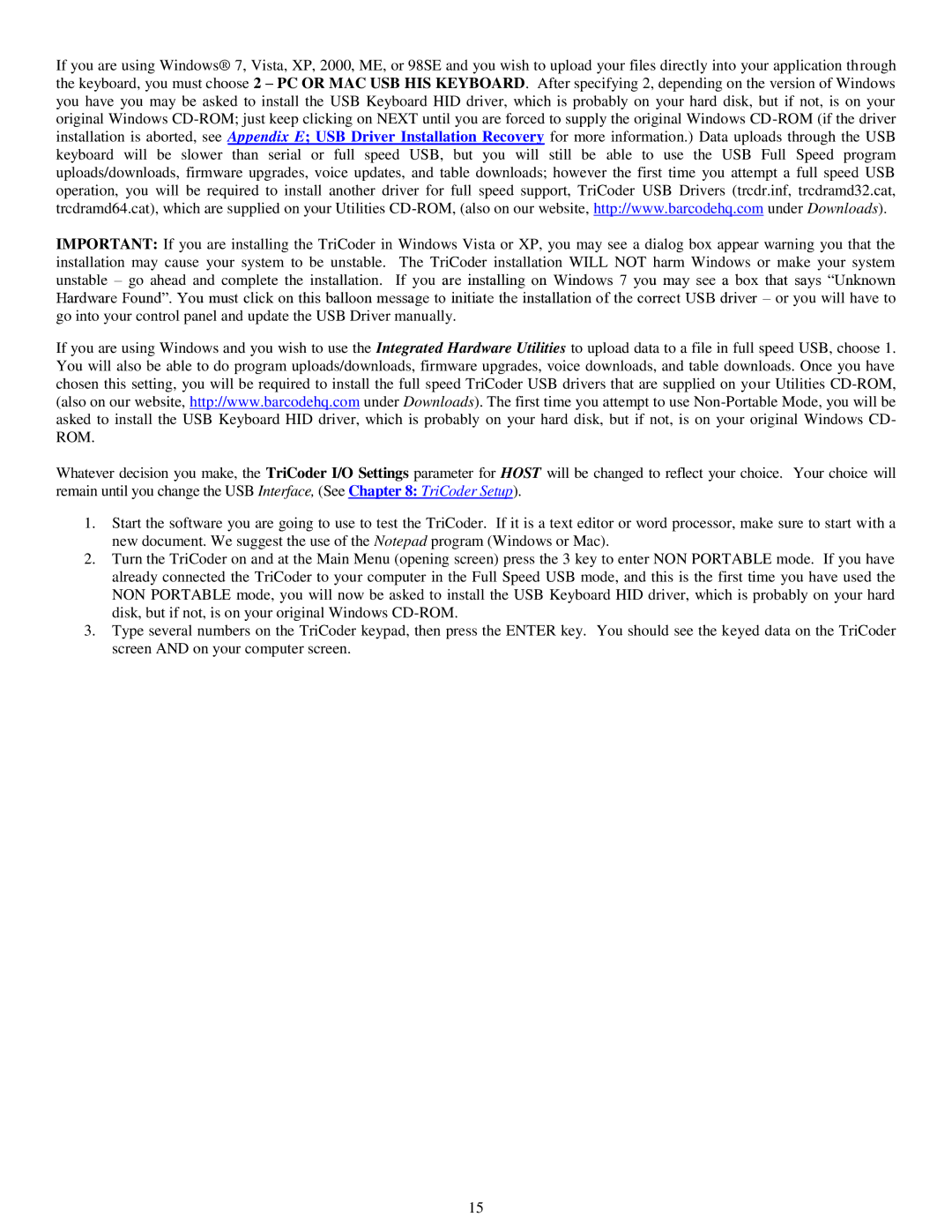If you are using Windows® 7, Vista, XP, 2000, ME, or 98SE and you wish to upload your files directly into your application through the keyboard, you must choose 2 – PC OR MAC USB HIS KEYBOARD. After specifying 2, depending on the version of Windows you have you may be asked to install the USB Keyboard HID driver, which is probably on your hard disk, but if not, is on your original Windows
IMPORTANT: If you are installing the TriCoder in Windows Vista or XP, you may see a dialog box appear warning you that the installation may cause your system to be unstable. The TriCoder installation WILL NOT harm Windows or make your system unstable – go ahead and complete the installation. If you are installing on Windows 7 you may see a box that says “Unknown Hardware Found”. You must click on this balloon message to initiate the installation of the correct USB driver – or you will have to go into your control panel and update the USB Driver manually.
If you are using Windows and you wish to use the Integrated Hardware Utilities to upload data to a file in full speed USB, choose 1. You will also be able to do program uploads/downloads, firmware upgrades, voice downloads, and table downloads. Once you have chosen this setting, you will be required to install the full speed TriCoder USB drivers that are supplied on your Utilities
Whatever decision you make, the TriCoder I/O Settings parameter for HOST will be changed to reflect your choice. Your choice will remain until you change the USB Interface, (See Chapter 8: TriCoder Setup).
1.Start the software you are going to use to test the TriCoder. If it is a text editor or word processor, make sure to start with a new document. We suggest the use of the Notepad program (Windows or Mac).
2.Turn the TriCoder on and at the Main Menu (opening screen) press the 3 key to enter NON PORTABLE mode. If you have already connected the TriCoder to your computer in the Full Speed USB mode, and this is the first time you have used the NON PORTABLE mode, you will now be asked to install the USB Keyboard HID driver, which is probably on your hard disk, but if not, is on your original Windows
3.Type several numbers on the TriCoder keypad, then press the ENTER key. You should see the keyed data on the TriCoder screen AND on your computer screen.
15