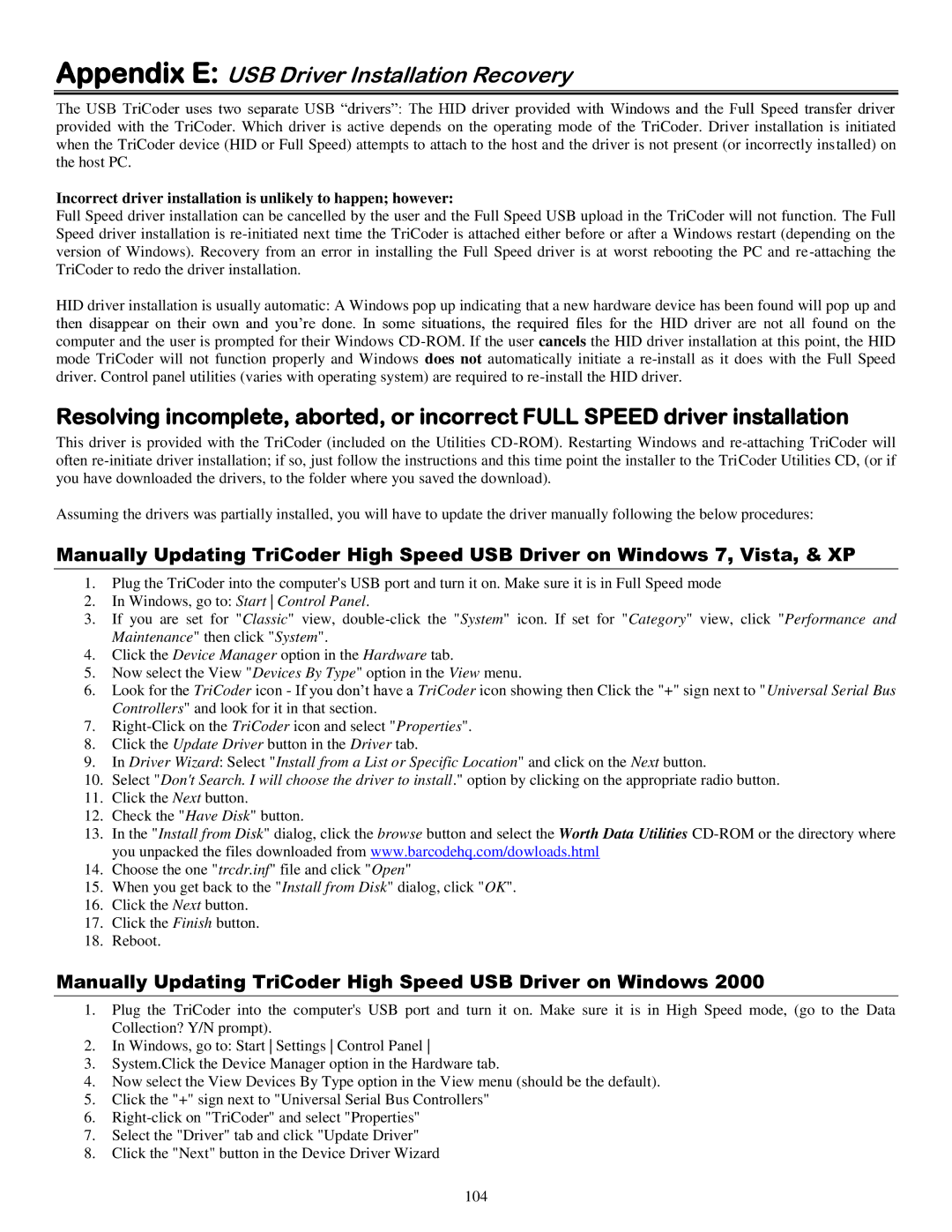Appendix E: USB Driver Installation Recovery
The USB TriCoder uses two separate USB “drivers”: The HID driver provided with Windows and the Full Speed transfer driver provided with the TriCoder. Which driver is active depends on the operating mode of the TriCoder. Driver installation is initiated when the TriCoder device (HID or Full Speed) attempts to attach to the host and the driver is not present (or incorrectly installed) on the host PC.
Incorrect driver installation is unlikely to happen; however:
Full Speed driver installation can be cancelled by the user and the Full Speed USB upload in the TriCoder will not function. The Full Speed driver installation is
HID driver installation is usually automatic: A Windows pop up indicating that a new hardware device has been found will pop up and then disappear on their own and you‟re done. In some situations, the required files for the HID driver are not all found on the computer and the user is prompted for their Windows
Resolving incomplete, aborted, or incorrect FULL SPEED driver installation
This driver is provided with the TriCoder (included on the Utilities
Assuming the drivers was partially installed, you will have to update the driver manually following the below procedures:
Manually Updating TriCoder High Speed USB Driver on Windows 7, Vista, & XP
1.Plug the TriCoder into the computer's USB port and turn it on. Make sure it is in Full Speed mode
2.In Windows, go to: Start Control Panel.
3.If you are set for "Classic" view,
4.Click the Device Manager option in the Hardware tab.
5.Now select the View "Devices By Type" option in the View menu.
6.Look for the TriCoder icon - If you don‟t have a TriCoder icon showing then Click the "+" sign next to "Universal Serial Bus Controllers" and look for it in that section.
7.
8.Click the Update Driver button in the Driver tab.
9.In Driver Wizard: Select "Install from a List or Specific Location" and click on the Next button.
10.Select "Don't Search. I will choose the driver to install." option by clicking on the appropriate radio button.
11.Click the Next button.
12.Check the "Have Disk" button.
13.In the "Install from Disk" dialog, click the browse button and select the Worth Data Utilities
14.Choose the one "trcdr.inf" file and click "Open"
15.When you get back to the "Install from Disk" dialog, click "OK".
16.Click the Next button.
17.Click the Finish button.
18.Reboot.
Manually Updating TriCoder High Speed USB Driver on Windows 2000
1.Plug the TriCoder into the computer's USB port and turn it on. Make sure it is in High Speed mode, (go to the Data Collection? Y/N prompt).
2.In Windows, go to: Start Settings Control Panel
3.System.Click the Device Manager option in the Hardware tab.
4.Now select the View Devices By Type option in the View menu (should be the default).
5.Click the "+" sign next to "Universal Serial Bus Controllers"
6.
7.Select the "Driver" tab and click "Update Driver"
8.Click the "Next" button in the Device Driver Wizard
104