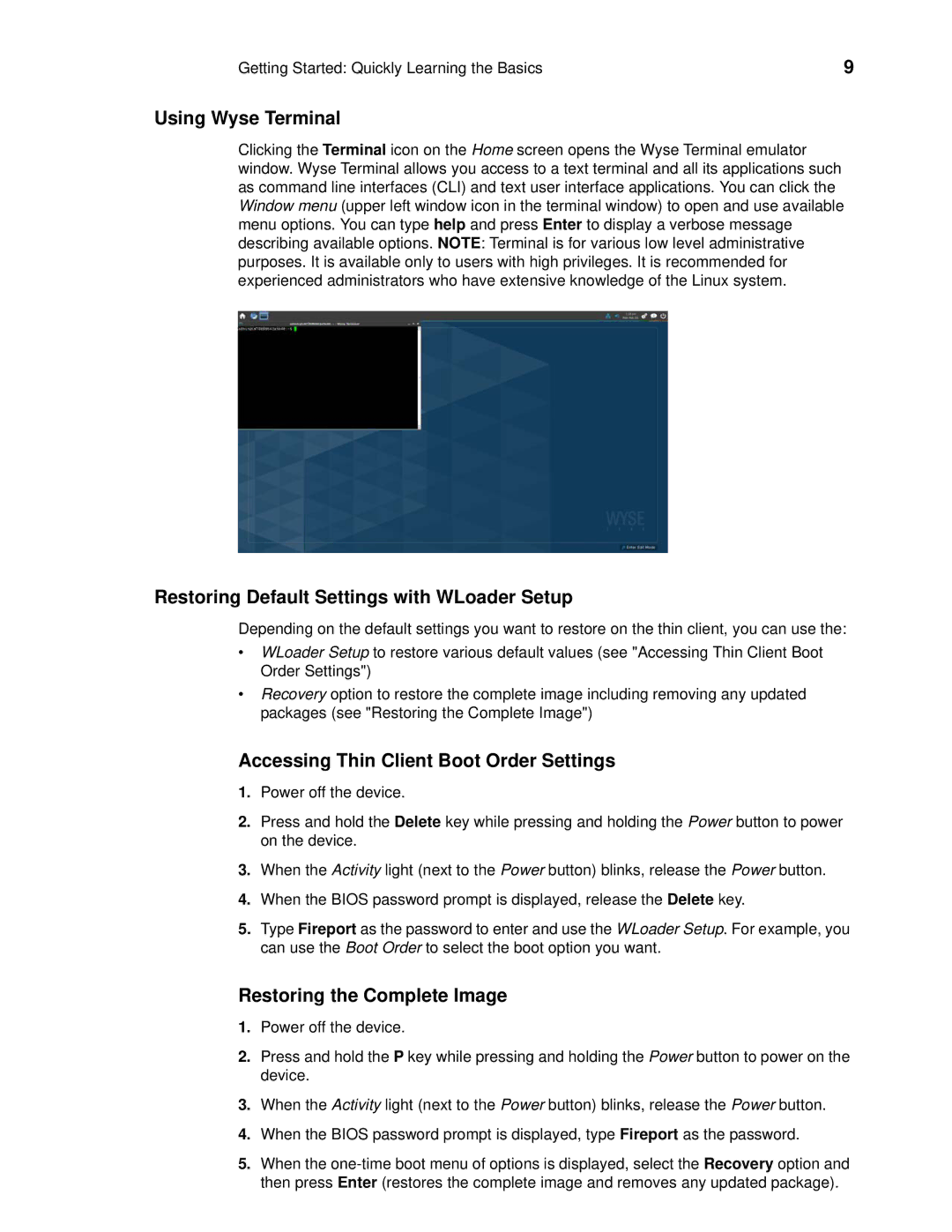Getting Started: Quickly Learning the Basics | 9 |
Using Wyse Terminal
Clicking the Terminal icon on the Home screen opens the Wyse Terminal emulator window. Wyse Terminal allows you access to a text terminal and all its applications such as command line interfaces (CLI) and text user interface applications. You can click the Window menu (upper left window icon in the terminal window) to open and use available menu options. You can type help and press Enter to display a verbose message describing available options. NOTE: Terminal is for various low level administrative purposes. It is available only to users with high privileges. It is recommended for experienced administrators who have extensive knowledge of the Linux system.
Restoring Default Settings with WLoader Setup
Depending on the default settings you want to restore on the thin client, you can use the:
•WLoader Setup to restore various default values (see "Accessing Thin Client Boot Order Settings")
•Recovery option to restore the complete image including removing any updated packages (see "Restoring the Complete Image")
Accessing Thin Client Boot Order Settings
1.Power off the device.
2.Press and hold the Delete key while pressing and holding the Power button to power on the device.
3.When the Activity light (next to the Power button) blinks, release the Power button.
4.When the BIOS password prompt is displayed, release the Delete key.
5.Type Fireport as the password to enter and use the WLoader Setup. For example, you can use the Boot Order to select the boot option you want.
Restoring the Complete Image
1.Power off the device.
2.Press and hold the P key while pressing and holding the Power button to power on the device.
3.When the Activity light (next to the Power button) blinks, release the Power button.
4.When the BIOS password prompt is displayed, type Fireport as the password.
5.When the