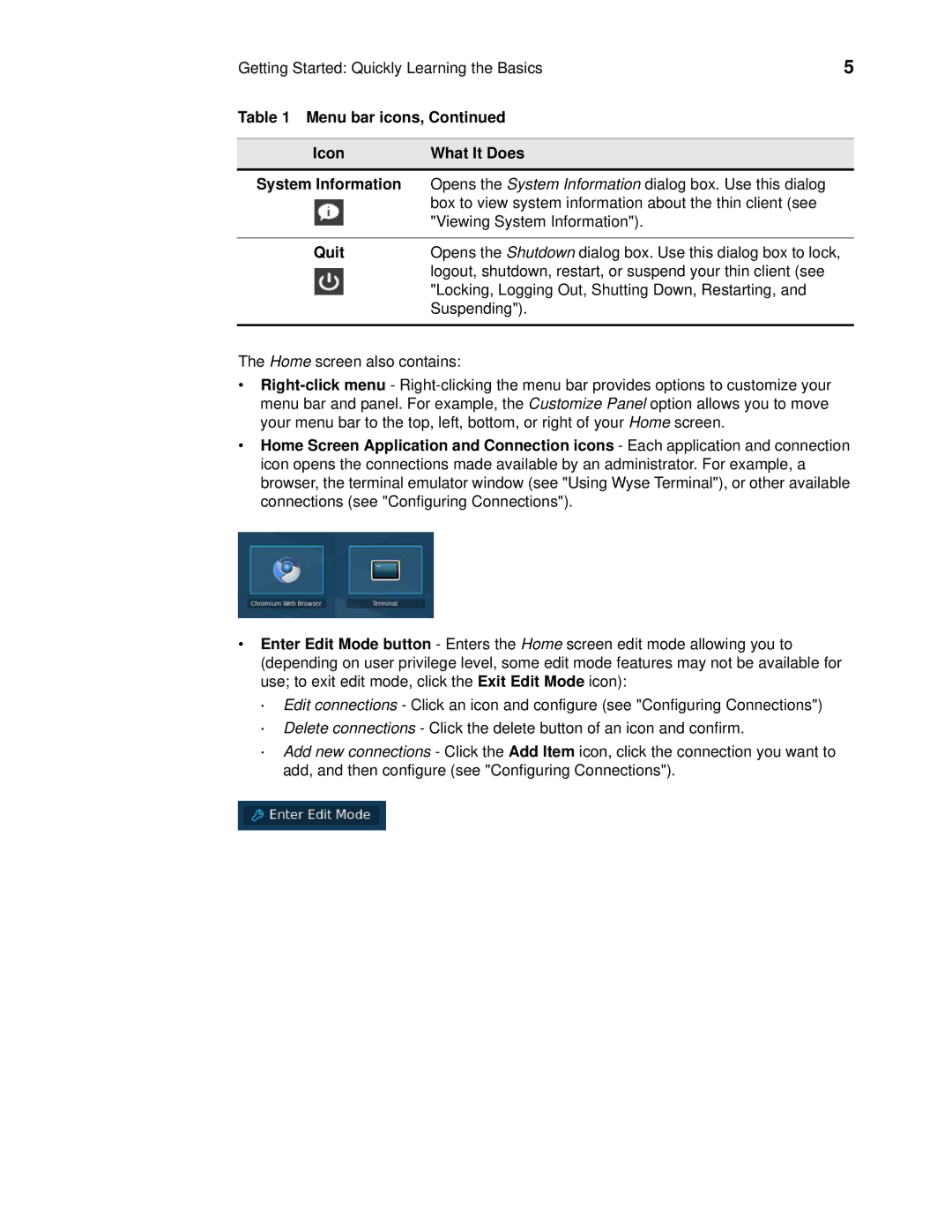Getting Started: Quickly Learning the Basics | 5 | |
Table 1 Menu bar icons, Continued |
| |
|
|
|
Icon | What It Does |
|
System Information | Opens the System Information dialog box. Use this dialog |
|
| box to view system information about the thin client (see |
|
| "Viewing System Information"). |
|
|
|
|
Quit | Opens the Shutdown dialog box. Use this dialog box to lock, |
|
| logout, shutdown, restart, or suspend your thin client (see |
|
| "Locking, Logging Out, Shutting Down, Restarting, and |
|
| Suspending"). |
|
|
|
|
The Home screen also contains:
•
•Home Screen Application and Connection icons - Each application and connection icon opens the connections made available by an administrator. For example, a browser, the terminal emulator window (see "Using Wyse Terminal"), or other available connections (see "Configuring Connections").
•Enter Edit Mode button - Enters the Home screen edit mode allowing you to (depending on user privilege level, some edit mode features may not be available for use; to exit edit mode, click the Exit Edit Mode icon):
·Edit connections - Click an icon and configure (see "Configuring Connections")
·Delete connections - Click the delete button of an icon and confirm.
·Add new connections - Click the Add Item icon, click the connection you want to add, and then configure (see "Configuring Connections").