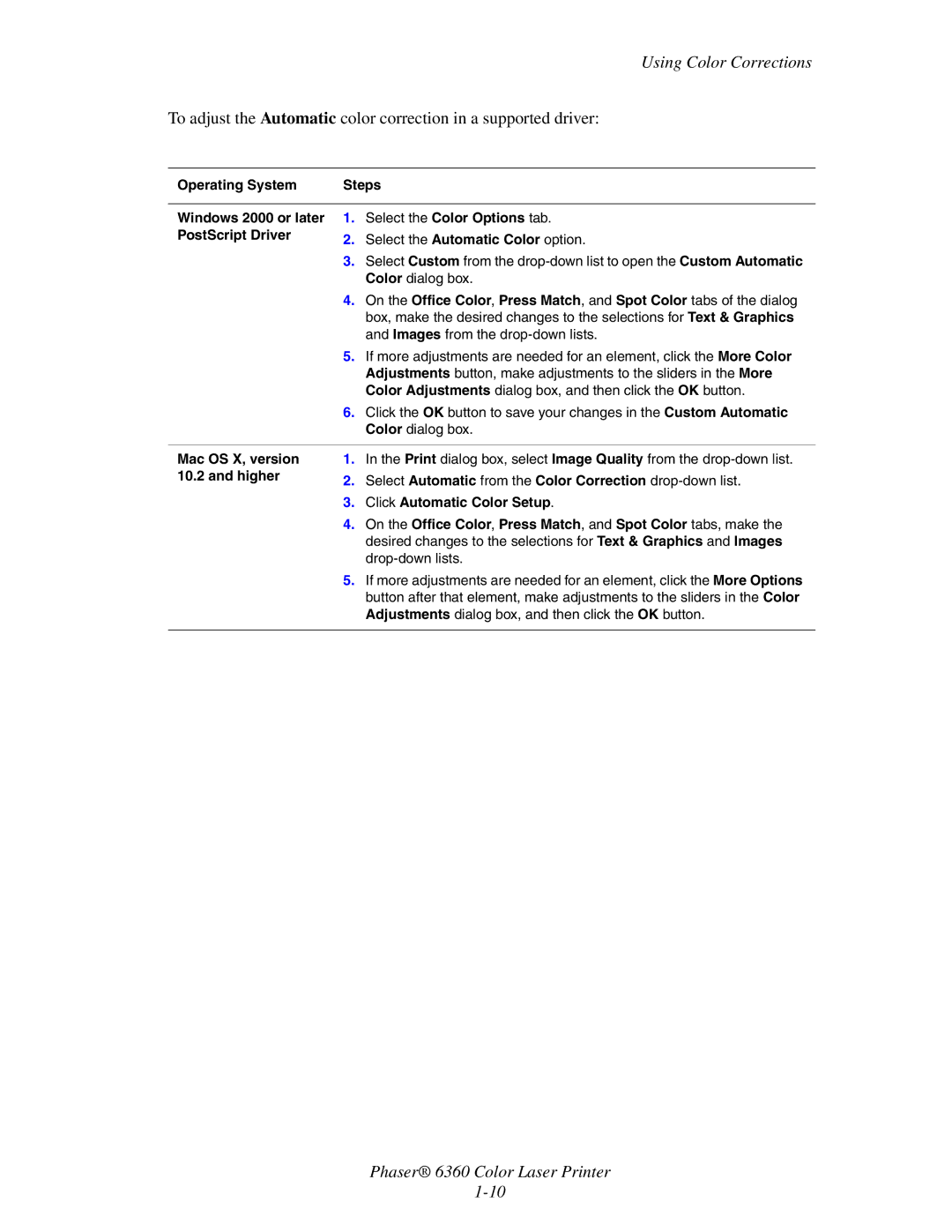Using Color Corrections
To adjust the Automatic color correction in a supported driver:
Operating System | Steps | |
|
|
|
Windows 2000 or later | 1. | Select the Color Options tab. |
PostScript Driver | 2. | Select the Automatic Color option. |
| ||
| 3. | Select Custom from the |
|
| Color dialog box. |
| 4. | On the Office Color, Press Match, and Spot Color tabs of the dialog |
|
| box, make the desired changes to the selections for Text & Graphics |
|
| and Images from the |
| 5. | If more adjustments are needed for an element, click the More Color |
|
| Adjustments button, make adjustments to the sliders in the More |
|
| Color Adjustments dialog box, and then click the OK button. |
| 6. | Click the OK button to save your changes in the Custom Automatic |
|
| Color dialog box. |
|
|
|
Mac OS X, version | 1. | In the Print dialog box, select Image Quality from the |
10.2 and higher | 2. | Select Automatic from the Color Correction |
| ||
| 3. | Click Automatic Color Setup. |
| 4. | On the Office Color, Press Match, and Spot Color tabs, make the |
|
| desired changes to the selections for Text & Graphics and Images |
|
| |
| 5. | If more adjustments are needed for an element, click the More Options |
|
| button after that element, make adjustments to the sliders in the Color |
|
| Adjustments dialog box, and then click the OK button. |
|
|
|
Phaser® 6360 Color Laser Printer