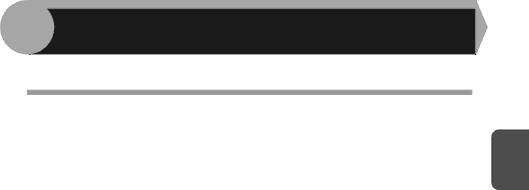
2 | LOADING PAPER |
|
Follow the steps below to load paper into the tray.
PAPER
For best results, use only paper recommended by SHARP.
Type of paper | Type of media | Size | Weight | 2 | |
| |||||
feeding |
| ||||
|
|
|
|
| |
|
|
|
|
|
|
Paper tray | Standard paper | A4 | 56 g/m2 to |
| |
|
|
| A5 | 80 g/m2 |
|
|
|
| B5 |
|
|
|
|
| Letter |
|
|
|
|
| Legal |
|
|
|
|
| Invoice |
|
|
|
|
|
|
| |
Standard paper and | A4 | 56 g/m2 to |
| ||
tray | thick paper | A5 | 128 g/m2 *2 |
| |
|
|
| A6 |
|
|
|
|
| B5 |
|
|
|
|
| Letter |
|
|
|
|
| Legal |
|
|
|
|
| Invoice |
|
|
|
|
|
|
|
|
| Special | Transparency | A4 |
|
|
| media | film | Letter |
|
|
|
|
|
|
|
|
|
| Envelope*1 | International DL |
|
|
|
|
| International C5 |
|
|
|
|
| Commercial 10 |
|
|
|
|
| Monarch |
|
|
|
|
|
|
|
|
*1 Do not use
*2 For paper weighing from 105 g/m2 to 128 g/m2 , A4 is the maximum size that can be fed through the
•Special papers such as transparency film, labels and envelopes must be fed one sheet at a time through the
9