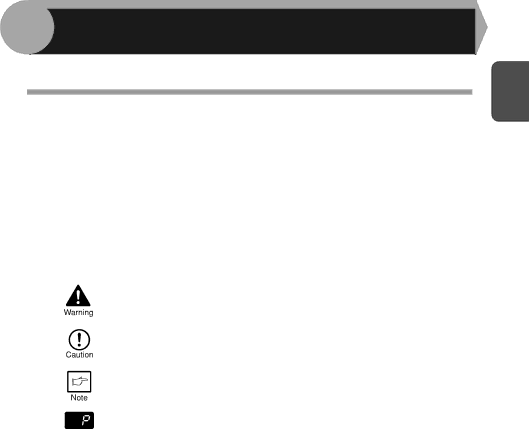
1 | INTRODUCTION |
|
This chapter provides basic information for using the unit.
CONVENTIONS USED IN THIS MANUAL
1
•The explanations in this manual assume that a single pass feeder and lower paper tray are installed on the machine.
For some functions and procedures, the explanations assume that devices other than the above are installed.
•Wherever
•Illustrations of driver screens and other computer screens show the screens that appear in Windows Vista. Some of the names that appear in these illustrations may differ slightly from the screens that appear in other operating systems.
•This manual refers to the Single Pass Feeder as the "SPF".
•In this manual, the following icons are used to provide the user with information pertinent to the use of the unit.
Warns the user that injury may result if the contents of the warning are not properly followed.
Cautions the user that damage to the unit or one of its components may result if the contents of the caution are not properly followed.
Notes provide information relevant to the unit regarding specifications, functions, performance, operation and such, that may be useful to the user.
Indicates a letter displayed in the display.
3