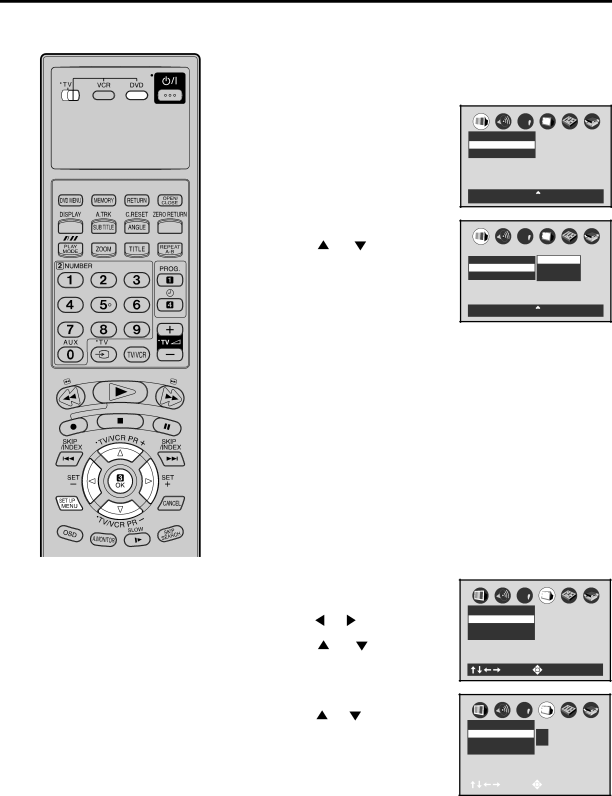
Setting the aspect ratio of TV screen / Setting on Screen display
You can select the aspect ratio for your TV.
Preparation:
•Turn ON the TV and set to the video input mode.
•Make sure TV/VCR/DVD switch has been slided to VCR/DVD. Then press DVD to select the DVD mode. (The DVD indicator will light)
Setting the aspect ratio of TV screen
1 Press SET UP MENU in the stop mode.
Press  or
or  to select
to select
“Picture”, then press ![]() or
or ![]() to select “TV shape”.
to select “TV shape”.
ABC
Picture
TV Shape 4:3LB
Video Out Select Video



 : Select
: Select 
 : Enter
: Enter
NOTES:
•The displayable picture size is preset on the DVD video disc. Therefore, the playback picture of some DVD video discs may not conform to the picture size you select.
•When you play DVD video discs re- corded in the 4:3 picture size only, the playback picture always appears in the 4:3 picture size regardless of the TV shape setting.
•If you select “16:9 widescreen” and you own a 4:3 TV set, the DVD playback picture will be horizontally distorted dur- ing playback. Images will appear to be horizontally compressed. Always be sure that your TV shape conforms to the actual TV in use.
Press OK (Enter). |
|
| ||
2 Press | or | to select your | ABC |
|
|
| |||
desired screen type. | Picture | 4:3 Letterbox | ||
|
|
| TV Shape 4:3LB | 4:3 Normal |
|
|
| Video Out Select Video | 16:9 Widescreen |



 : Select
: Select 
 : Enter
: Enter
You have the following screen sizes to choose from:
4:3 Letterbox:
Select when a standard 4:3 TV is connected.
Displays theatrical images with masking bars above and below the picture.
4:3 Normal:
Select when a standard 4:3 TV is connected.
Displays pictures cropped to fill your TV screen. Either or both sides of the picture are cut off.
16:9 Widescreen:
Select this mode when connecting to a
3 To make the SETUP screen disappear, press SET UP MENU.
Setting on Screen display
1 Press SET UP MENU in the stop |
| ABC |
| ||
mode. |
|
| Display |
|
|
Press | or |
|
|
| |
to select “Display” |
| ||||
|
|
| Background | Picture |
|
2 Press | or | to select “On- | Screen Saver | On |
|
|
|
| |||
Screen Displays”. | : Select | : Enter | |||
|
|
| |||
3 Press OK (Enter). |
| ABC |
| ||
Press | or | to select “On” or |
|
|
|
“Off”. |
|
| Display |
|
|
|
| Off | |||
|
|
| Background | Picture | On |
On: | Operational modes (e.g. | Screen Saver | On |
| |
|
|
| |||
“![]()
![]() ”, “
”, “![]() ”) appear when you
”) appear when you
press the buttons (factory | : Select : Enter |
setting).
Off: Operational modes (e.g. “![]()
![]() ”, “
”, “![]() ”) do not appear when you press any buttons.
”) do not appear when you press any buttons.
4 To make the SETUP screen disappear, press SET UP MENU.
51