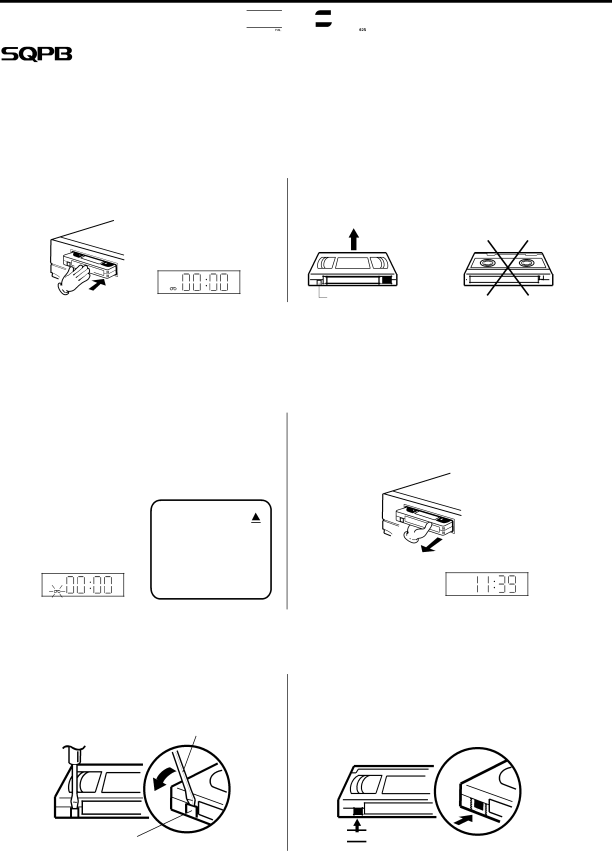
Loading and Unloading a Cassette Tape
Use only video cassette tapes marked 


 and
and 
 .
.
•Cassettes marked “VHS” (or
•This model is equipped with SQPB
•HQ VHS is compatible with existing VHS equipment.
•SQPB playback can be seen only at PAL SP mode.
Loading
Push the centre of the tape until it is automatically inserted.
VCR
Insert the cassette tape with its labeled side facing up and the erase prevention tab positioned at your left. An inverted cassette tape cannot be inserted.
Erase prevention tab
Automatic power ON
When you insert a cassette tape the DVD/VCR power will turn ON automatically.
Automatic playback
When loading a cassette tape without an erase prevention tab, playback will start automatically.
Unloading
1 Press EJECT on the unit. Even if a tape is being played, press this button only once.
2 Remove the cassette tape.
VCR
VCR
Automatic tape eject
This VCR will automatically rewind the tape when the tape has ended. And when the tape is rewinded to its beginning, the cassette tape will be ejected automatically.
To prevent accidental erasure
Remove the erase prevention tab with a screwdriver.
To record again
Cover the hole with a piece of adhesive tape.
Screwdriver
Erase prevention tab
![]()
![]()
![]() Adhesive tape
Adhesive tape
18