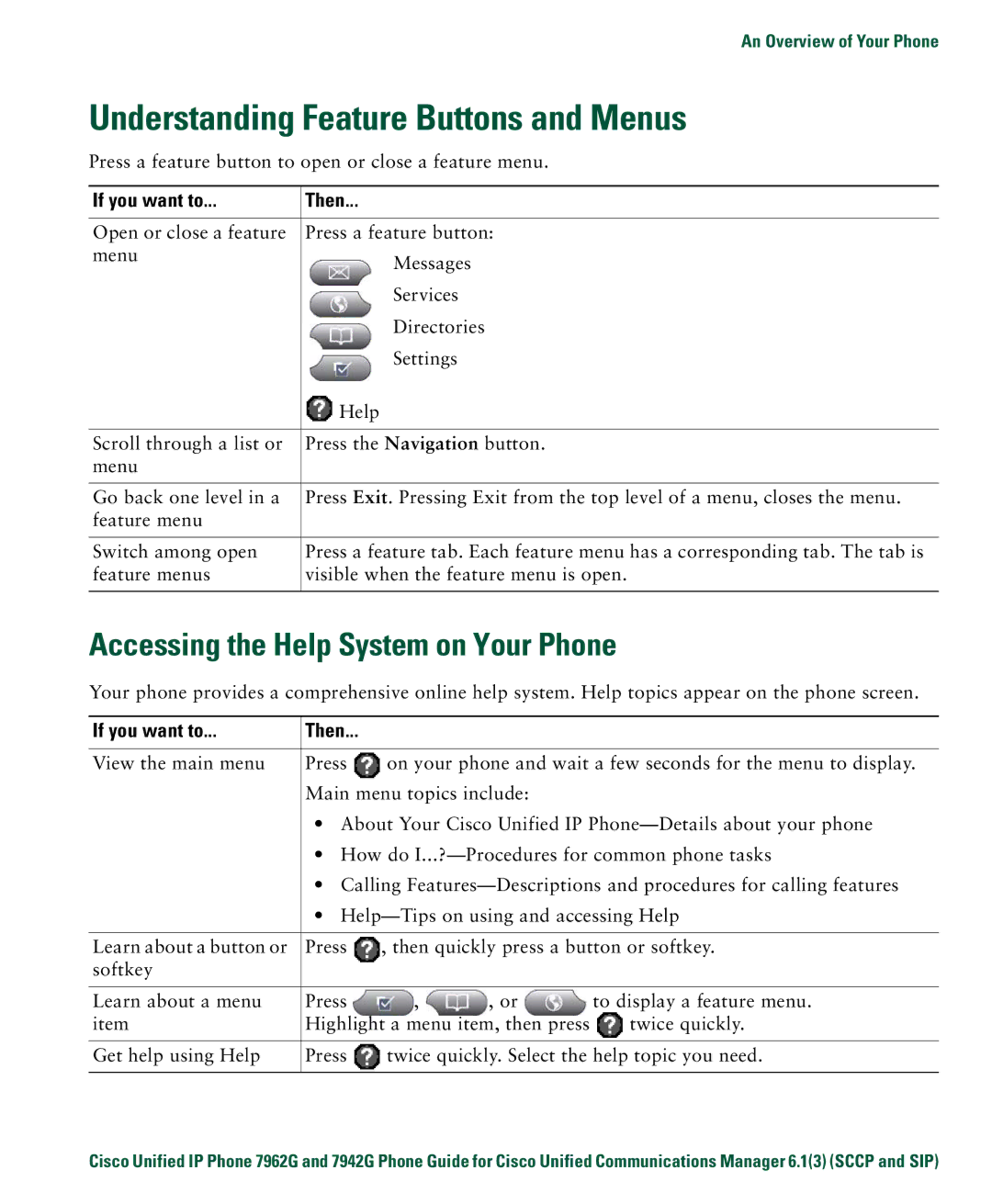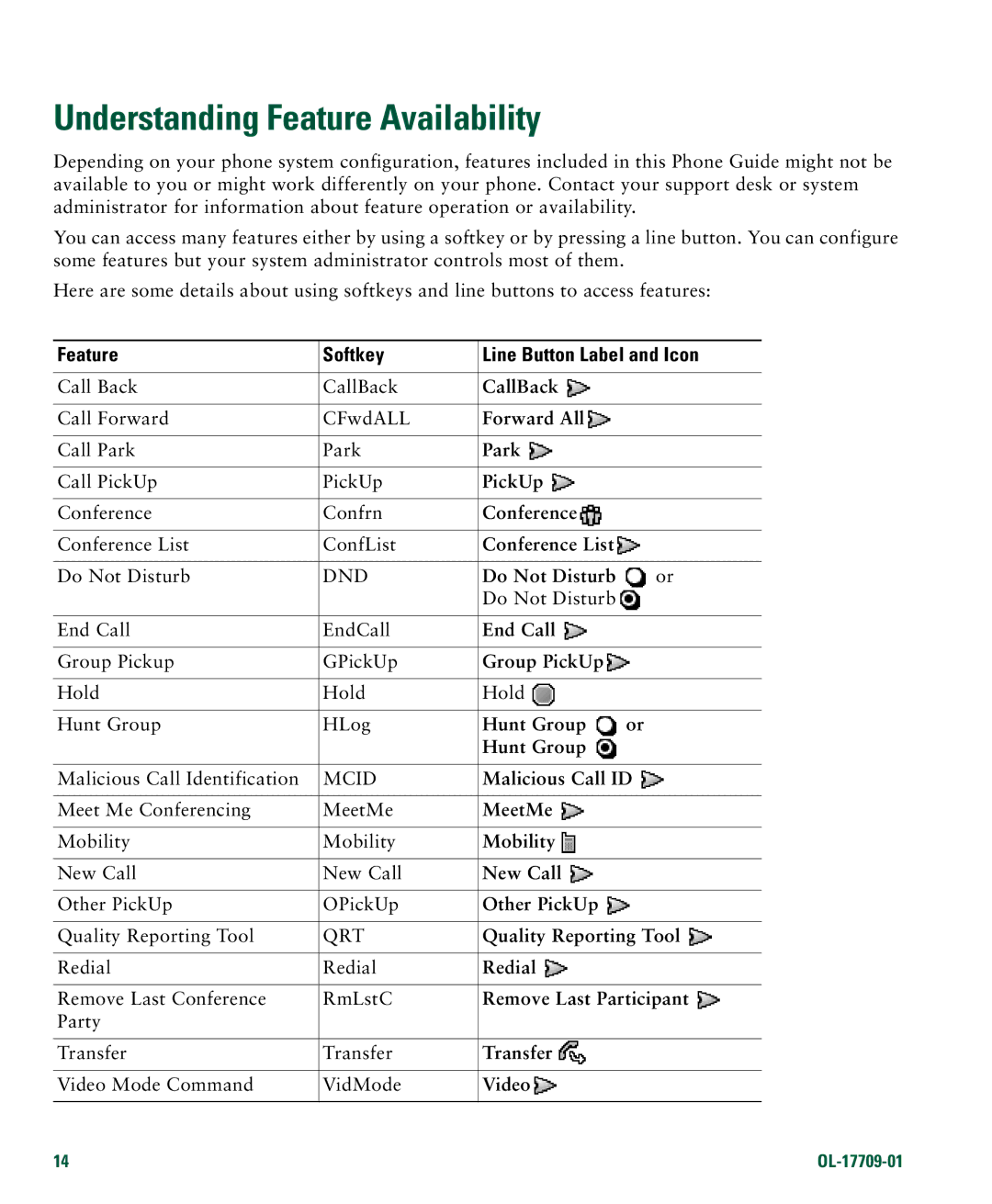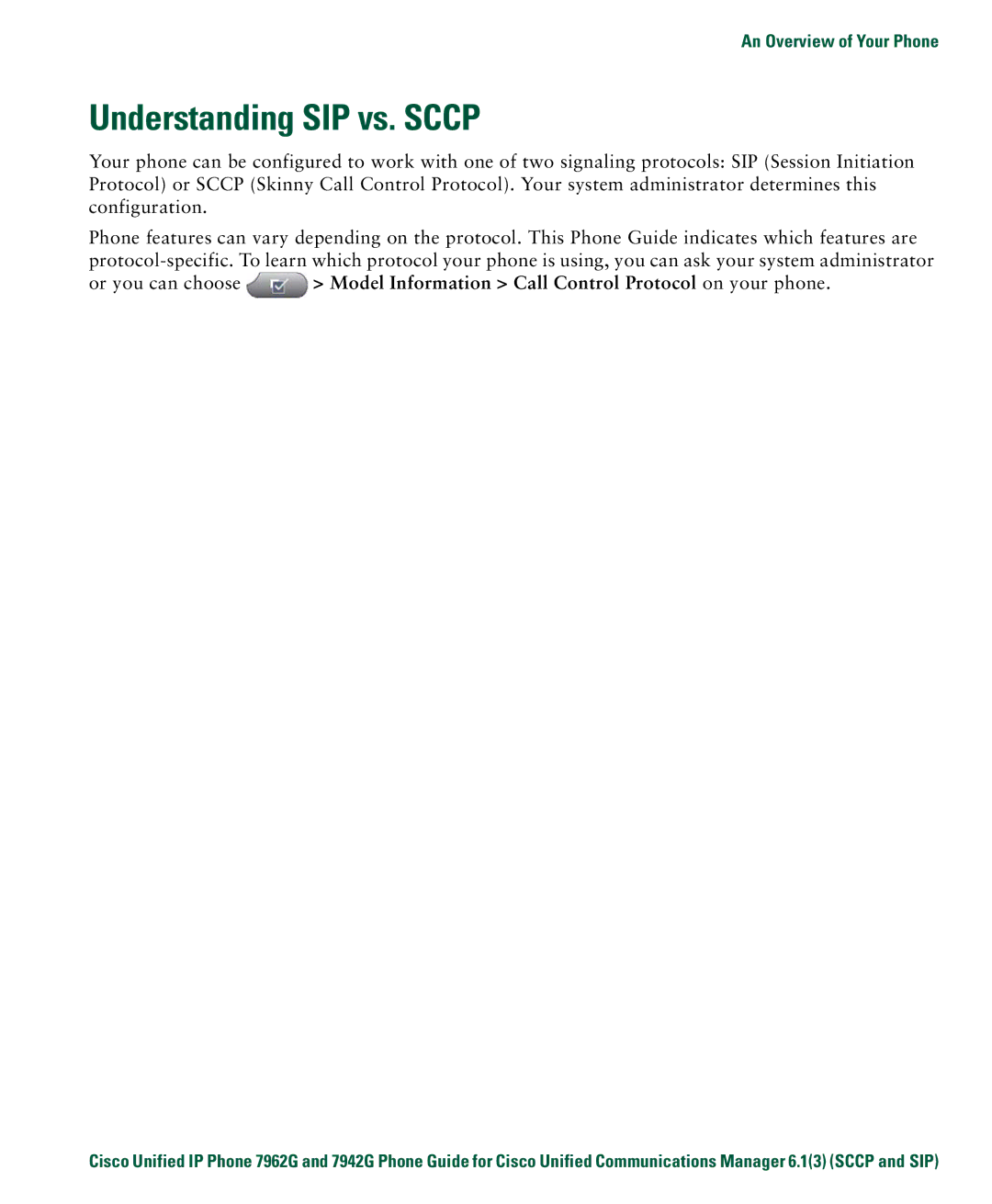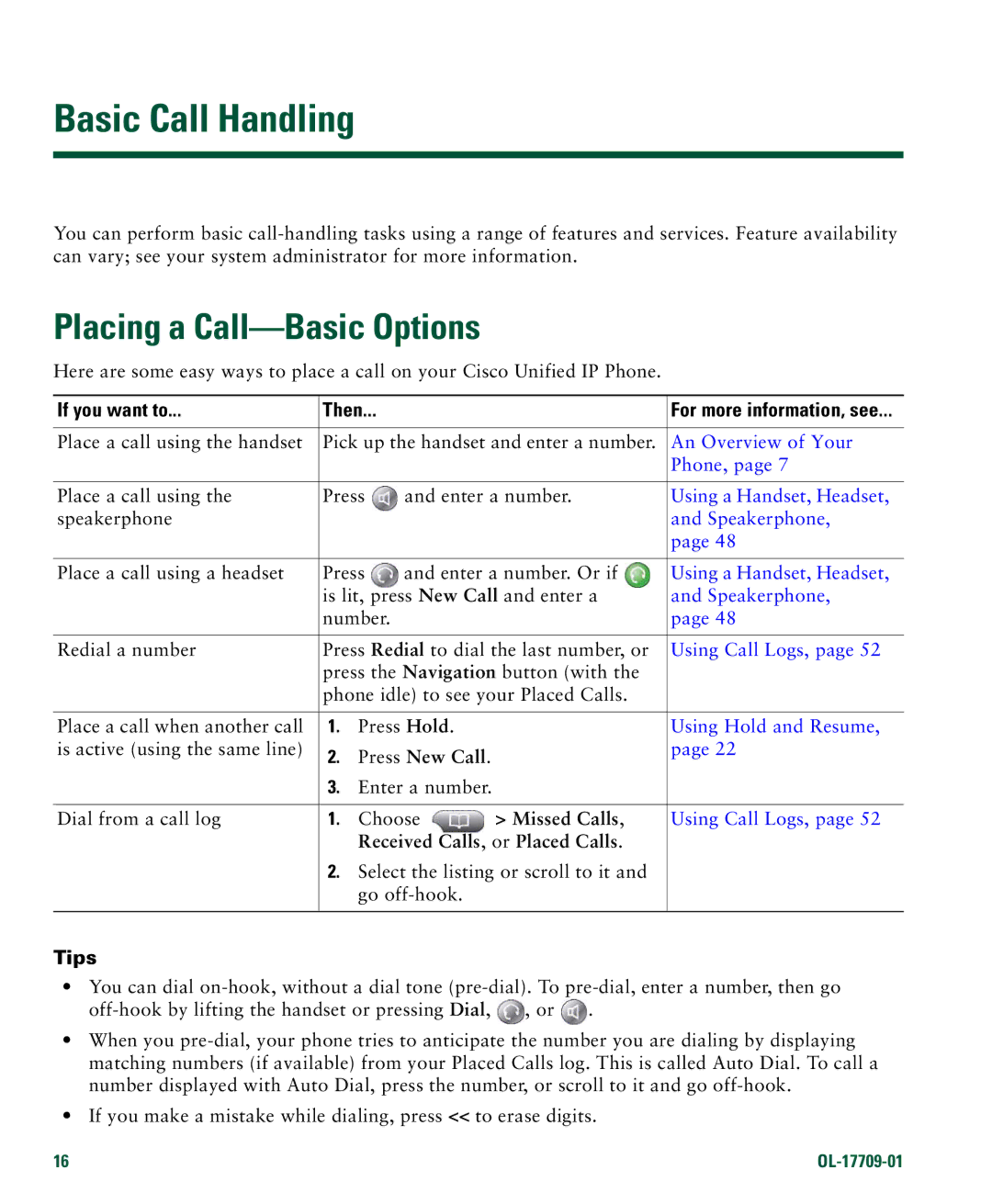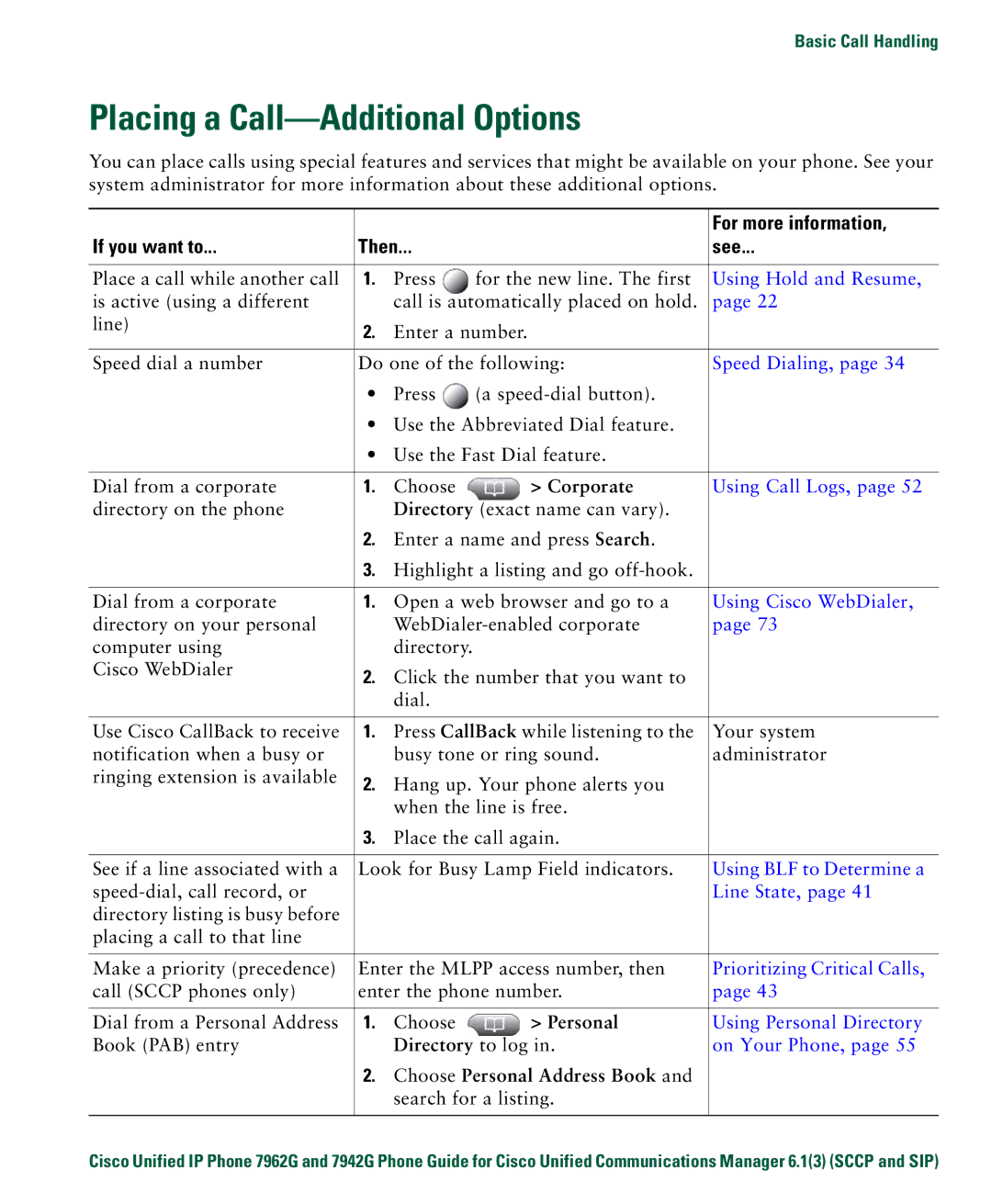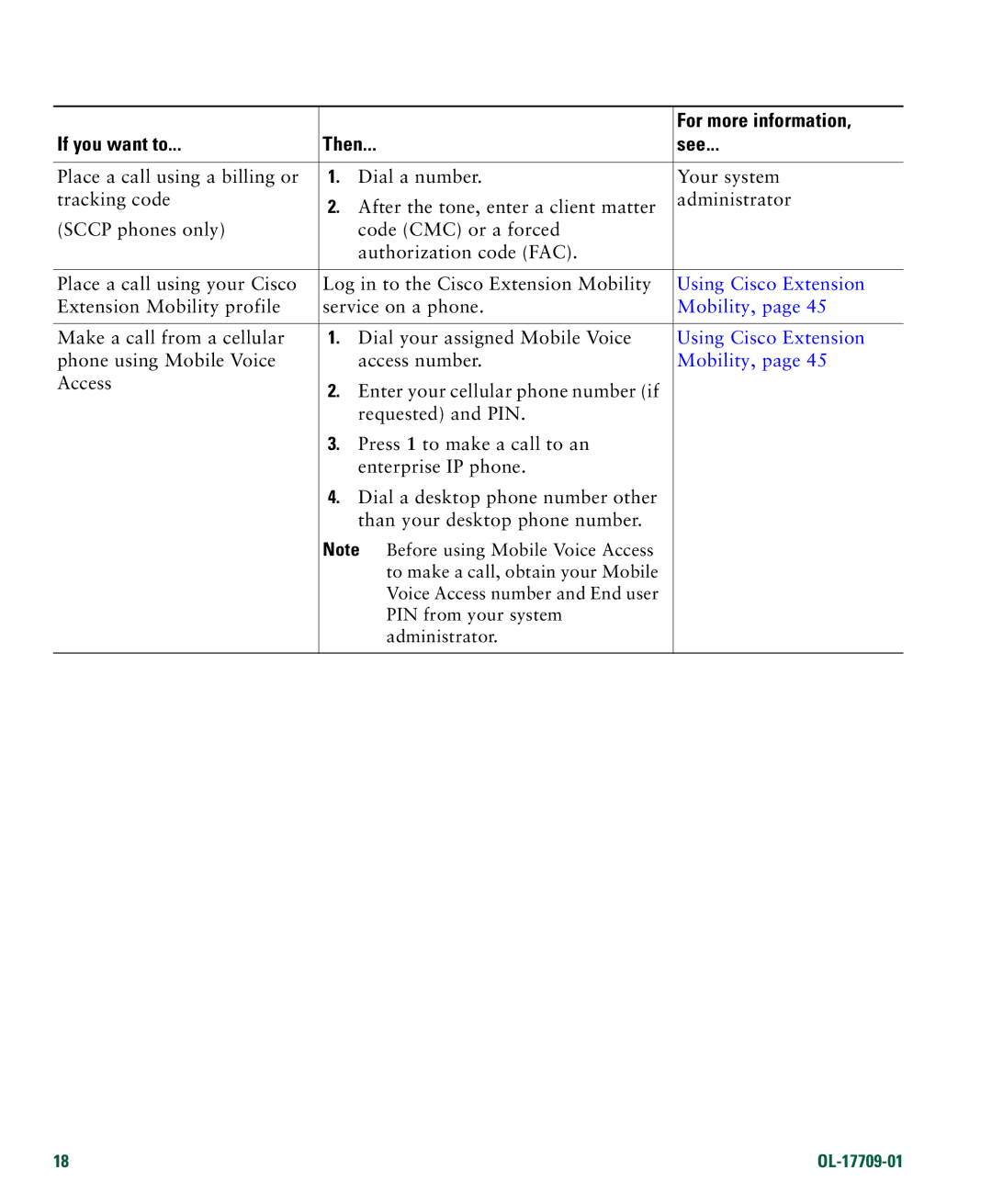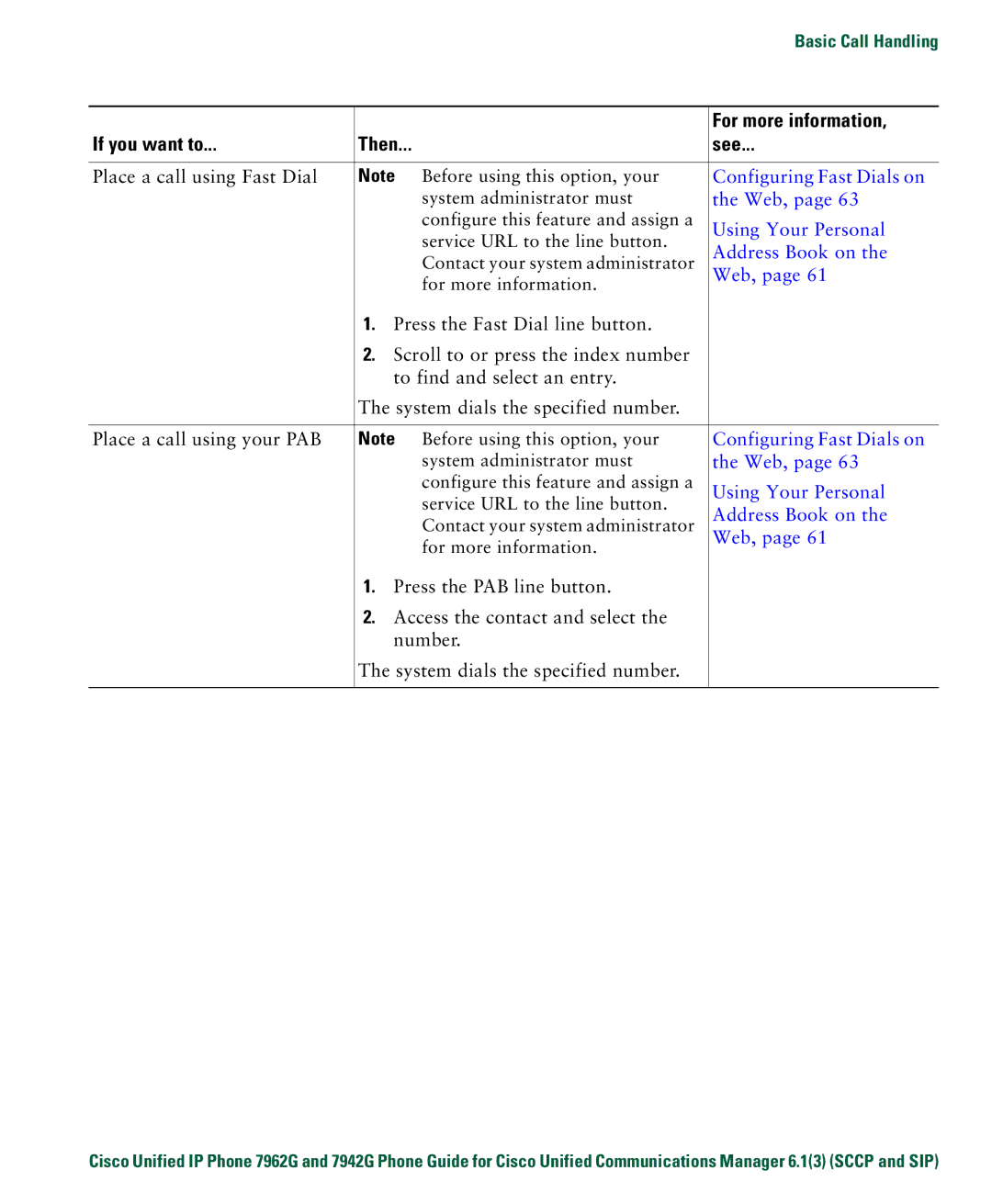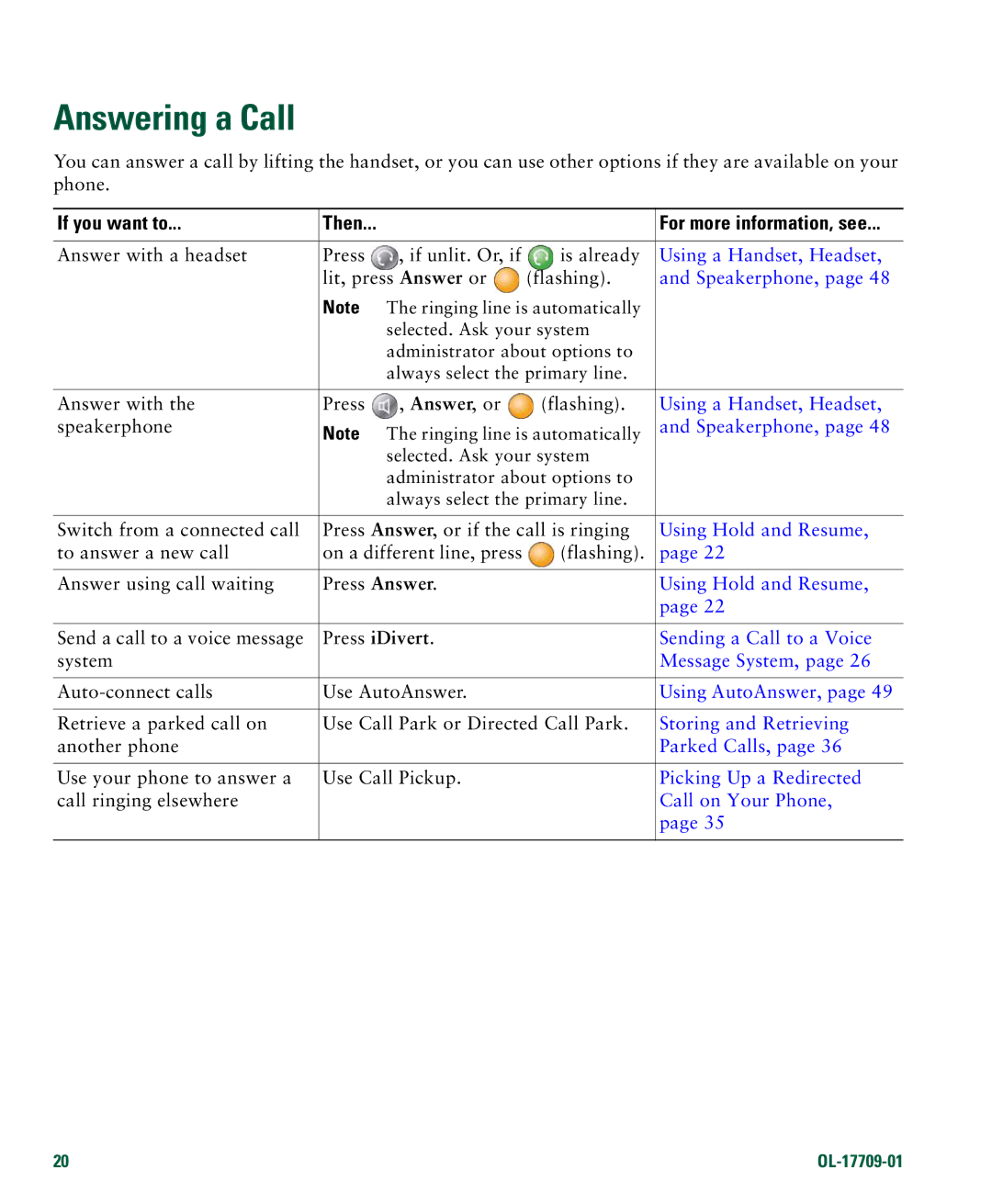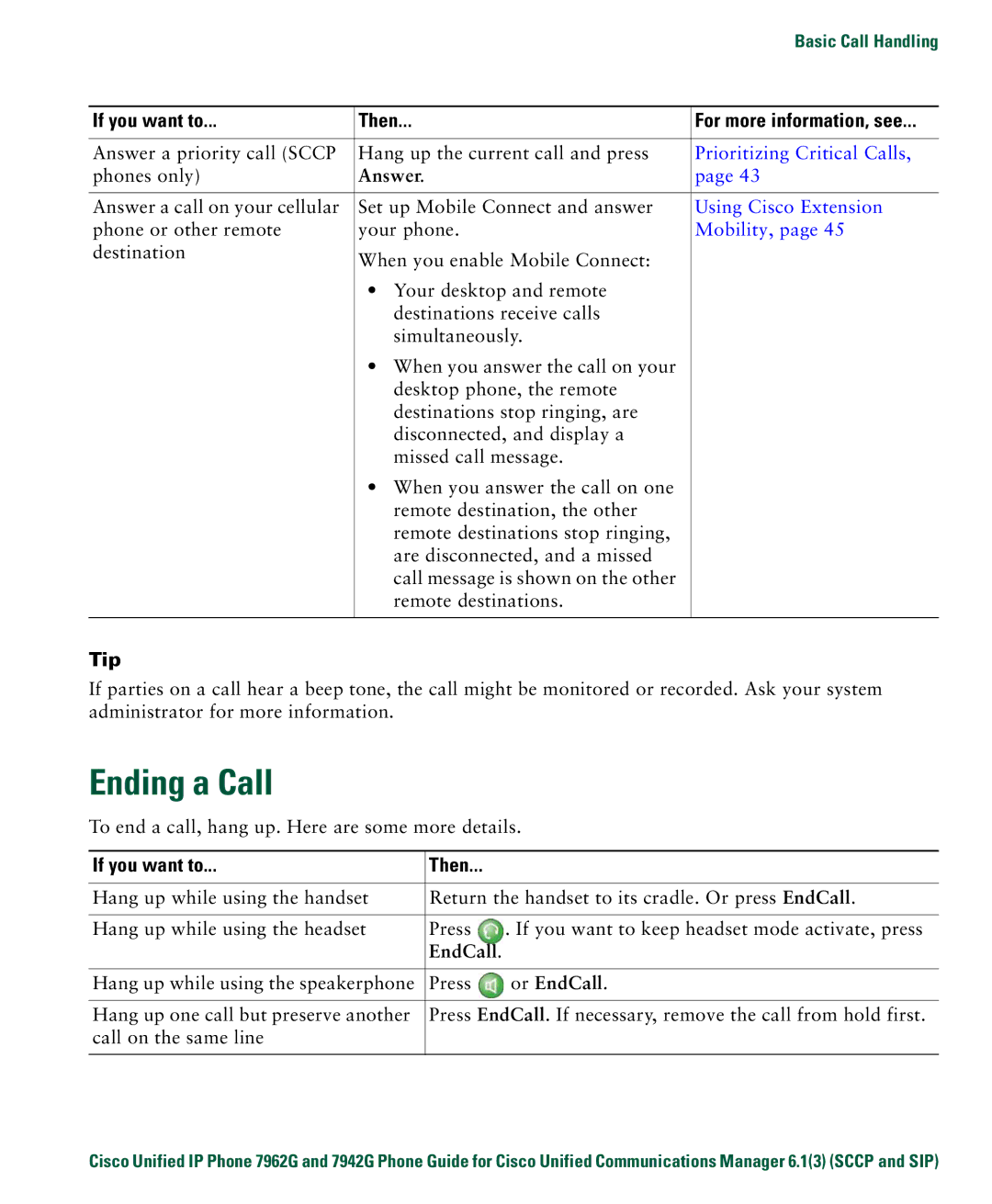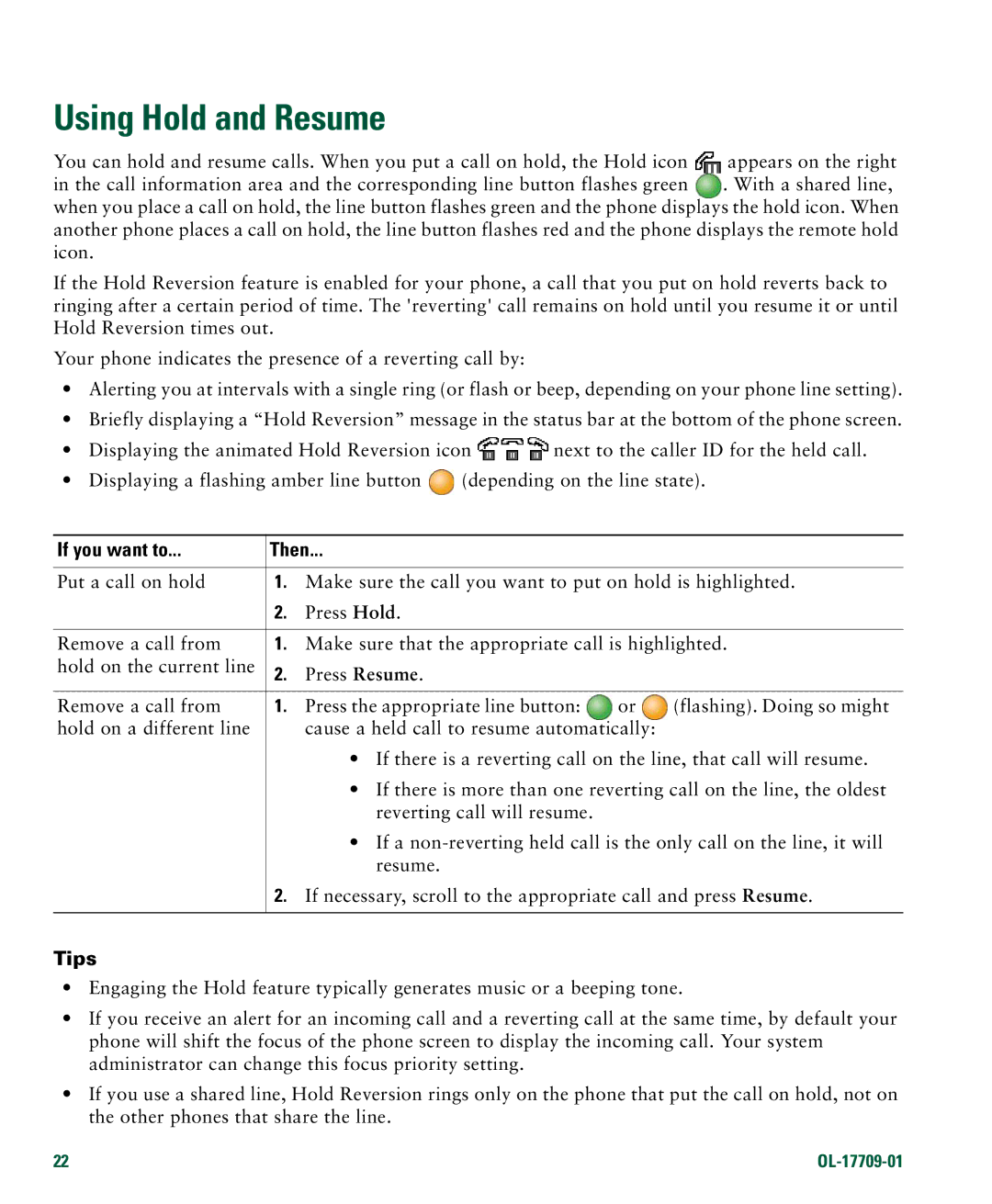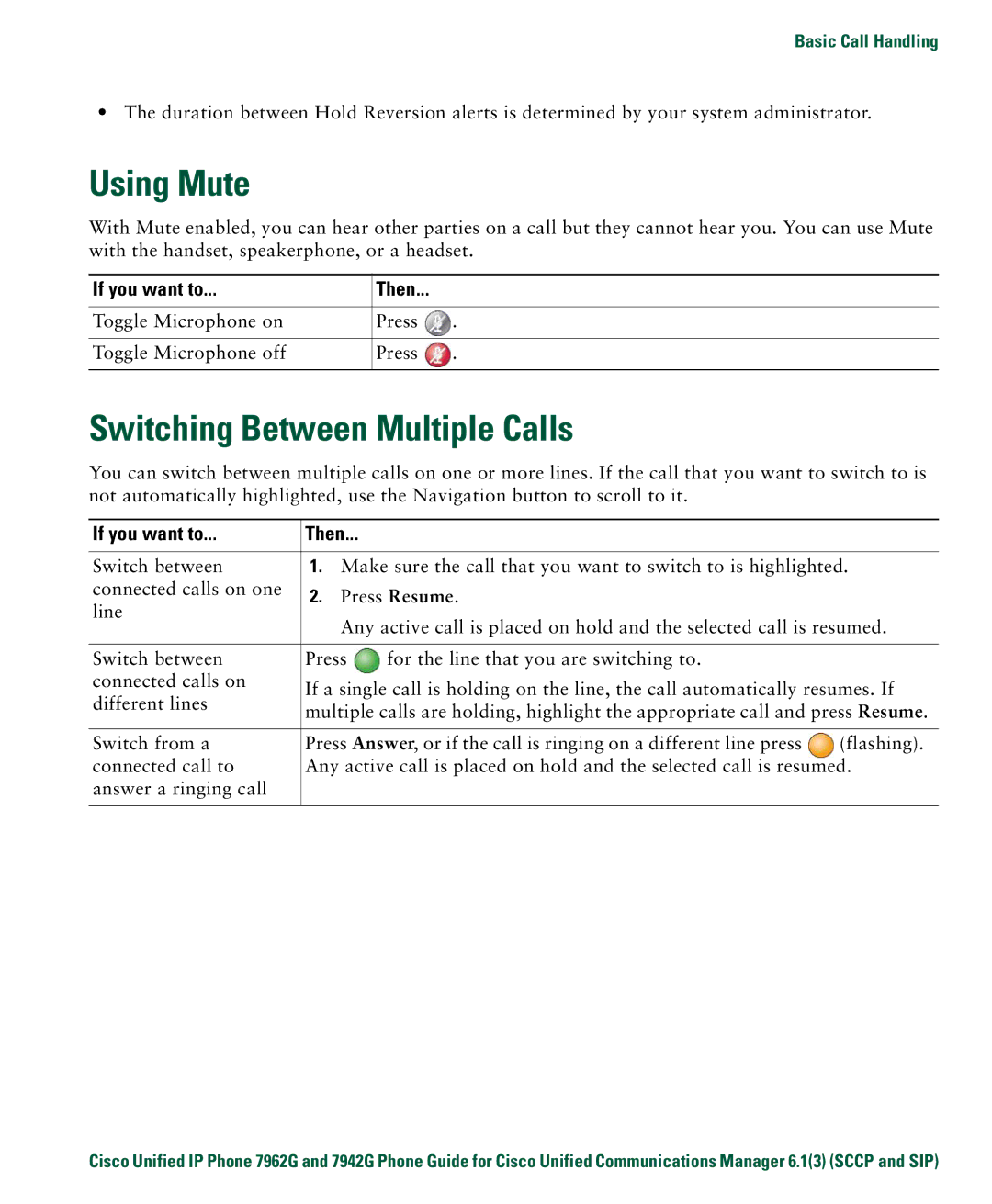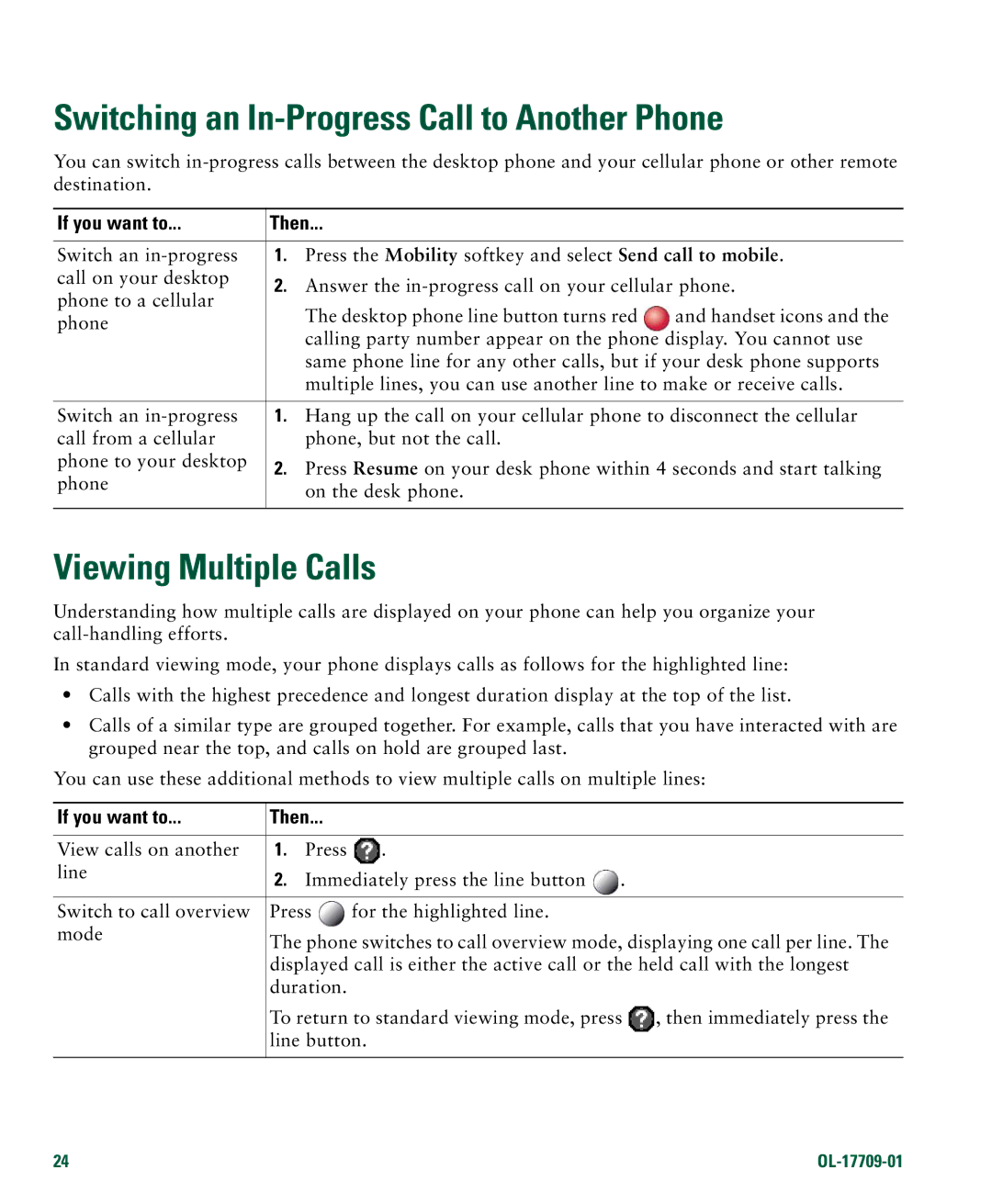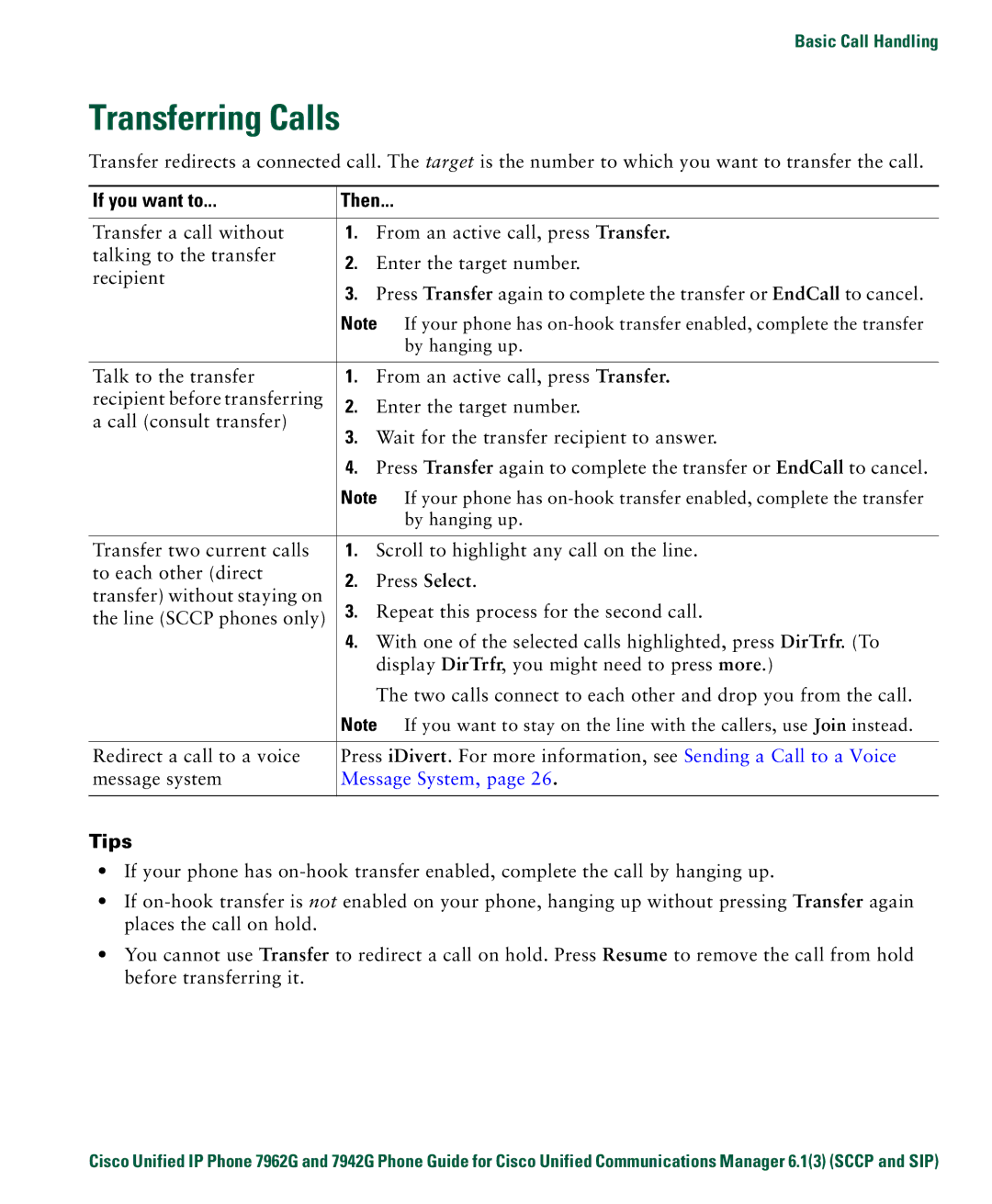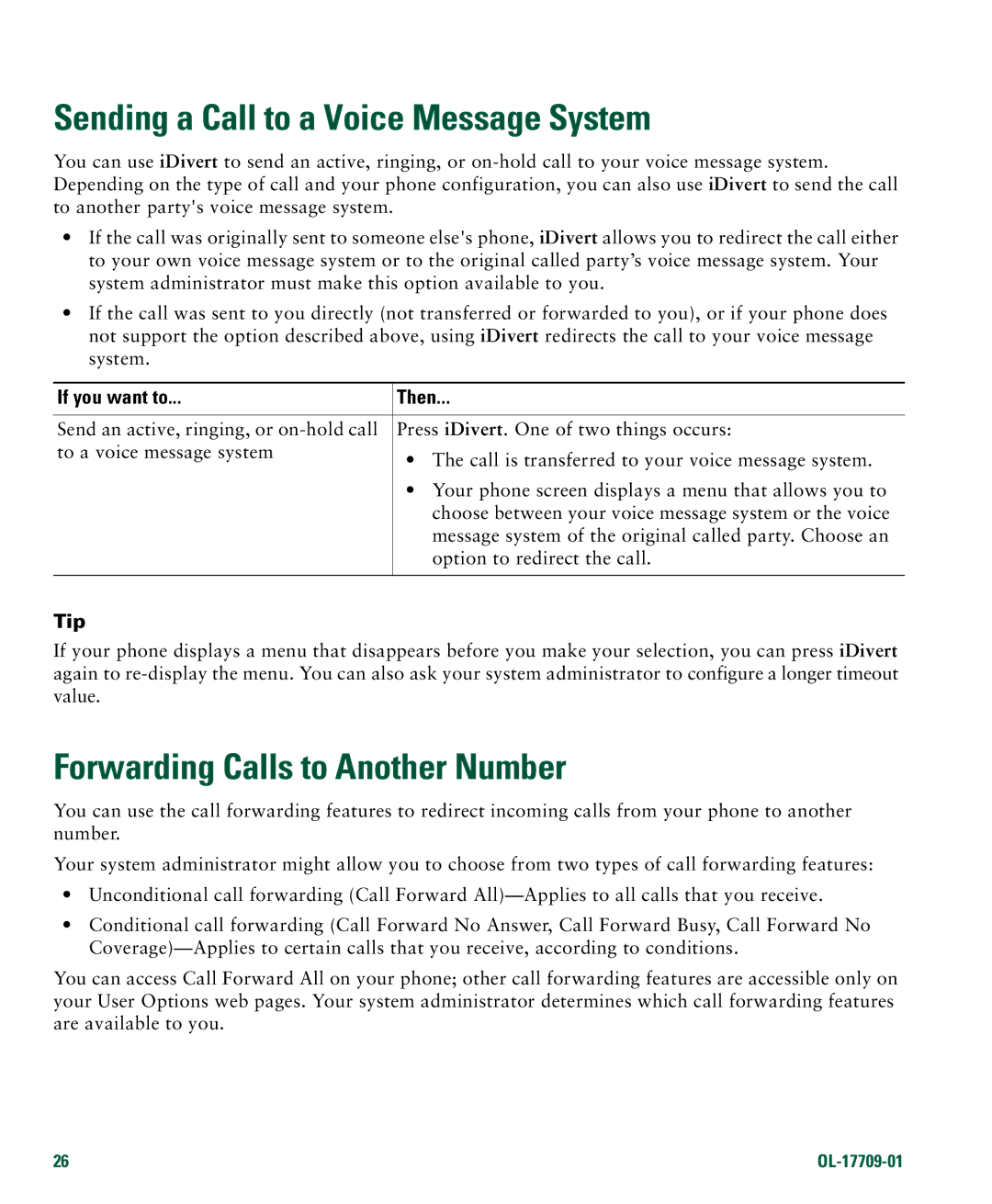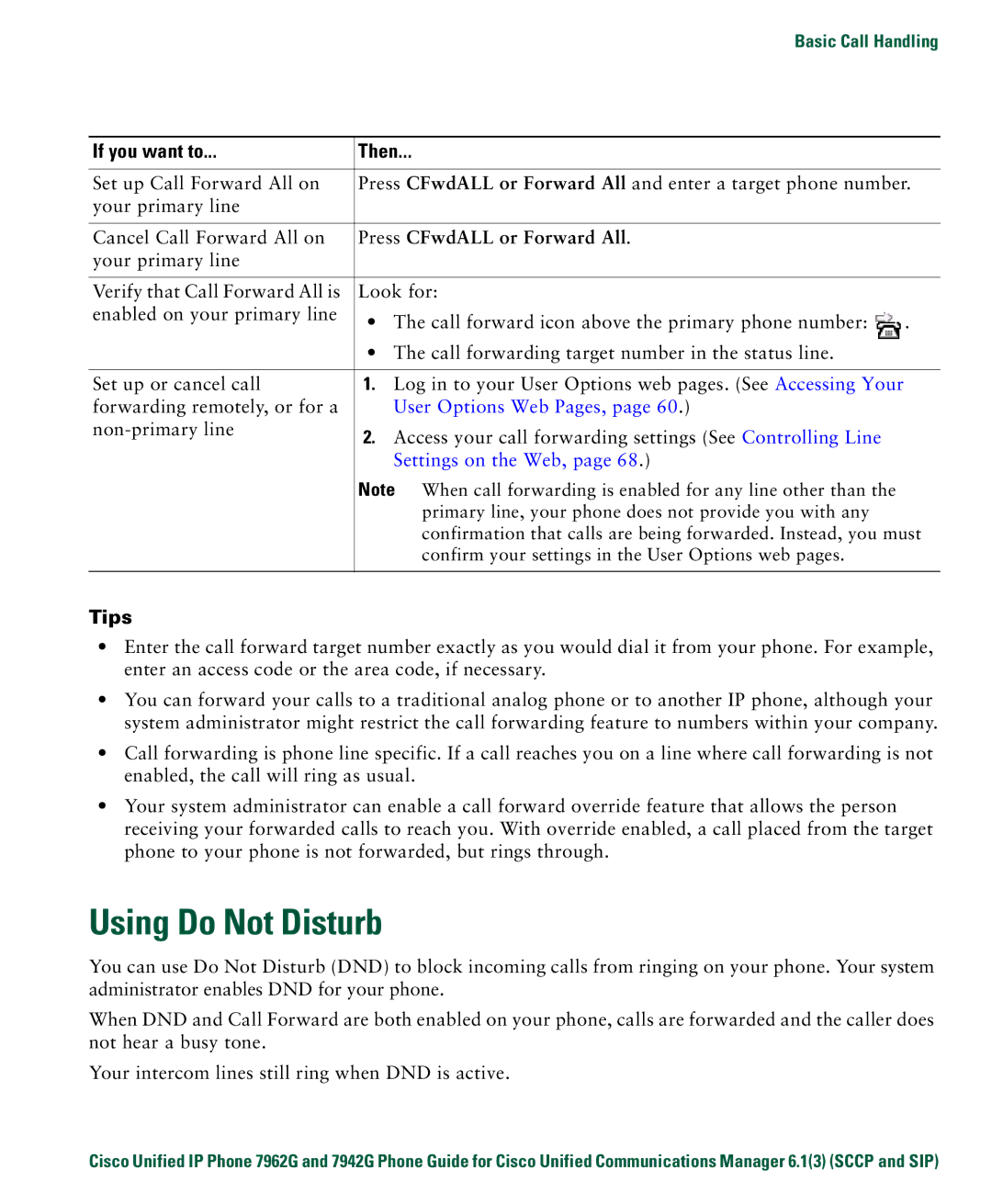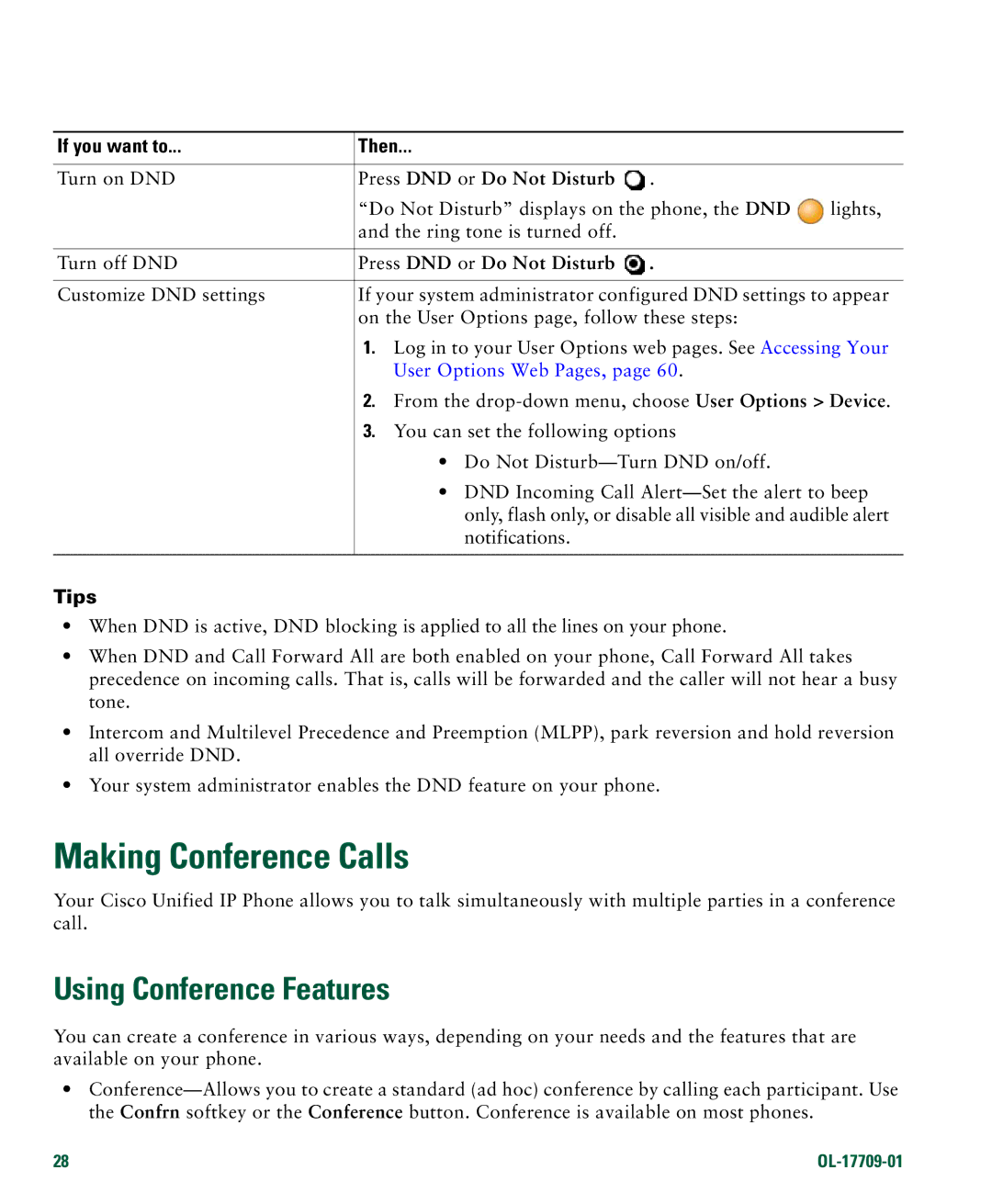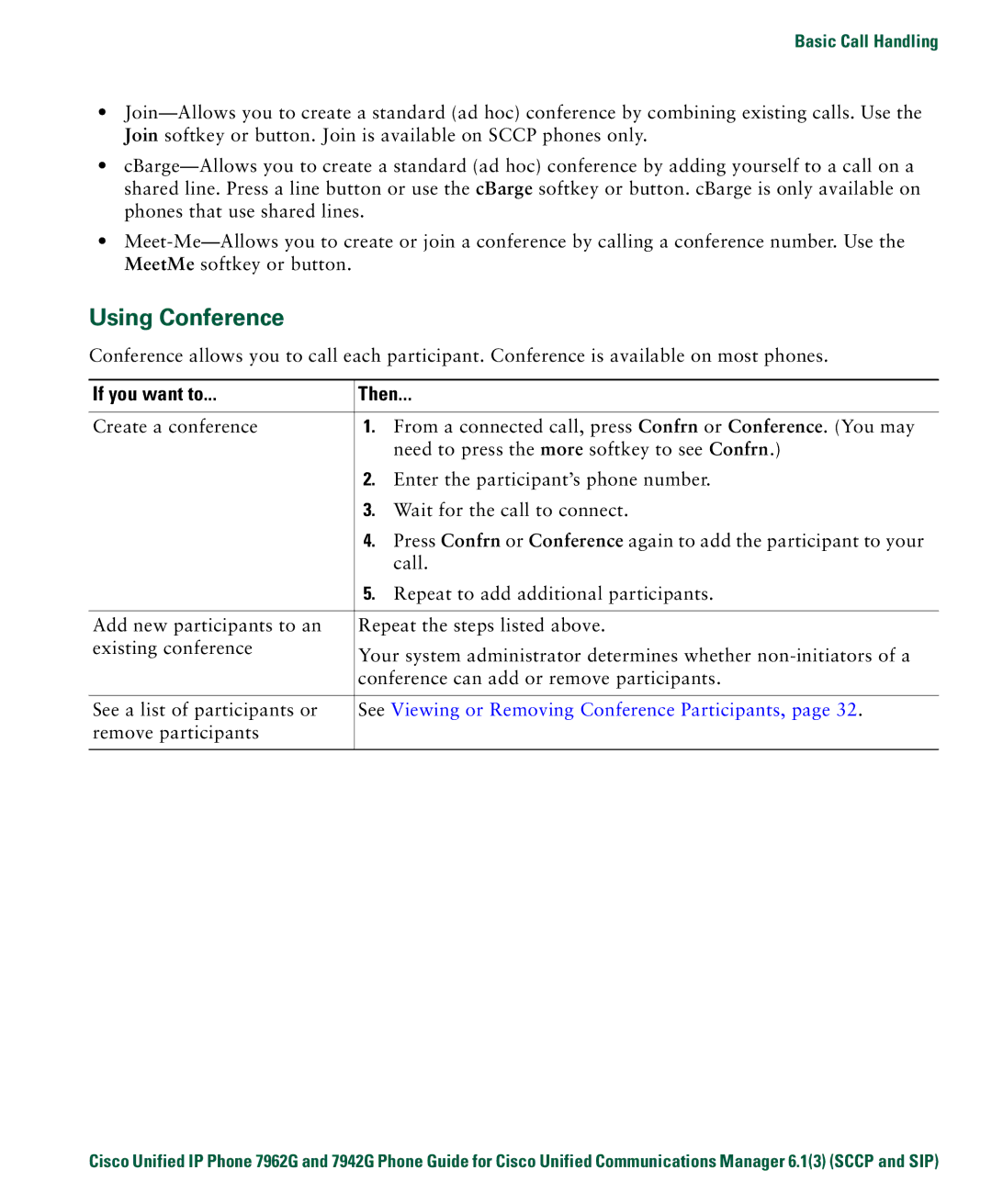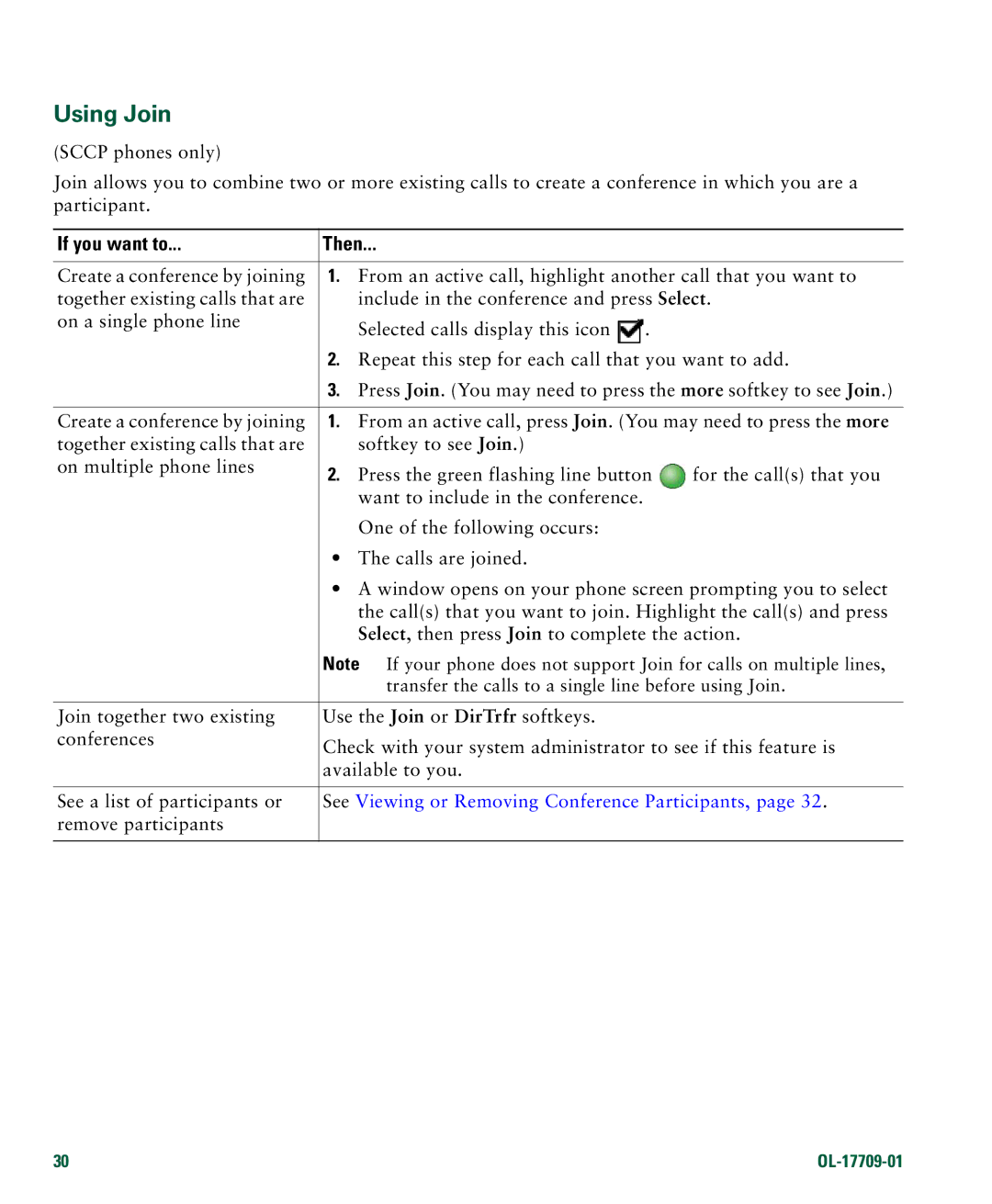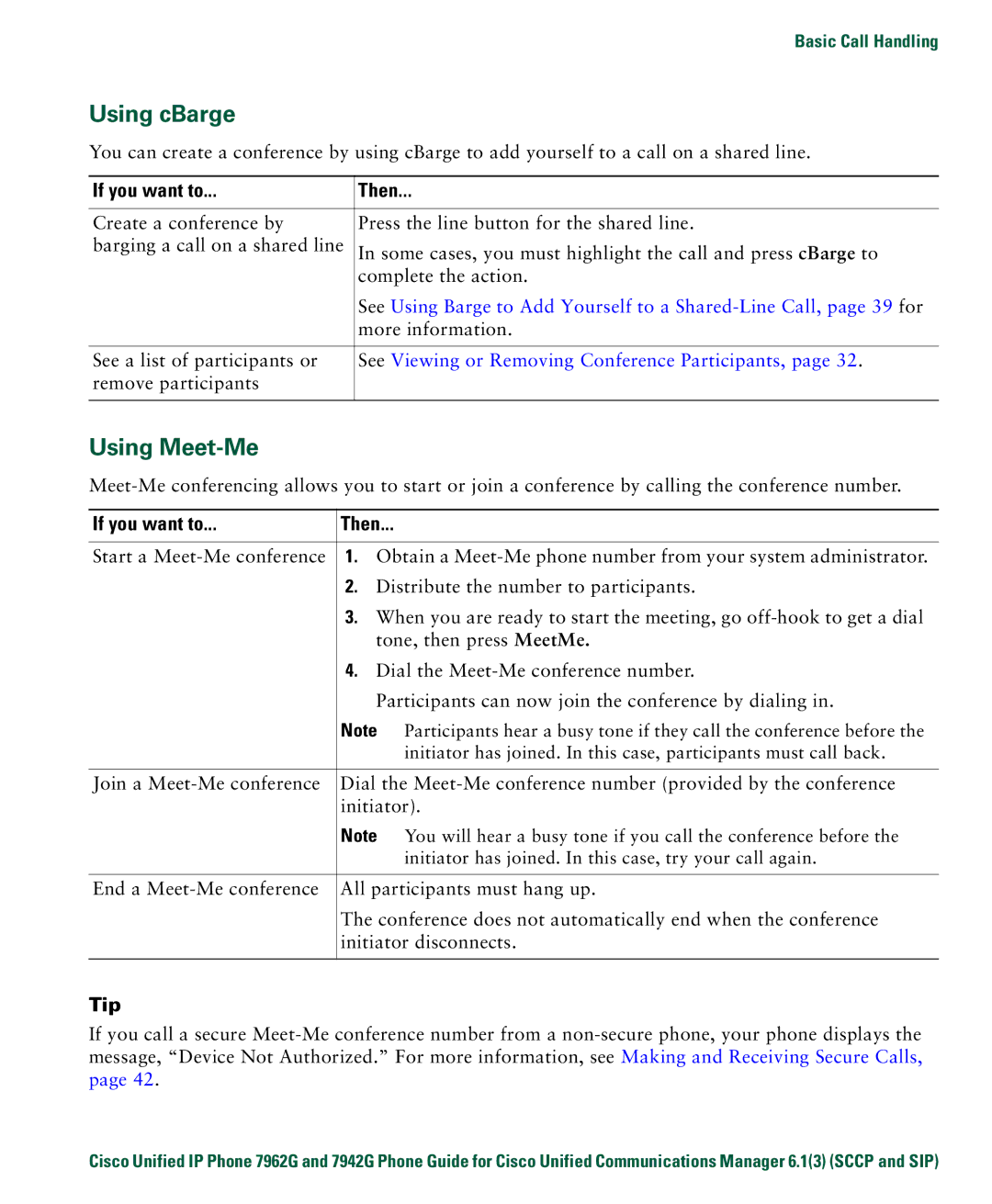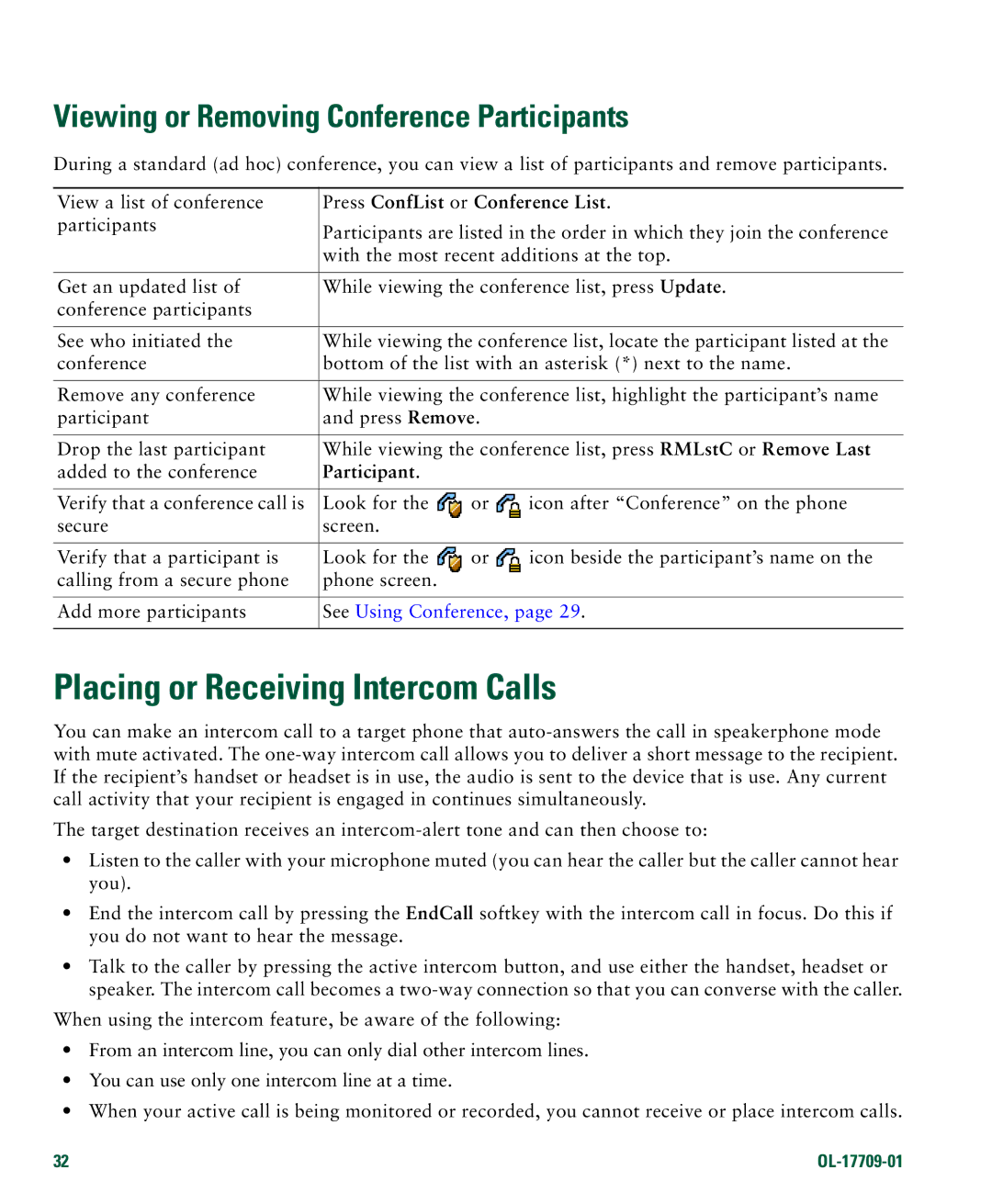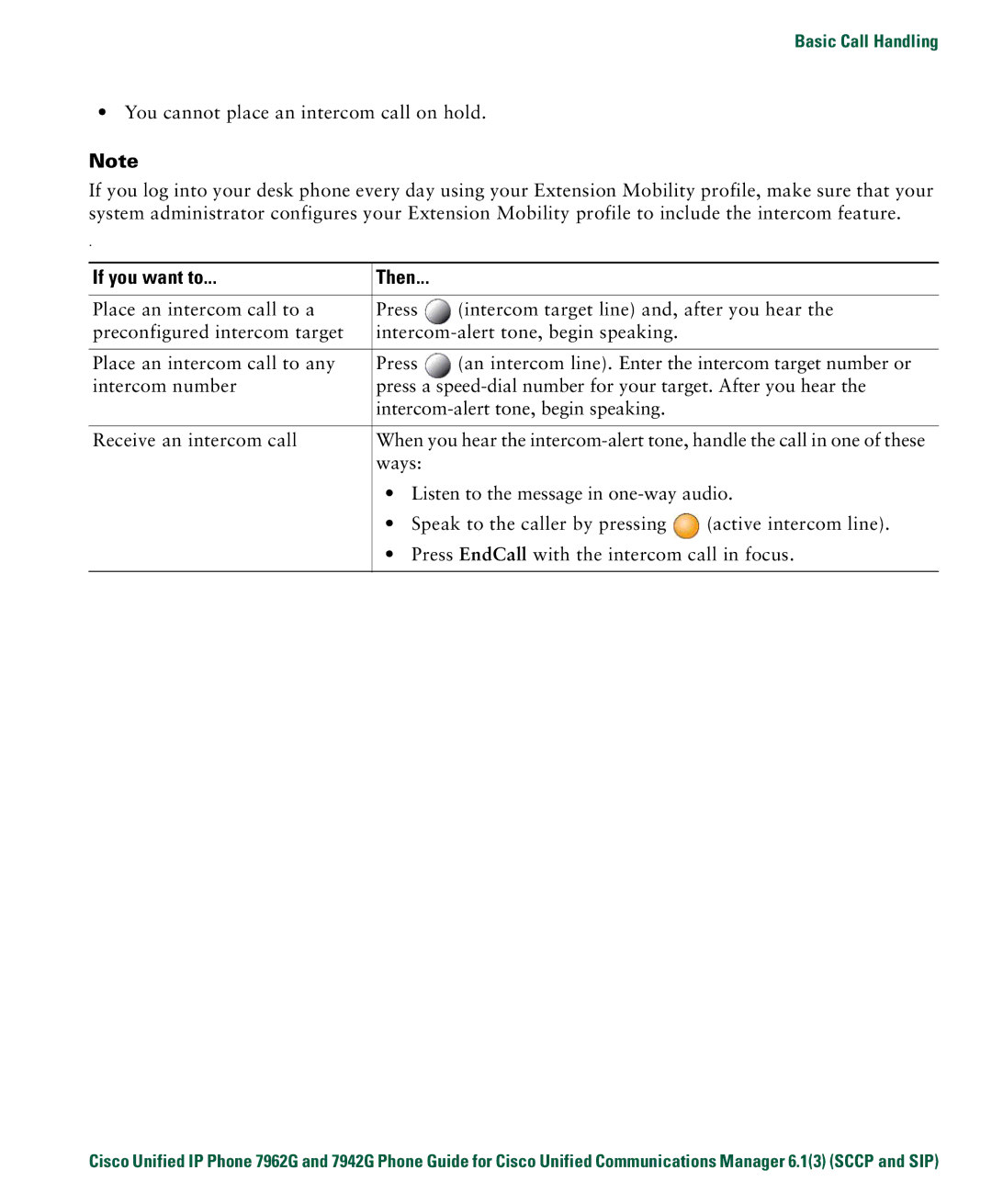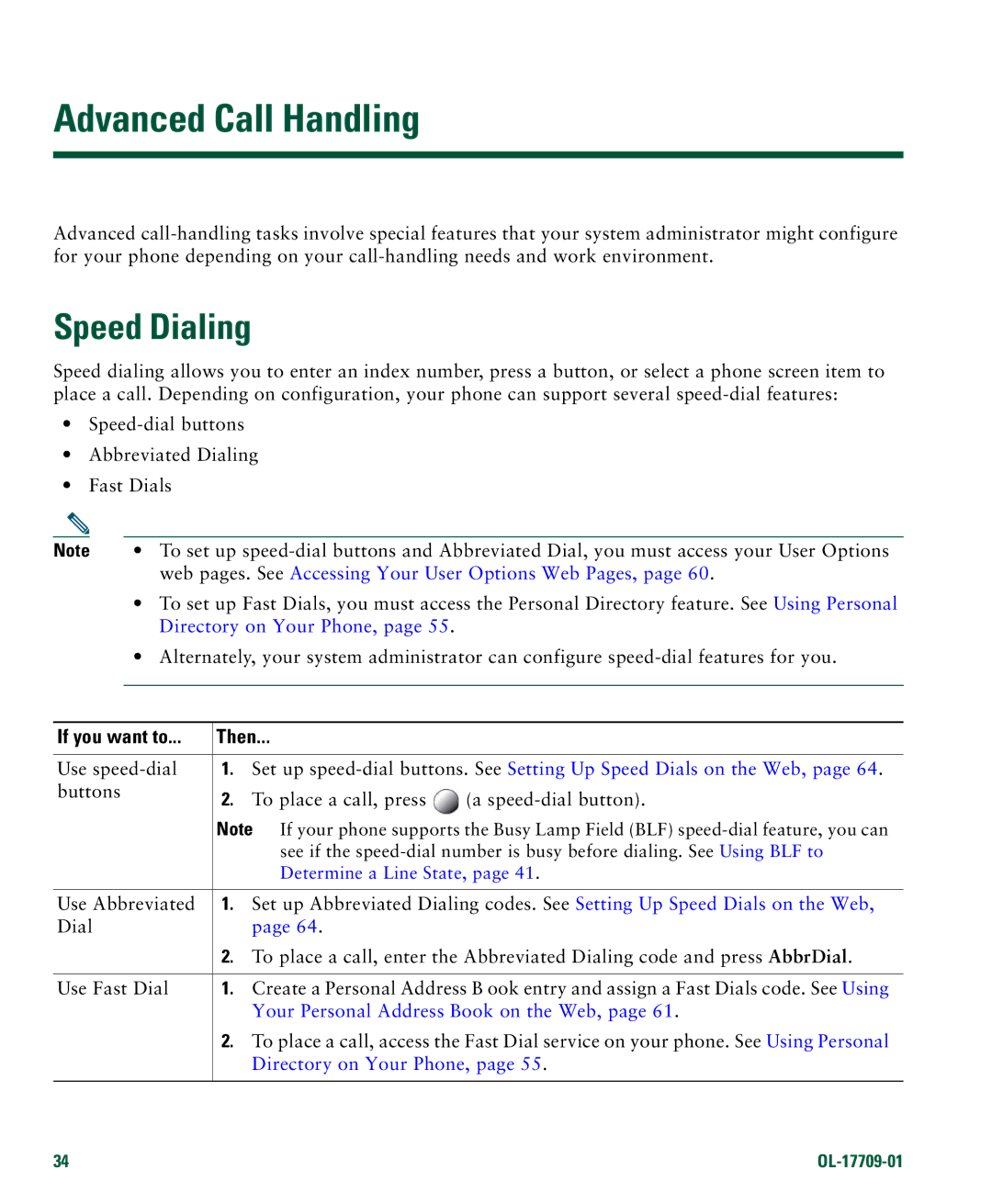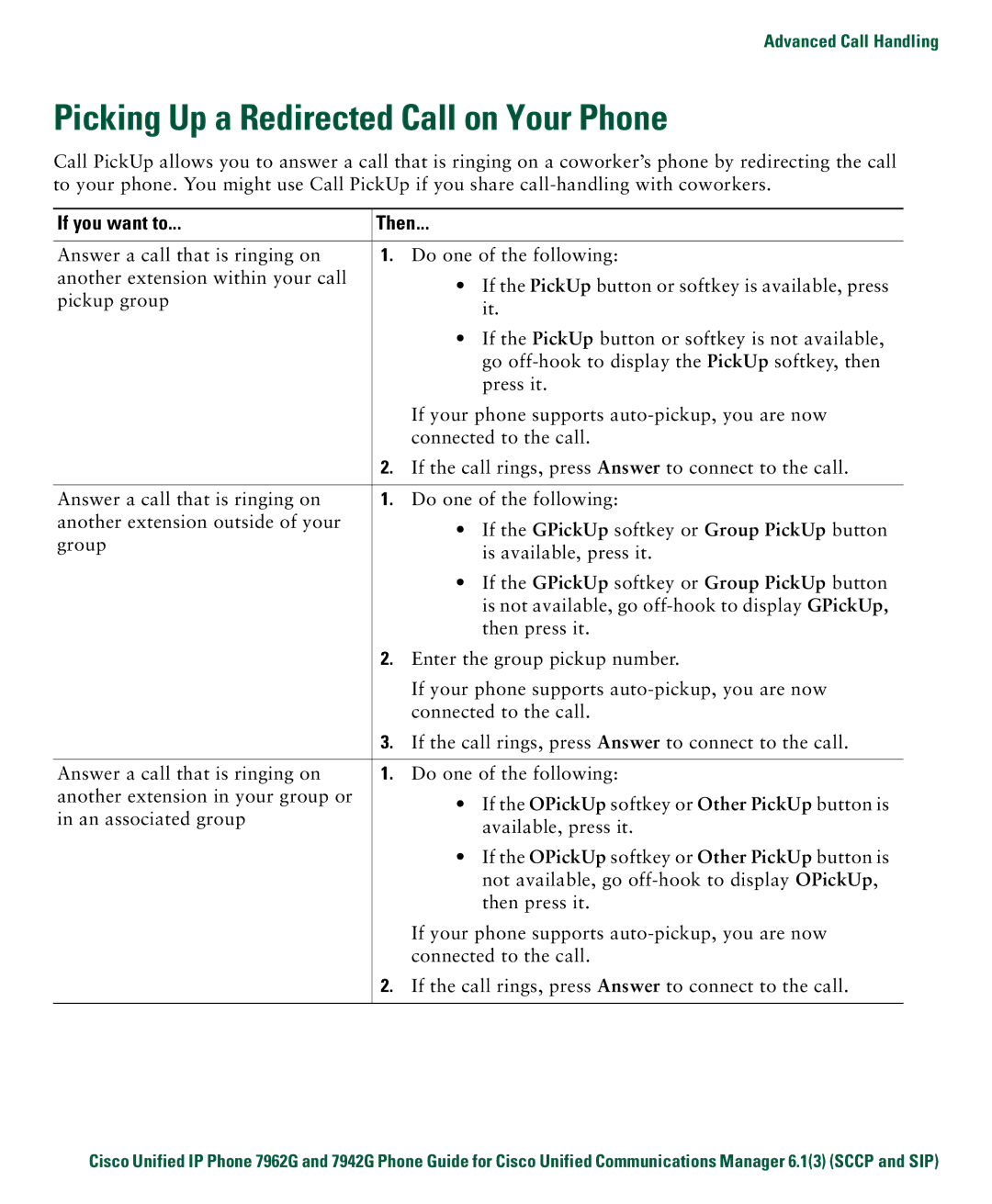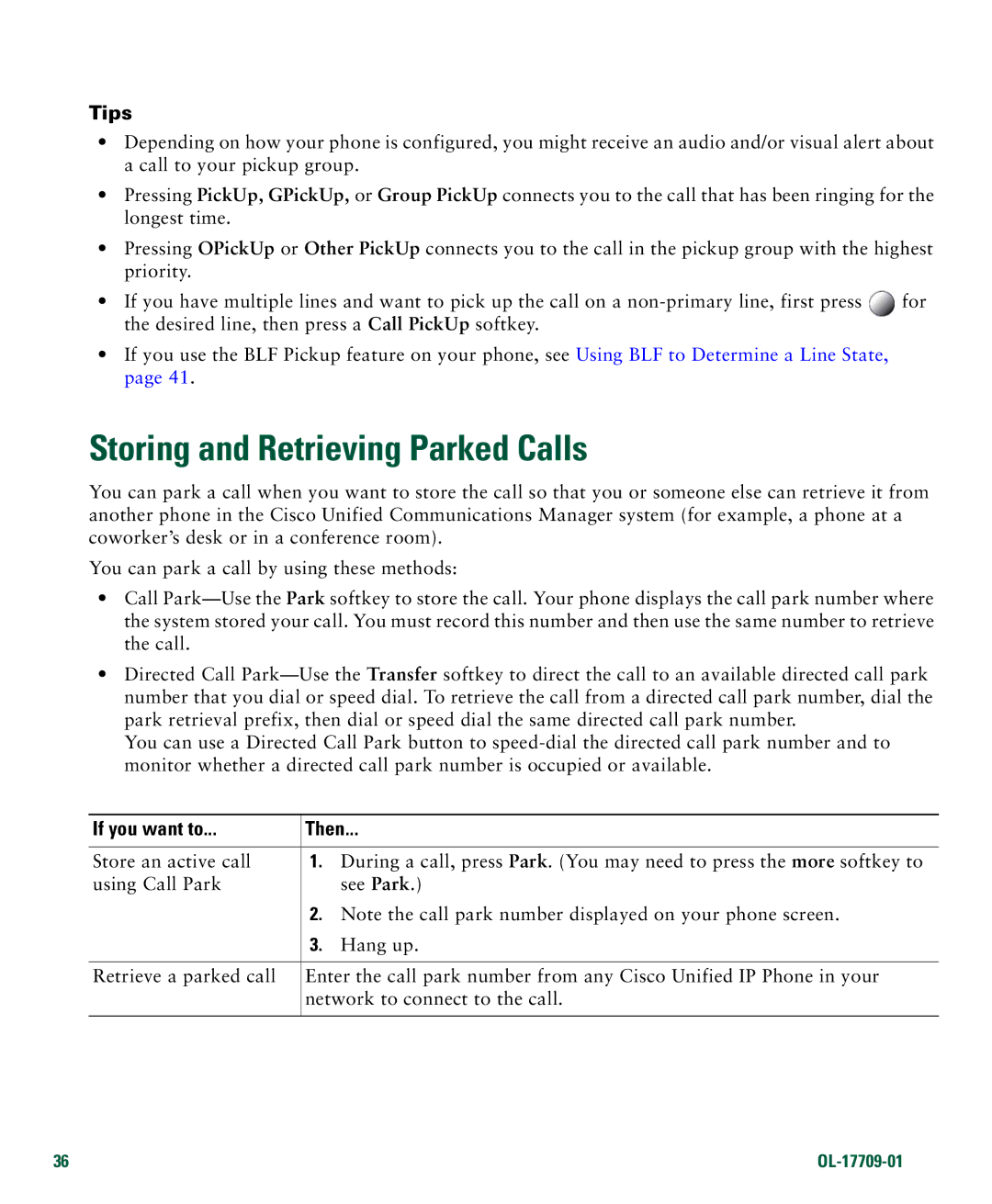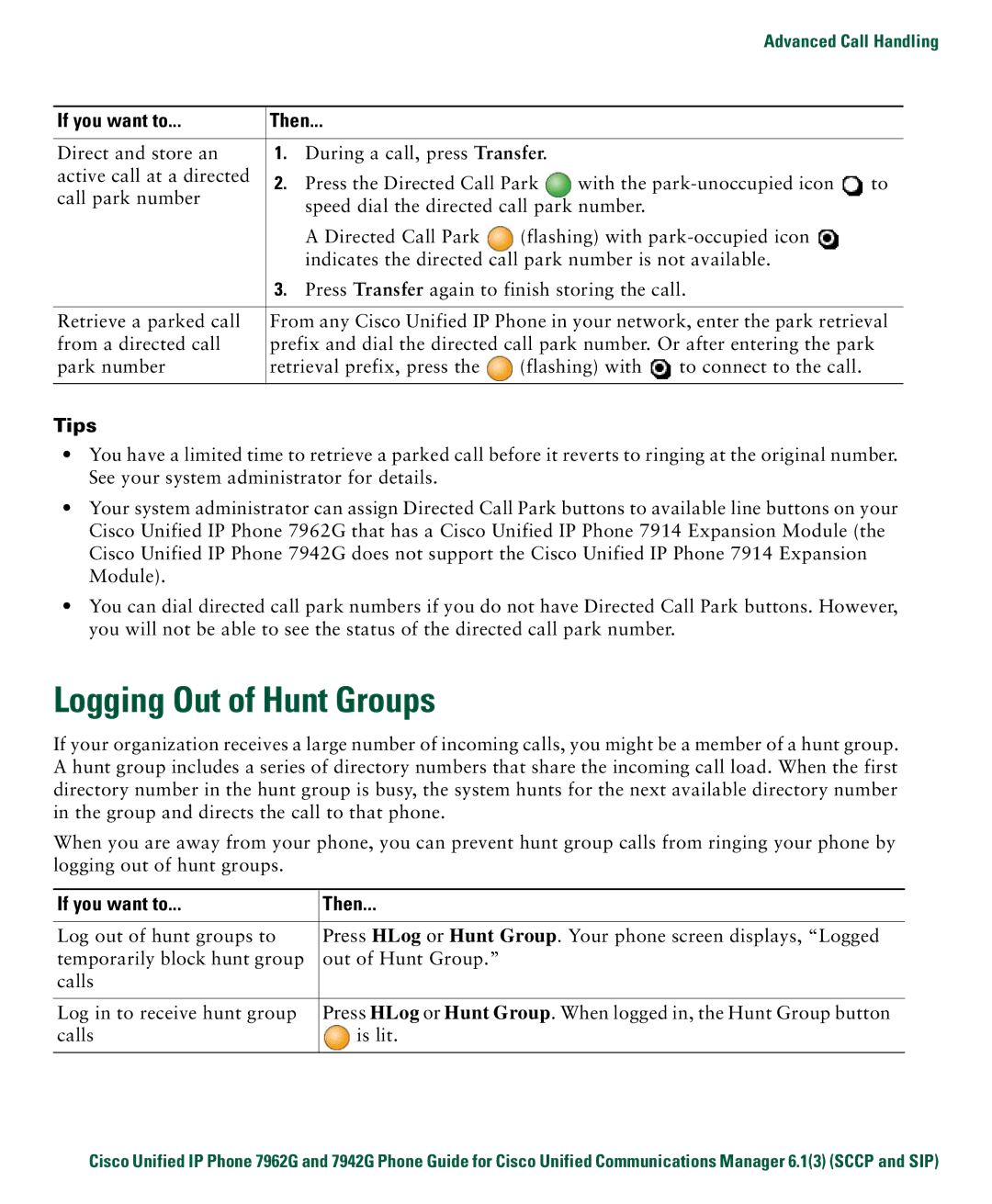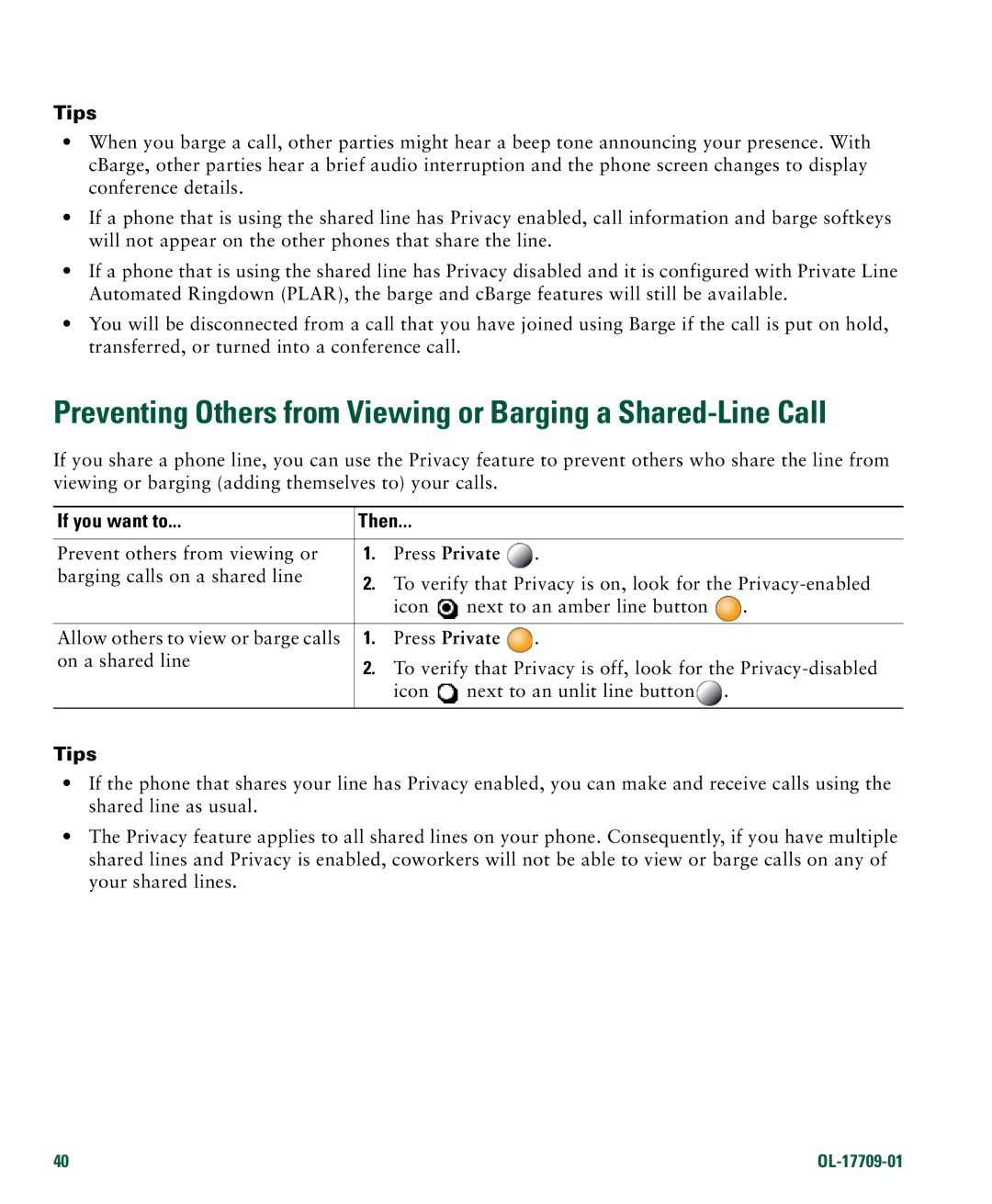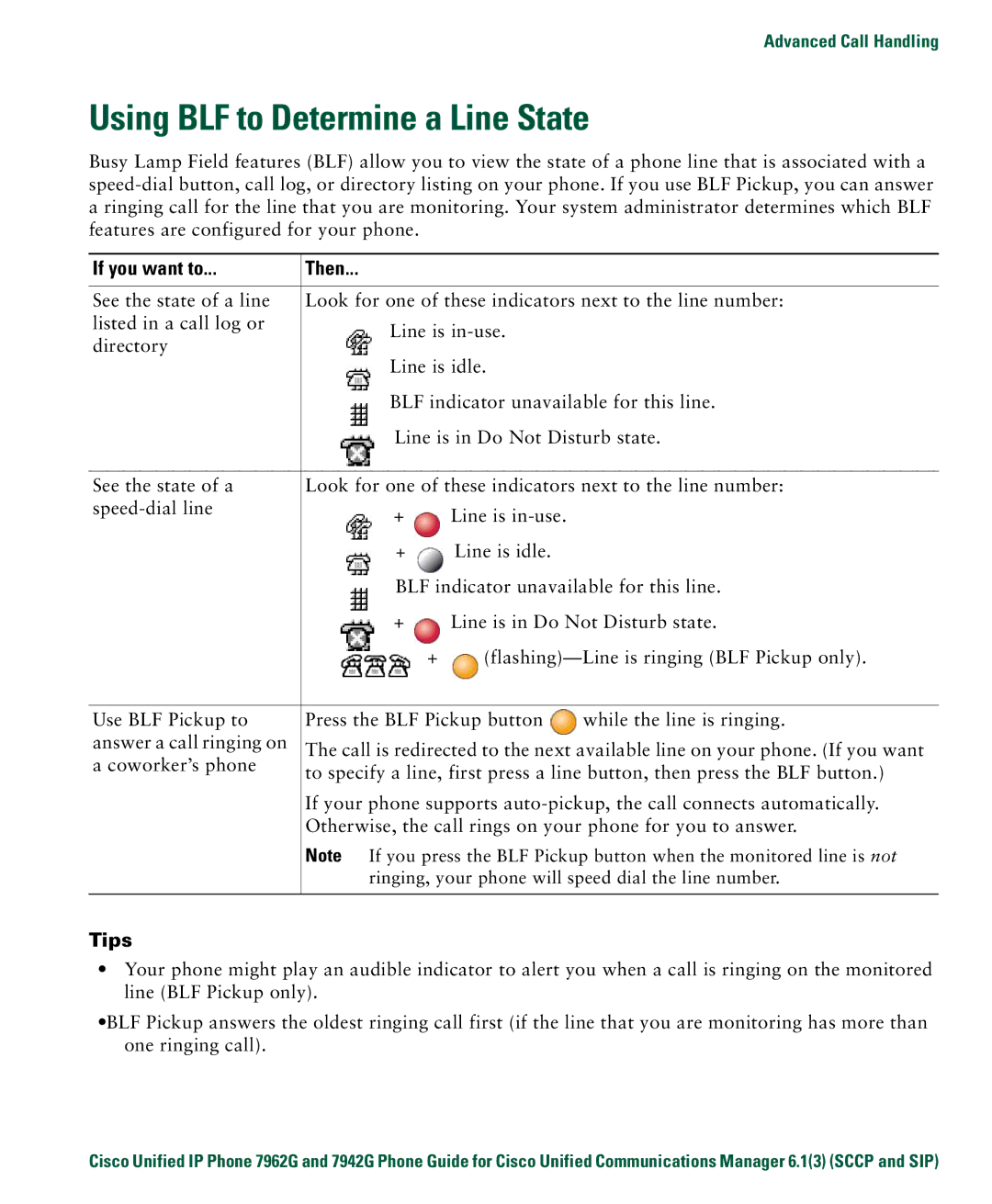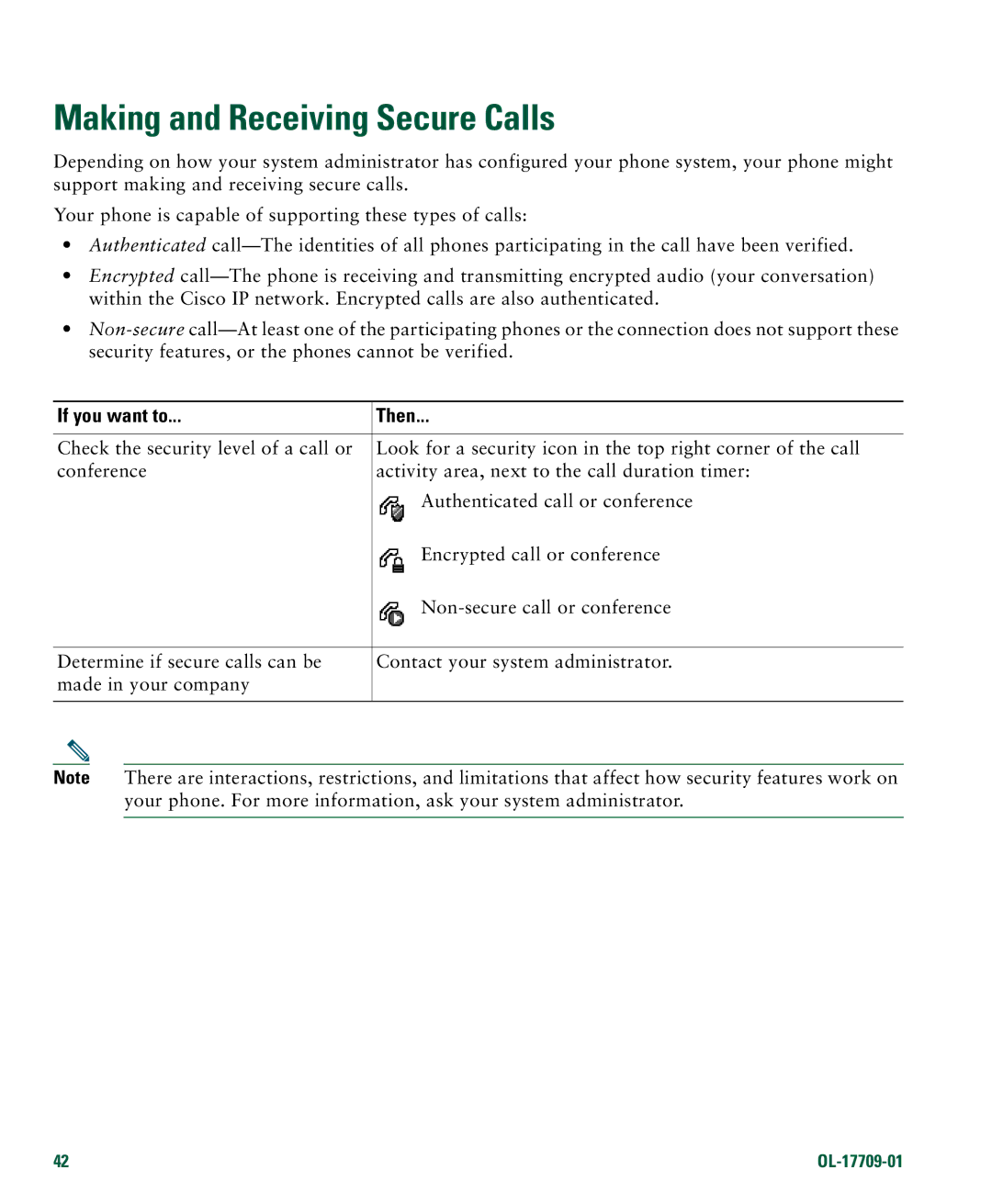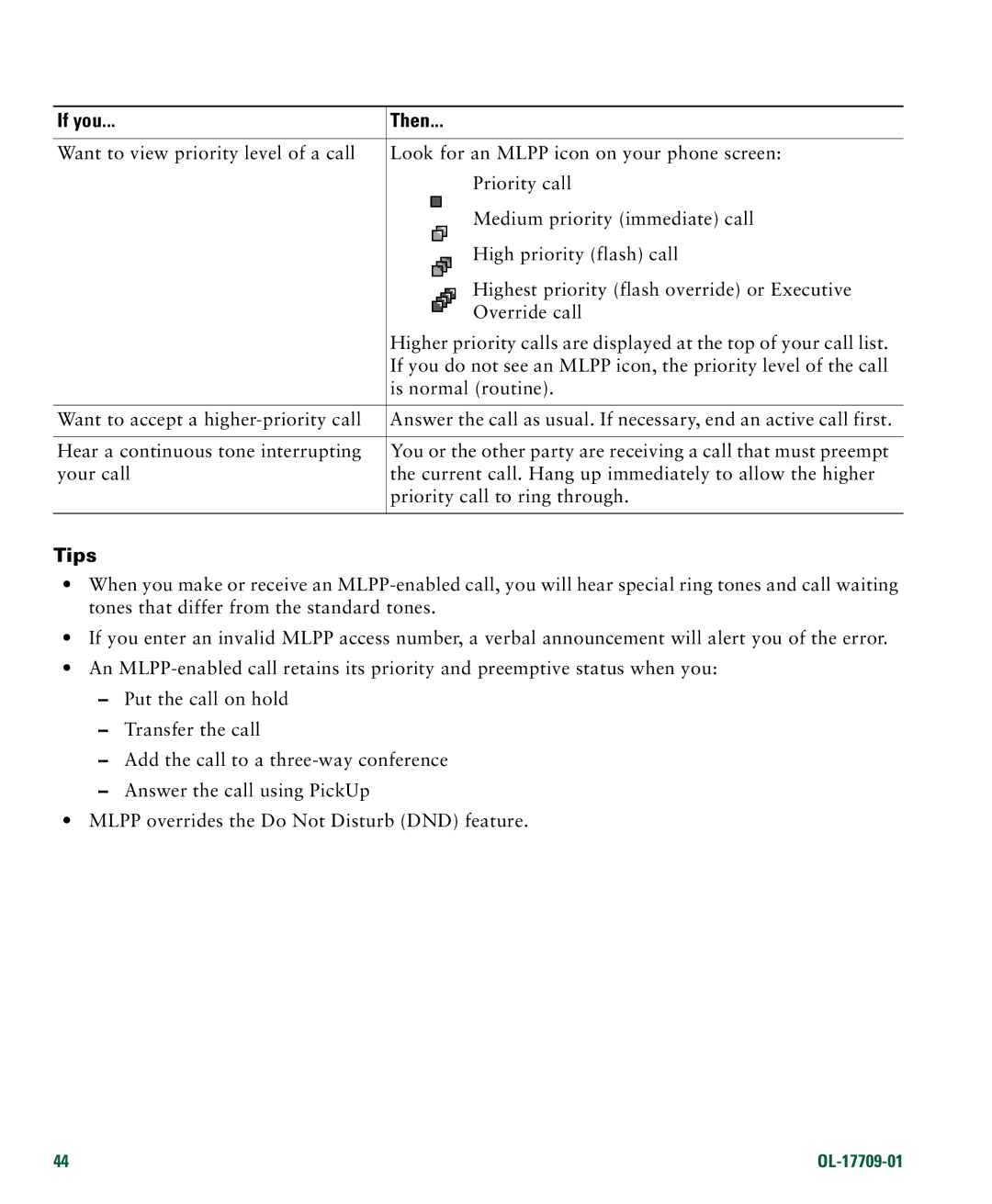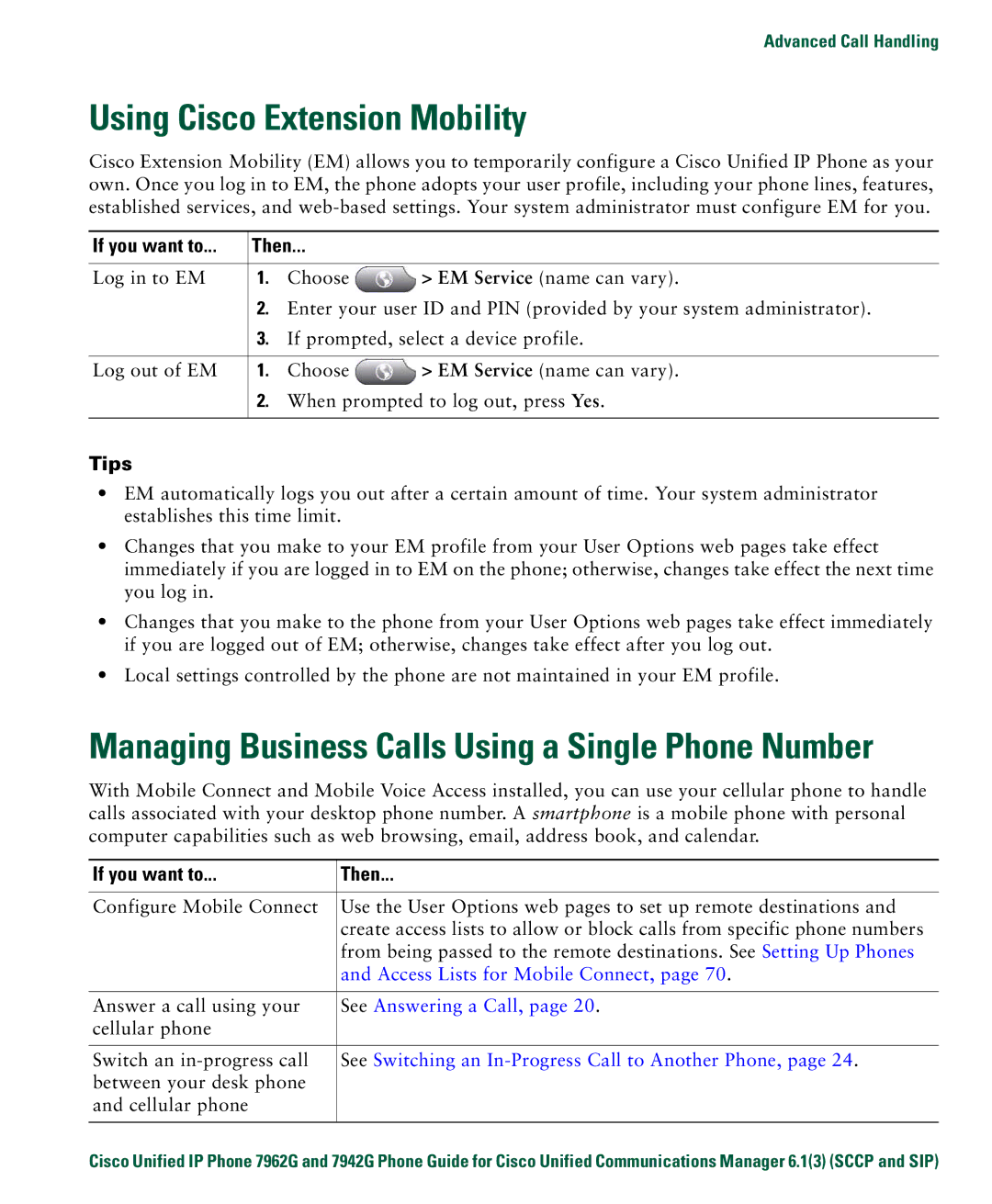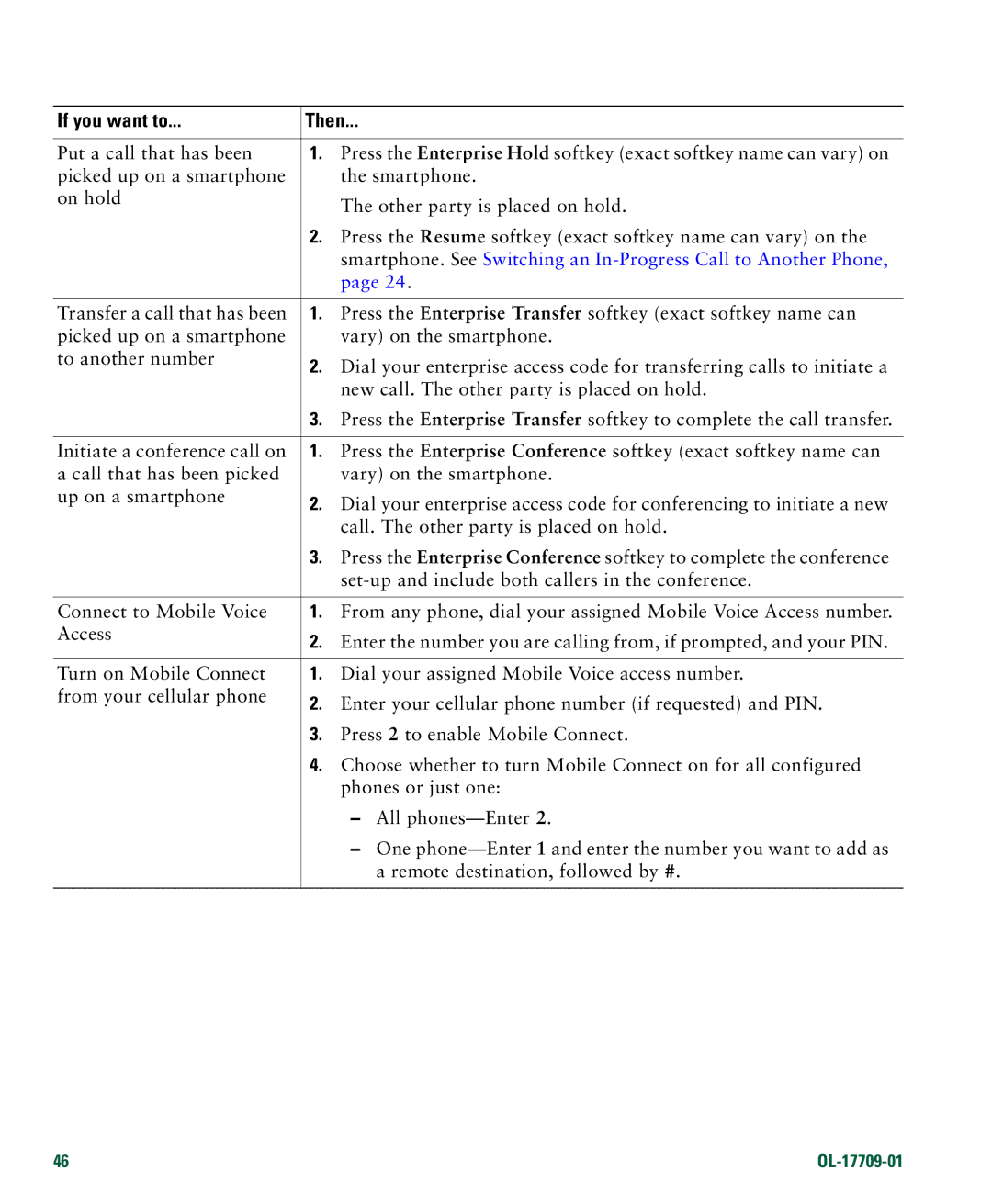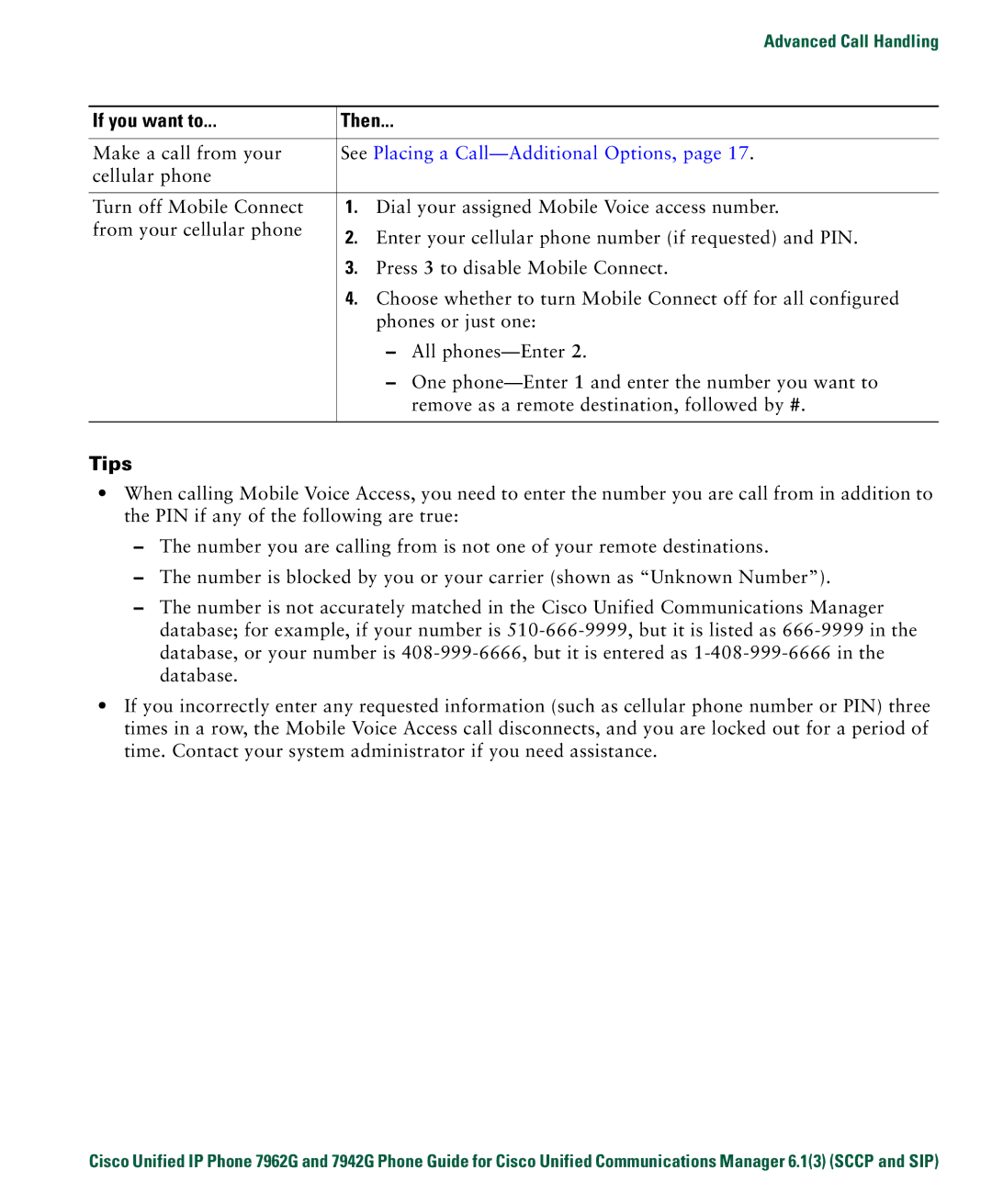Contents
Americas Headquarters
Page
Common Phone Tasks
Button Icons
Contents
Viewing or Removing Conference Participants
Using a Handset, Headset, and Speakerphone
Cisco One-Year Limited Hardware Warranty Terms Index
If you want to Then
Using this Guide
Getting Started
Safety and Performance Information
Power Outage
Using External Devices
Finding Additional Information
Accessibility Features
Cisco Product Security Overview
Connecting Your Phone
Adjusting the Footstand
Adjusting the Handset Rest
Registering with Taps
Headset Information
Audio Quality Subjective to the User
Cisco Unified IP Phone 7962G
An Overview of Your Phone
Understanding Buttons and Hardware
Cisco Unified IP Phone 7942G
Description For more information, see
Understanding Lines and Calls
Description
Understanding Line and Call Icons
Icon
Understanding Phone Screen Features
Cleaning the Phone Screen
Icons section on page 11, and Viewing Multiple Calls,
Menus,
Understanding Feature Buttons and Menus
Accessing the Help System on Your Phone
Understanding Feature Availability
Feature Softkey Line Button Label and Icon
Understanding SIP vs. Sccp
Tips
Basic Call Handling
Placing a Call-Basic Options
If you want to Then See
Placing a Call-Additional Options
For more information
Using Cisco Extension
Mobility,
Configuring Fast Dials on
Using Your Personal
Web,
Address Book on
Answer or
Answering a Call
If you want to
Ending a Call
Answer
Tip
EndCall
Using Hold and Resume
Using Mute
Switching Between Multiple Calls
Switching an In-Progress Call to Another Phone
Viewing Multiple Calls
Transferring Calls
Sending a Call to a Voice Message System
Forwarding Calls to Another Number
Using Do Not Disturb
Settings on the Web,
Press CFwdALL or Forward All
User Options Web Pages,
Press DND or Do Not Disturb
Using Conference Features
Making Conference Calls
Using Conference
See Viewing or Removing Conference Participants,
Using Join
Using cBarge
See Using Conference,
Placing or Receiving Intercom Calls
Viewing or Removing Conference Participants
Press ConfList or Conference List
If you want to Then
Web pages. See Accessing Your User Options Web Pages,
Advanced Call Handling
Speed Dialing
Directory on Your Phone,
Picking Up a Redirected Call on Your Phone
Storing and Retrieving Parked Calls
Logging Out of Hunt Groups
Using a Shared Line
Understanding Shared Lines
Remote-in-Use Icon
Sharing Call Information and Barging
Single-button and Multi-touch Barge
Using Barge to Add Yourself to a Shared-Line Call
CBarge and Barge
Preventing Others from Viewing or Barging a Shared-Line Call
Press Private
Using BLF to Determine a Line State
Making and Receiving Secure Calls
Tracing Suspicious Calls
Prioritizing Critical Calls
Press Mcid or Malicious Call ID
If you Then
Tips
Using Cisco Extension Mobility
Access Lists for Mobile Connect,
See Switching an In-Progress Call to Another Phone,
See Answering a Call,
If you want to Then
See Placing a Call-Additional Options,
Using a Handset, Headset, and Speakerphone
User Preferences Audio Preferences
Using AutoAnswer
Obtaining a Headset
Changing Phone Settings
Customizing Rings and Message Indicators
User Preferences Rings
Options Web Pages,
User Preferences Background Images
Customizing the Phone Screen
User Preferences Contrast
Using Call Logs and Directories
Using Call Logs
State,
Corporate Directory exact name can vary
Using Corporate Directory on Your Phone
Directory Dialing
Using Personal Directory on Your Phone
Press Fast Dial
Personal Directory Personal Fast Dials
System,
Accessing Voice Messages
Customizing Rings and Message Indicators,
Accessing Voice Messages
Using the User Options Web Pages
Accessing Your User Options Web Pages
If you want to Then do this
Options Device
Configuring Features and Services on the Web
Using Personal Directory on the Web
If you want to Then do this after you log
Choose User Options Personal Address Book
Choose User Options Device Click Service URL
Click Delete Selected
Choose User Options Fast Dials
Click Add New
Setting Up Speed Dials on the Web
Using the Address Book Synchronization Tool
Click Speed Dials
See Configuring Fast Dials on the Web,
Choose User Options Device
Setting Up Phone Services on the Web
Click Phone Services
Choose User Options User Settings
Controlling User Settings on the Web
Services
Controlling Line Settings on the Web
Click Line Settings
Change the audible
Setting Up Phones and Access Lists for Mobile Connect
Choose User Options Mobility Settings Access Lists
If you want to Then do this after you log
Choose User Options Mobility Settings Remote Destinations
Click Remote Destinations
Using Cisco WebDialer
Web Pages,
Phone, choose Network Configuration Host Name
If you Then For more information
Understanding Additional Configuration Options
Using a Shared Line,
See Using AutoAnswer,
See Using BLF to Determine a Line
See Using Cisco Extension
Advanced Call Handling
Symptom Explanation
Troubleshooting Your Phone
General Troubleshooting
If you are asked to Then
Viewing Phone Administration Data
Using the Quality Reporting Tool
Cisco One-Year Limited Hardware Warranty Terms
OL-17709-01
Index
OL-17709-01
Page
OL-17709-01
Page
OL-17709-01
Page
OL-17709-01
Page
USA