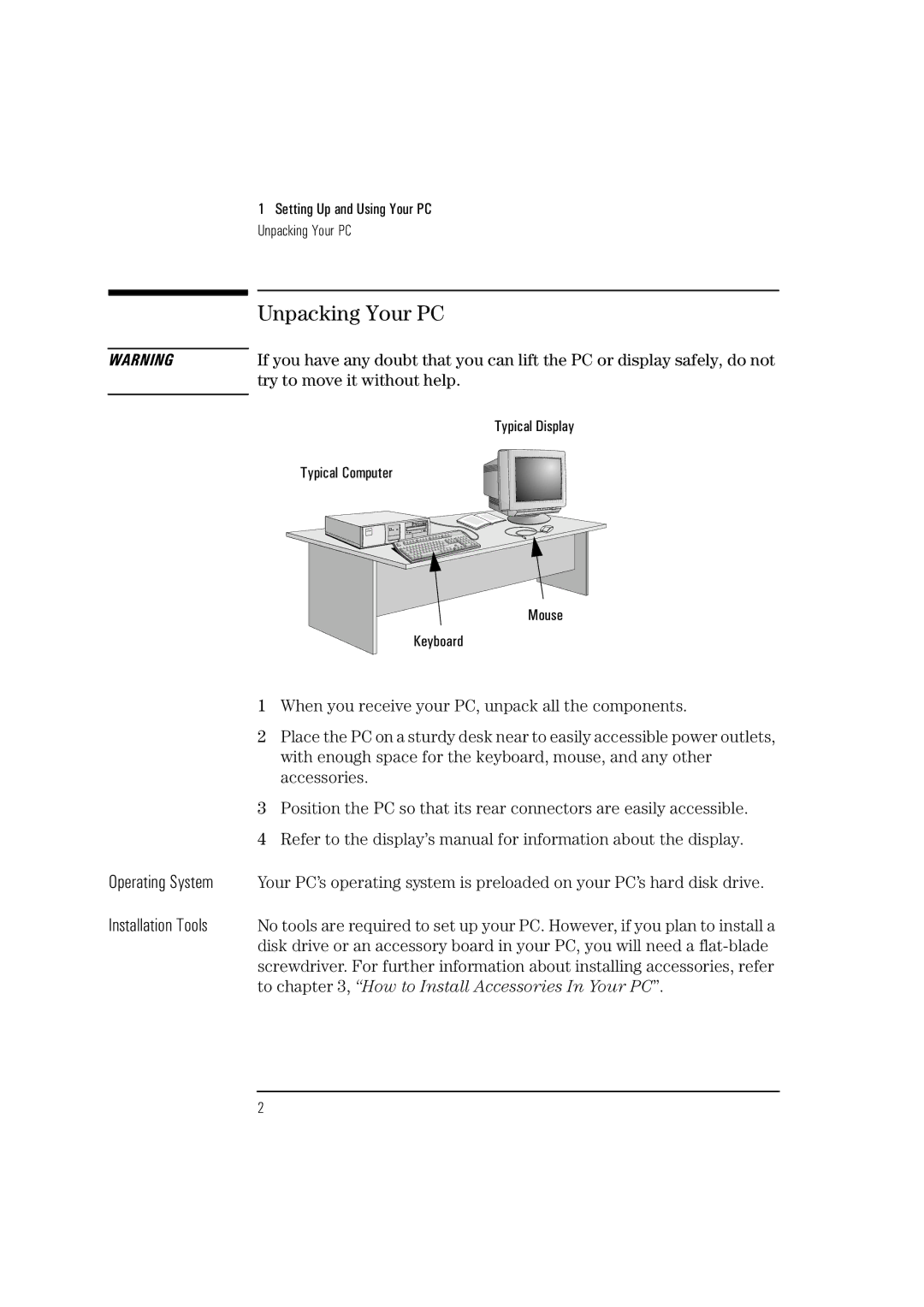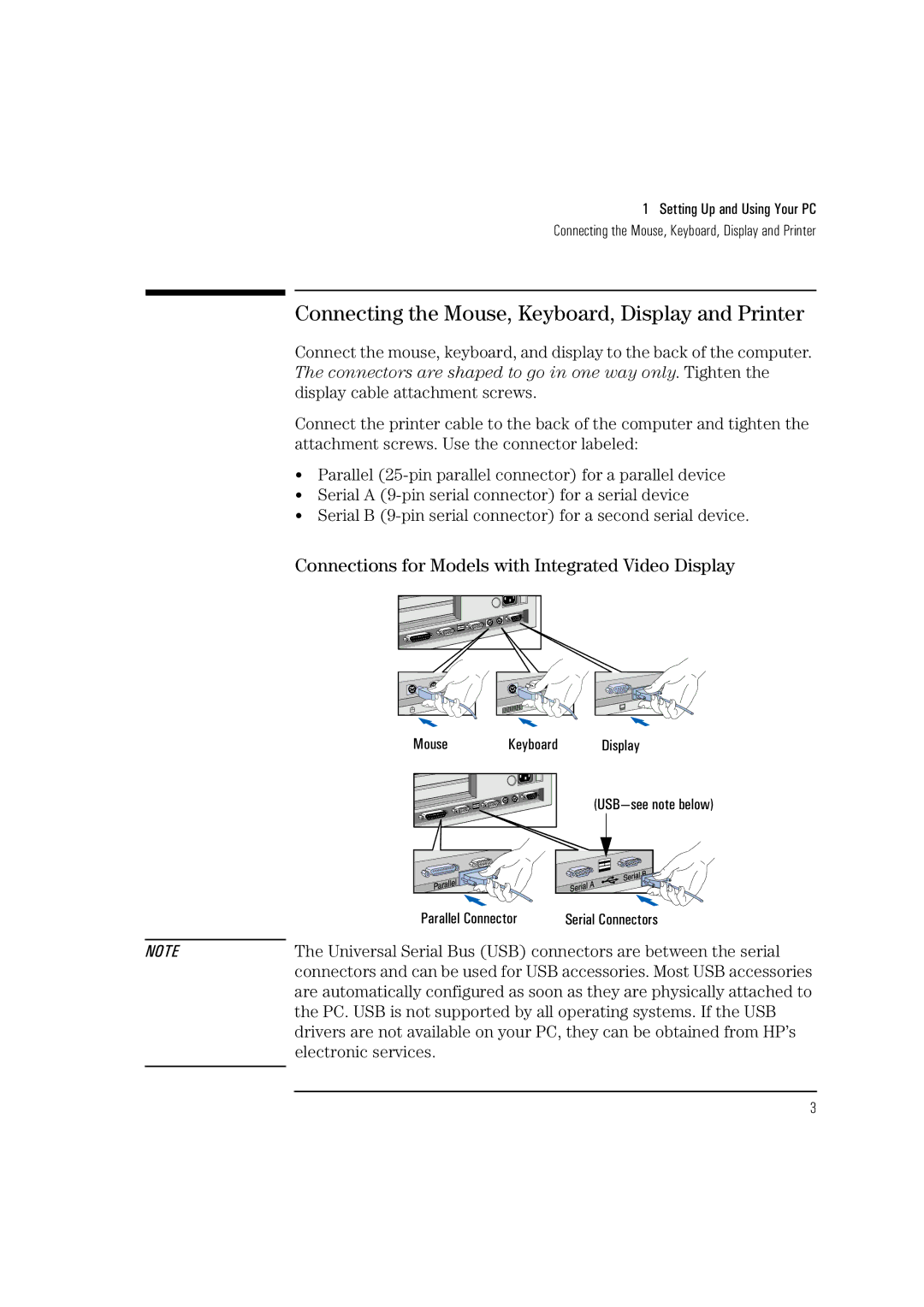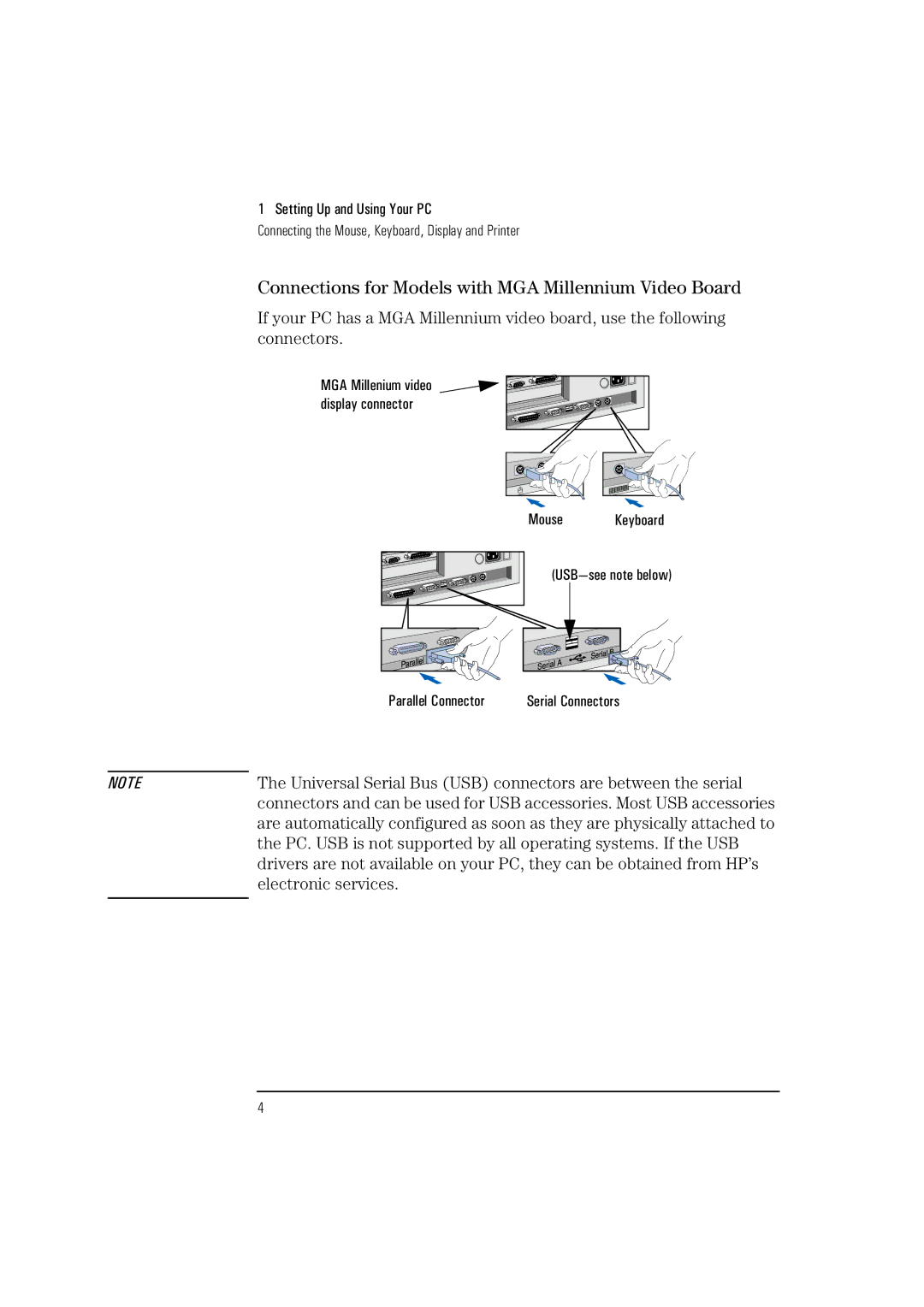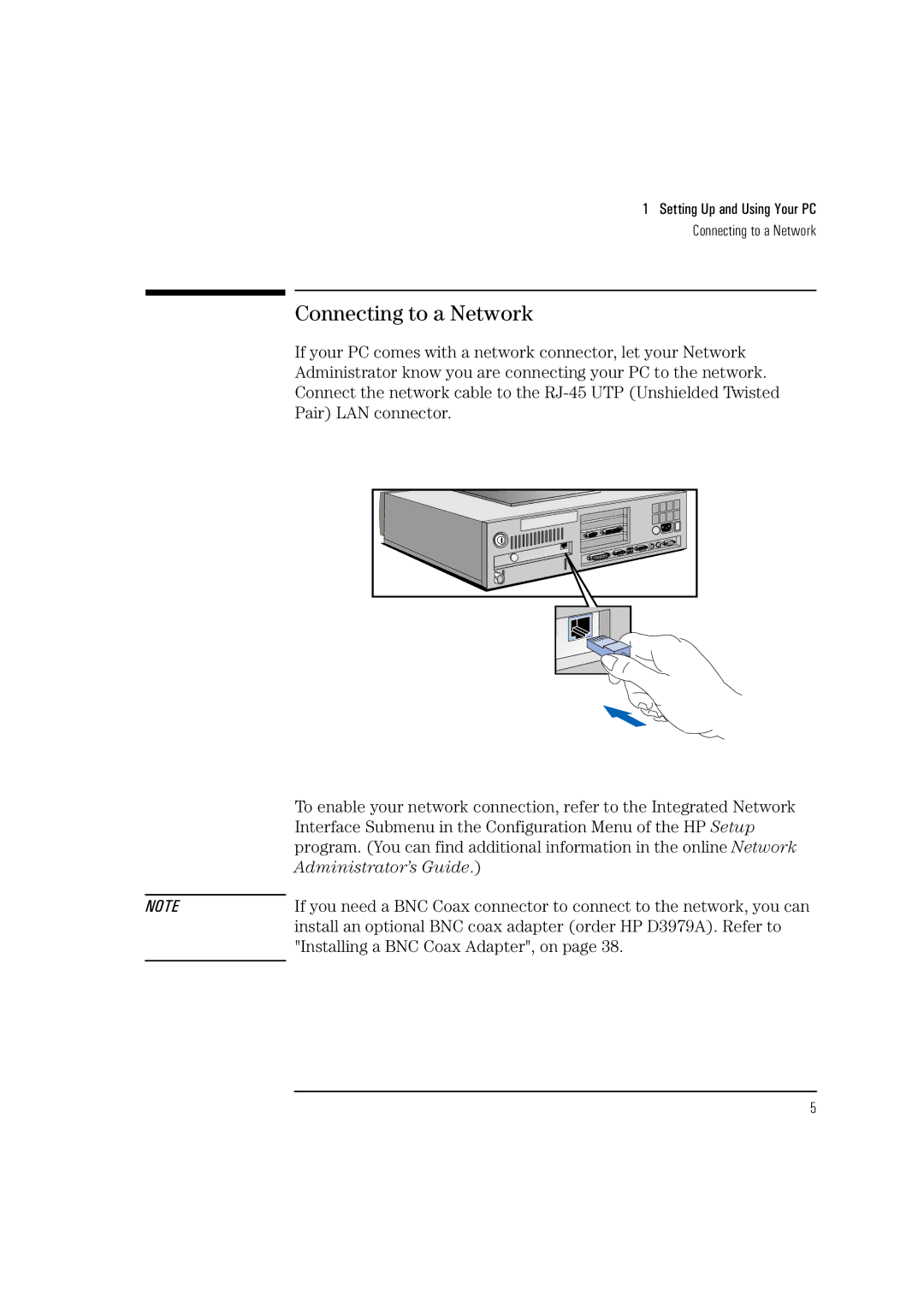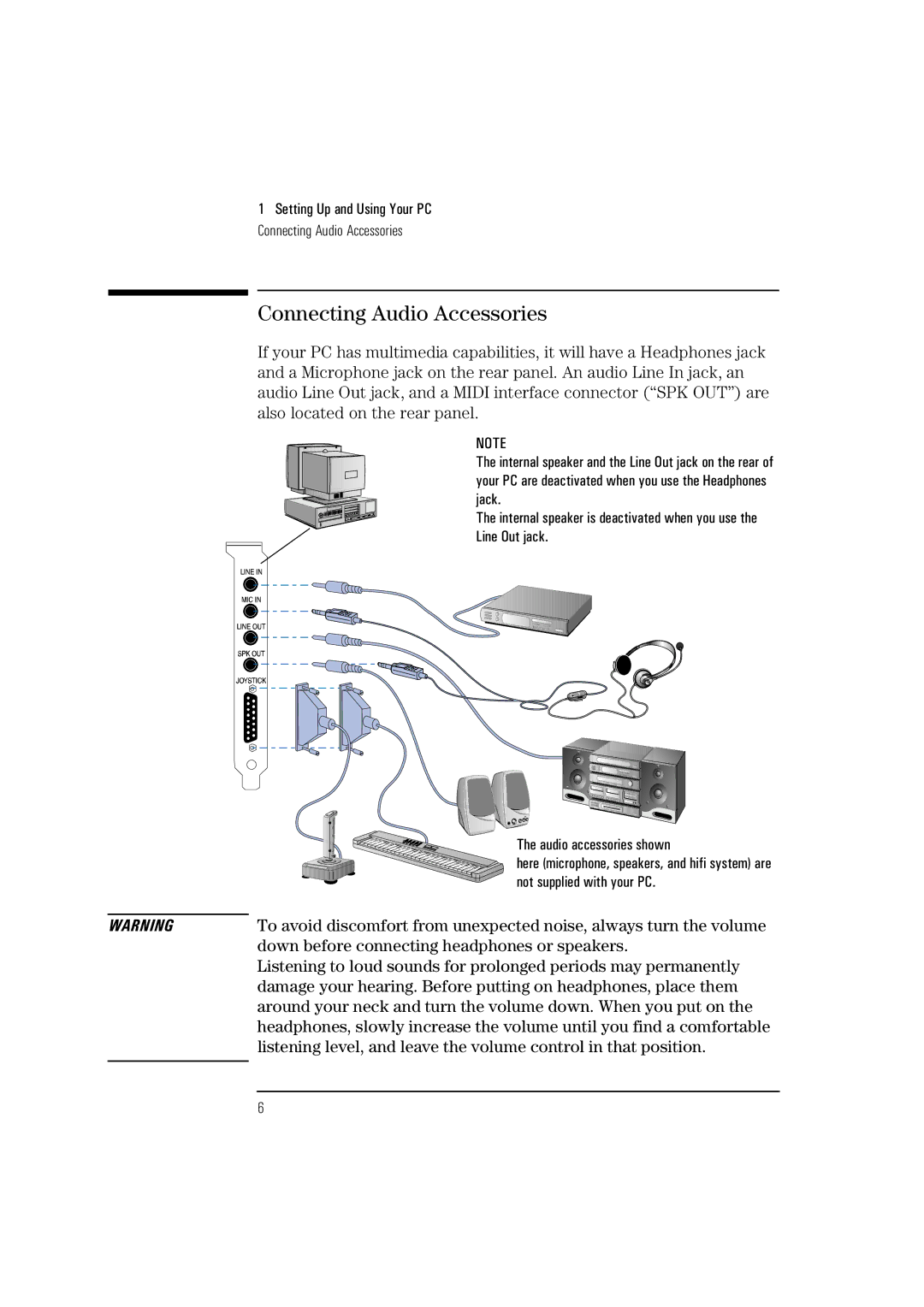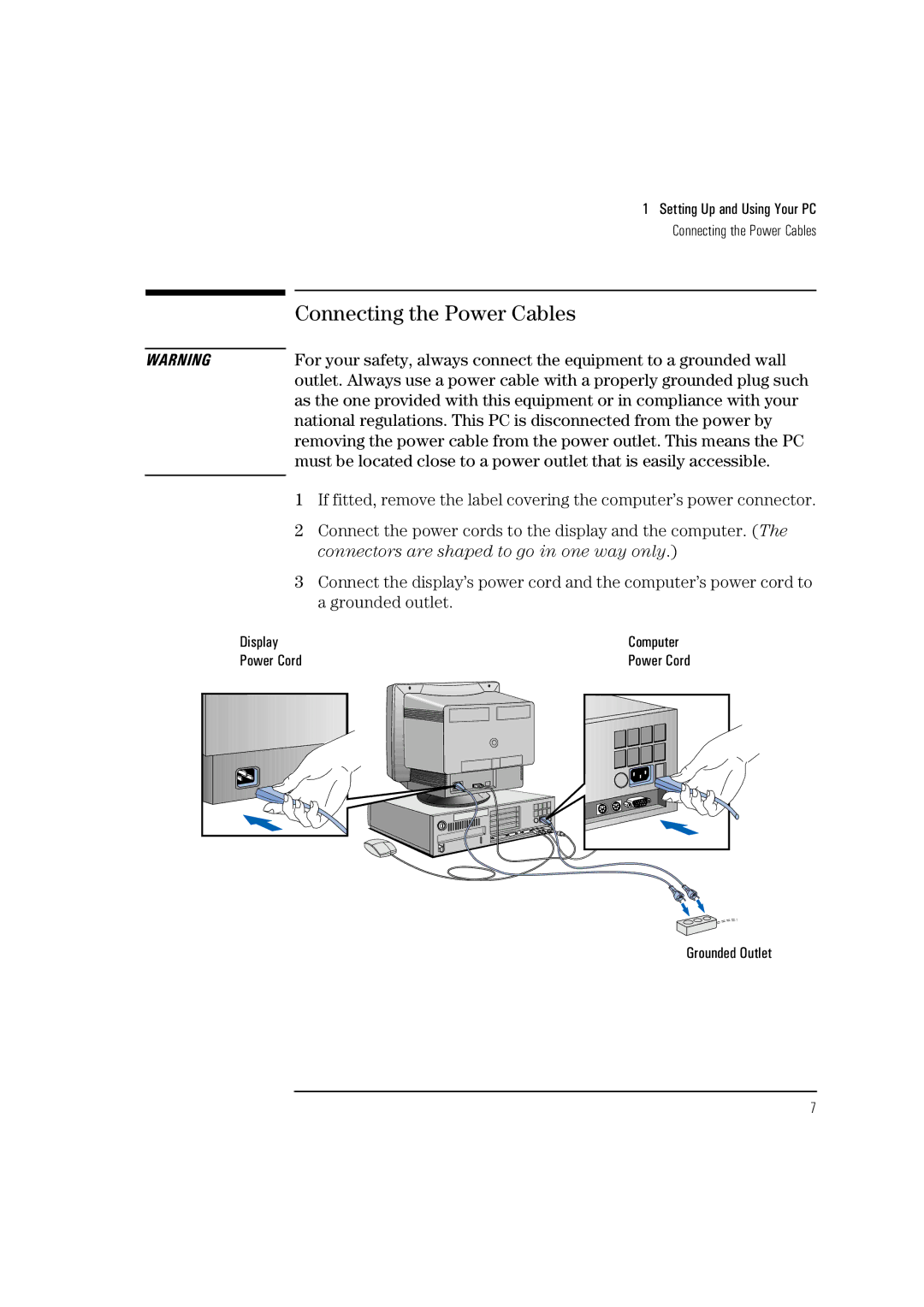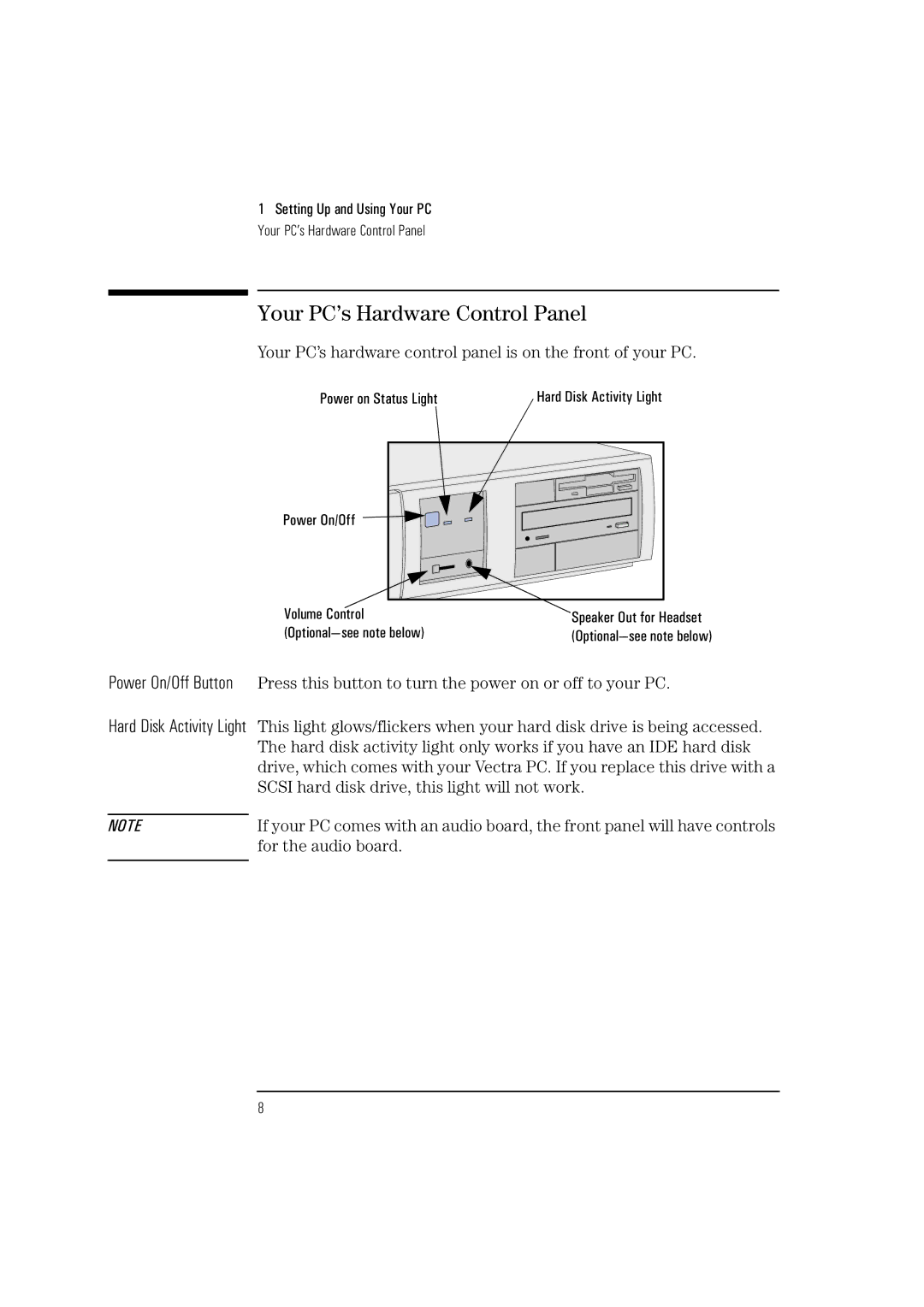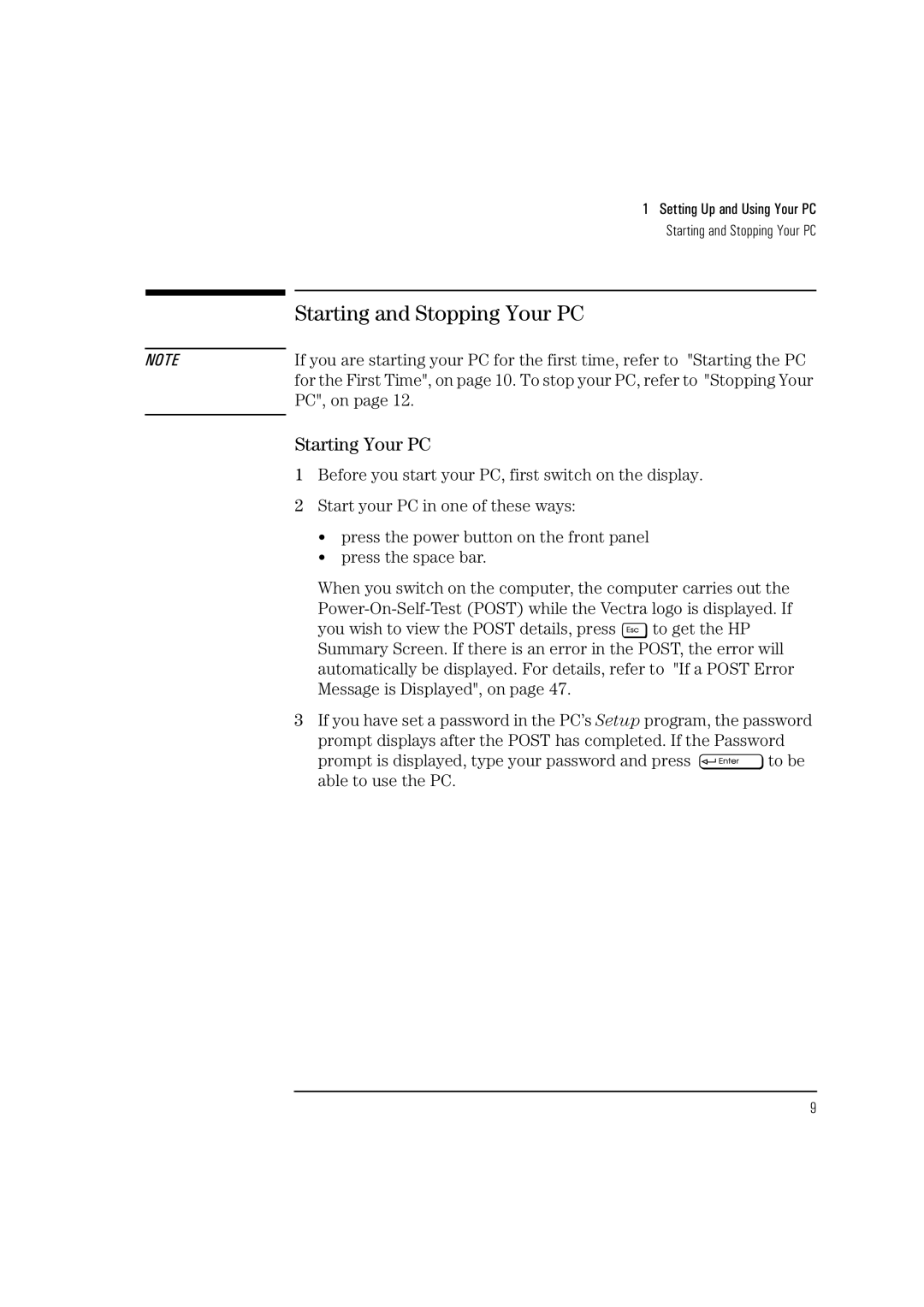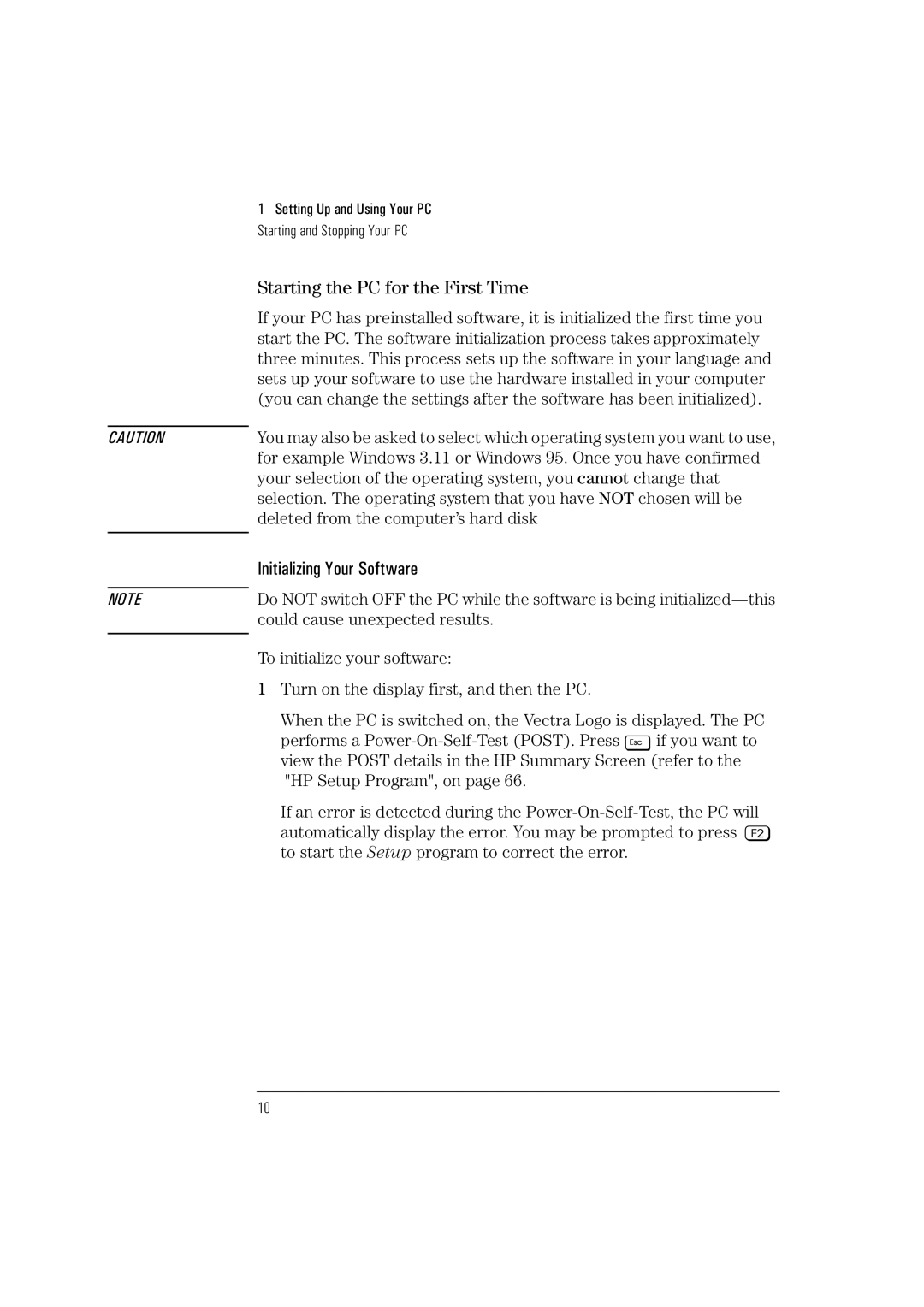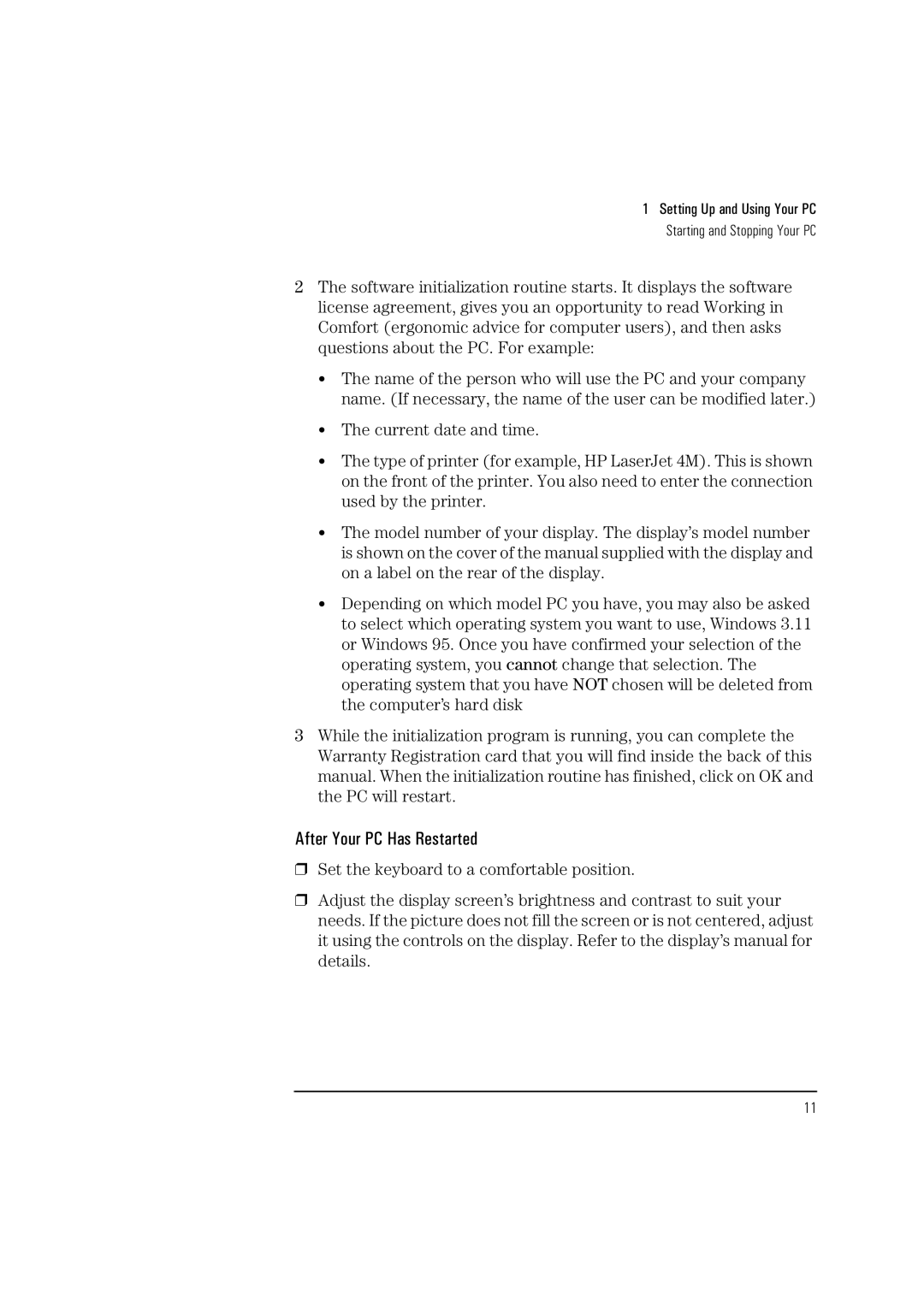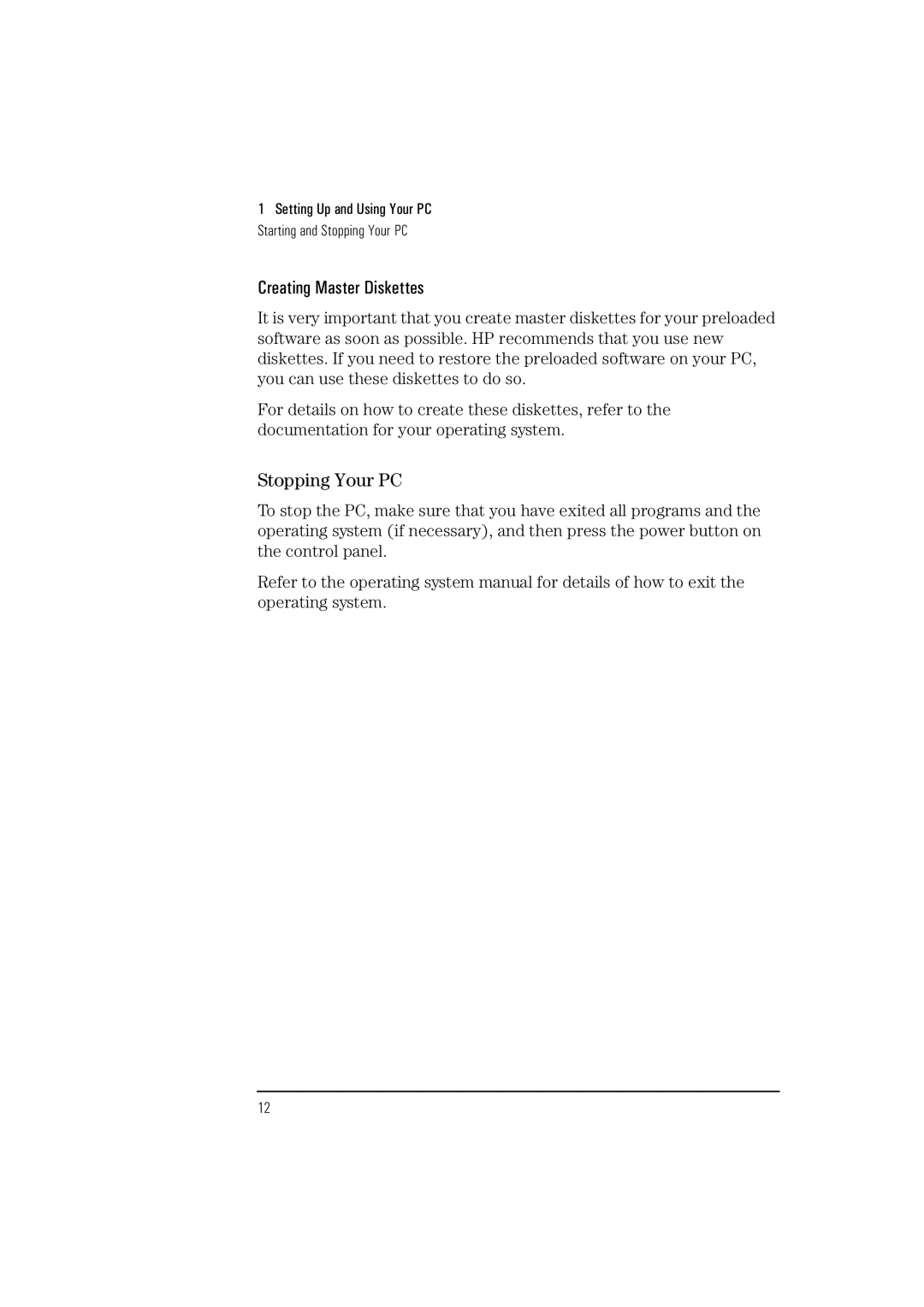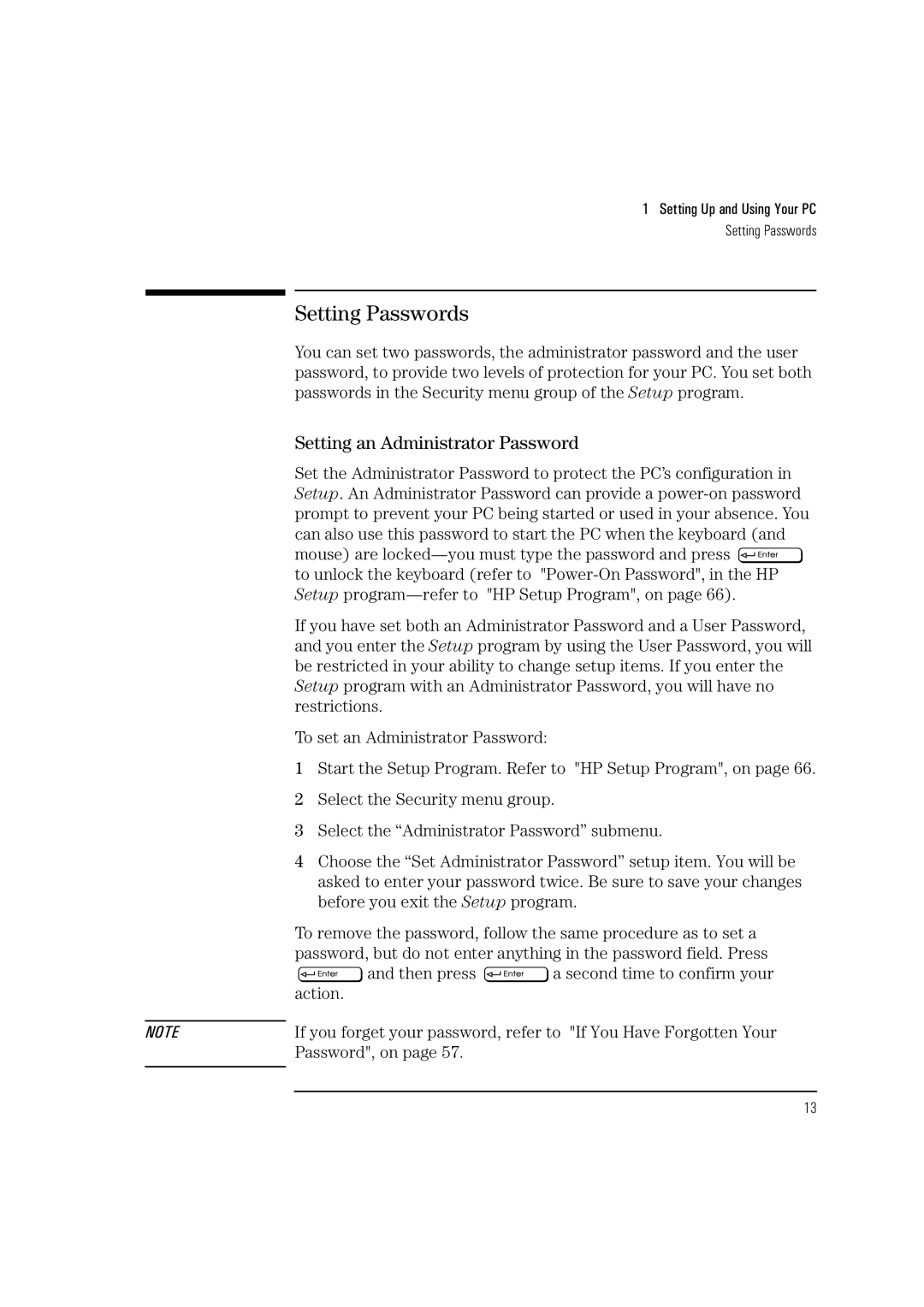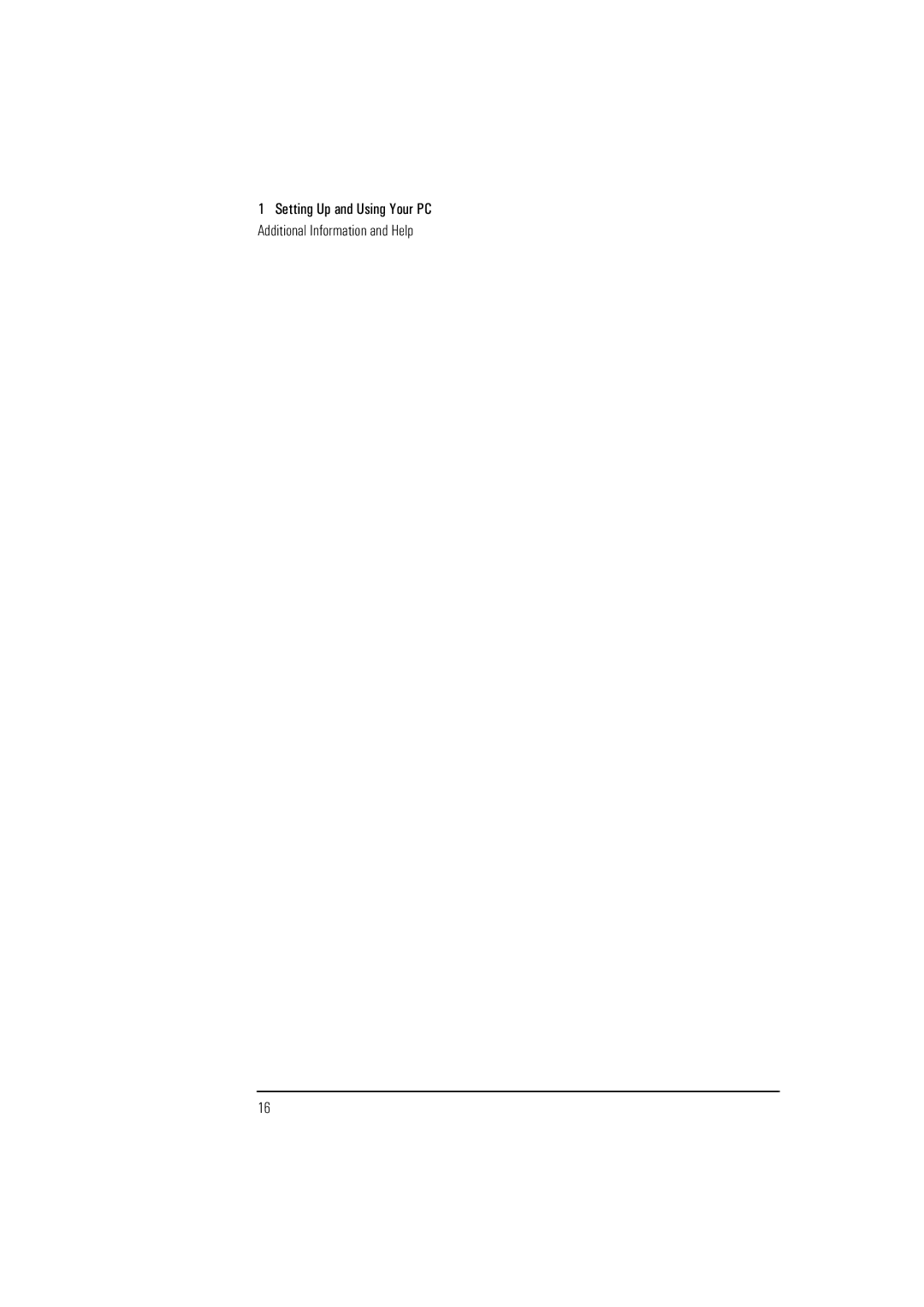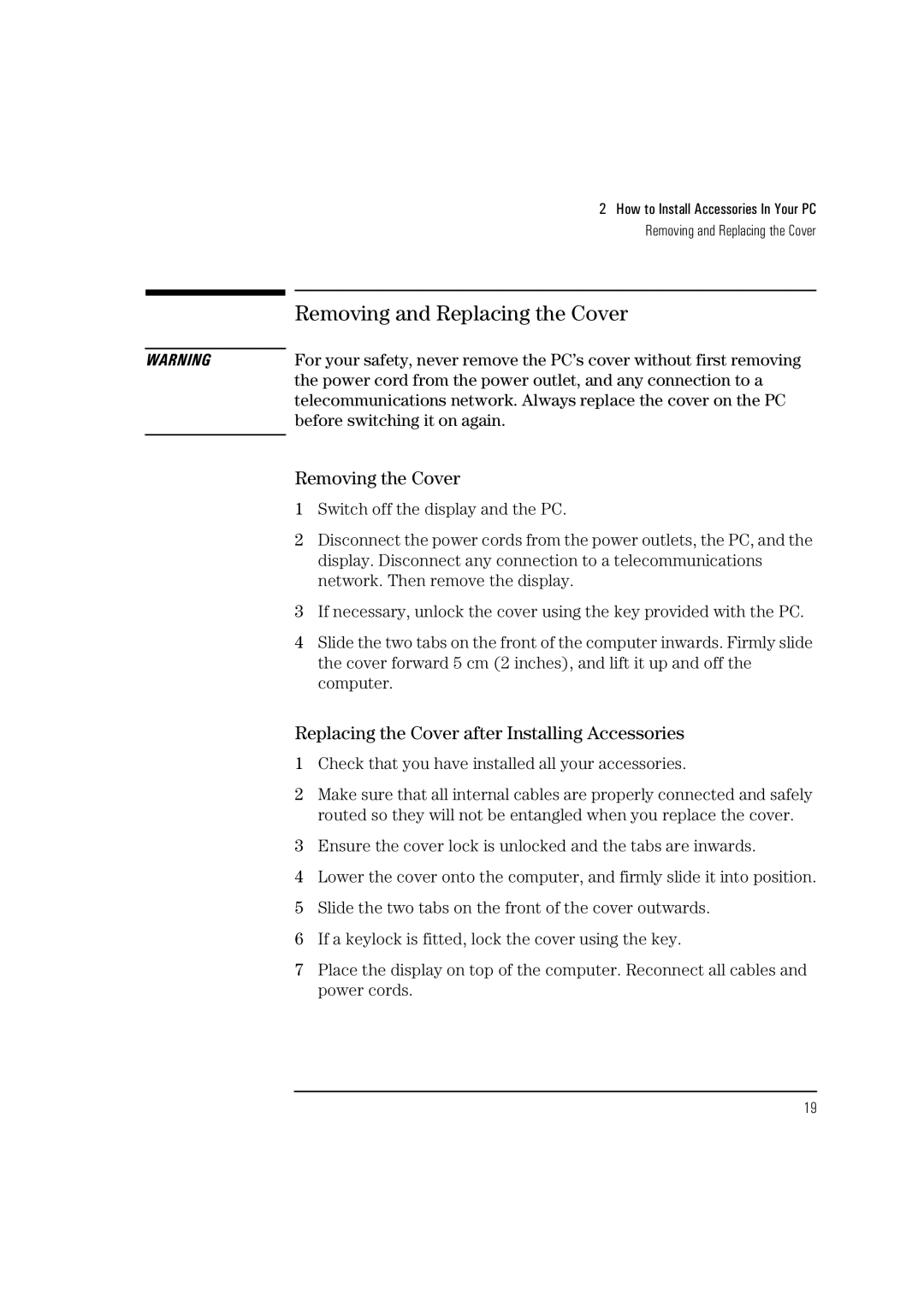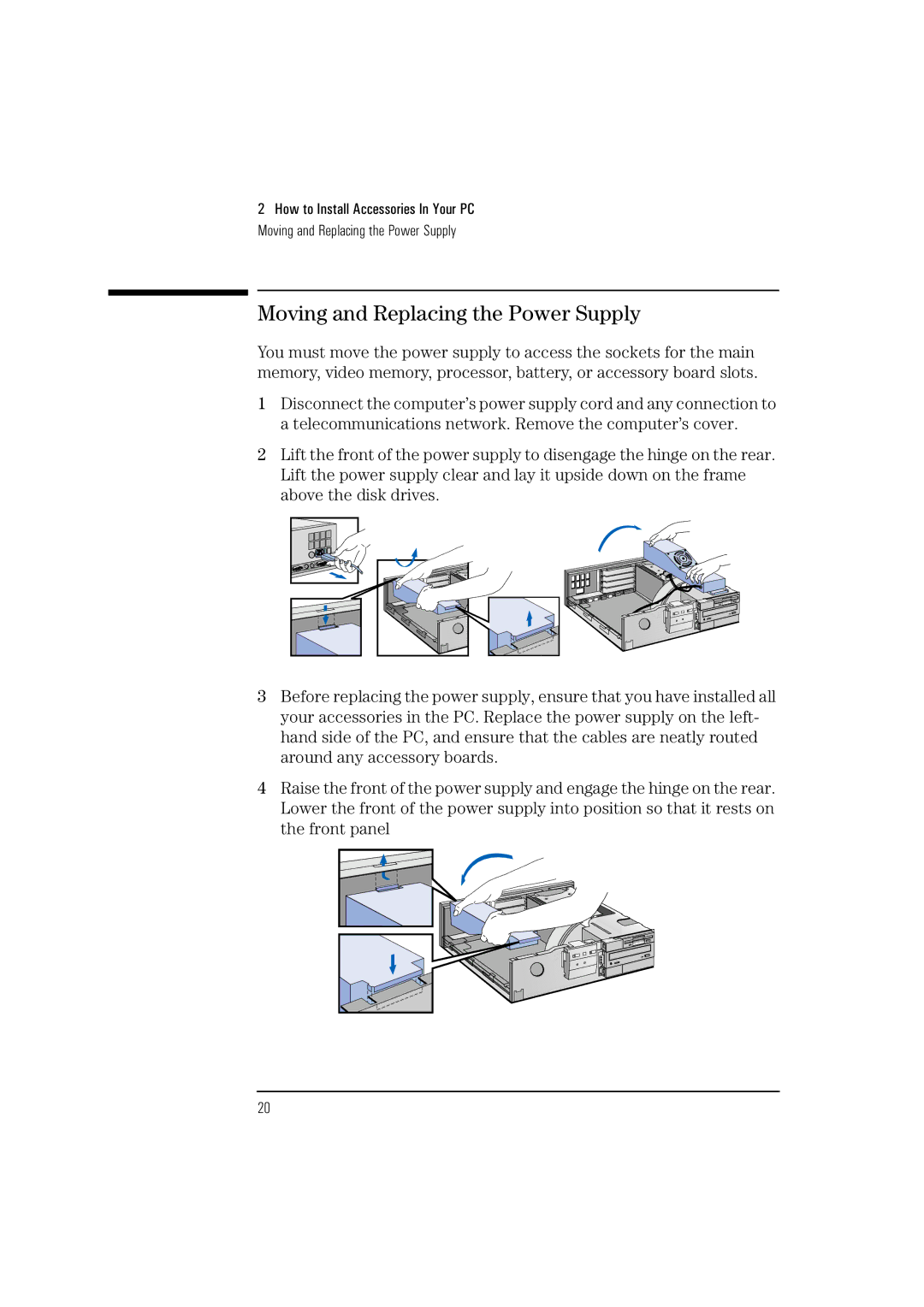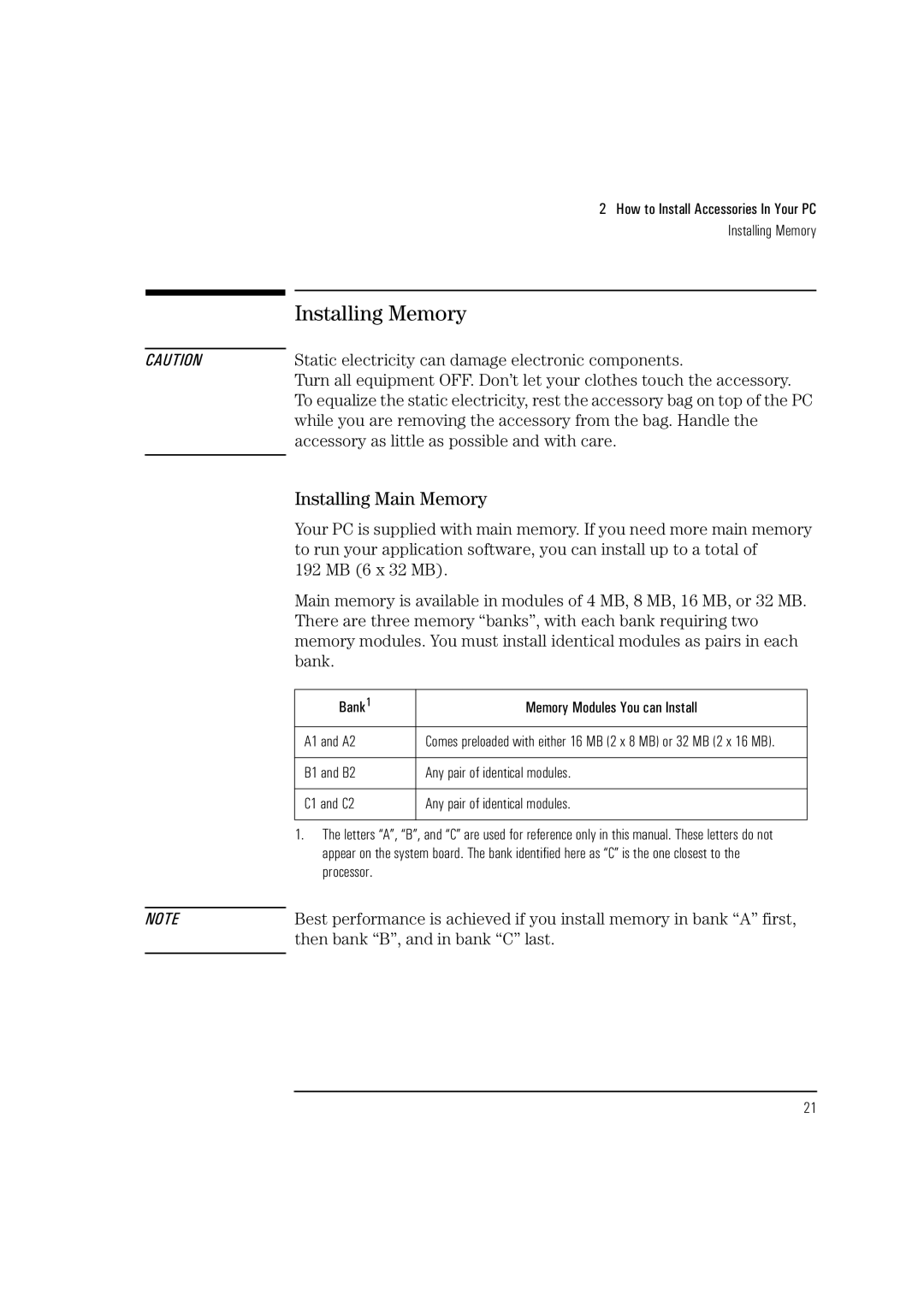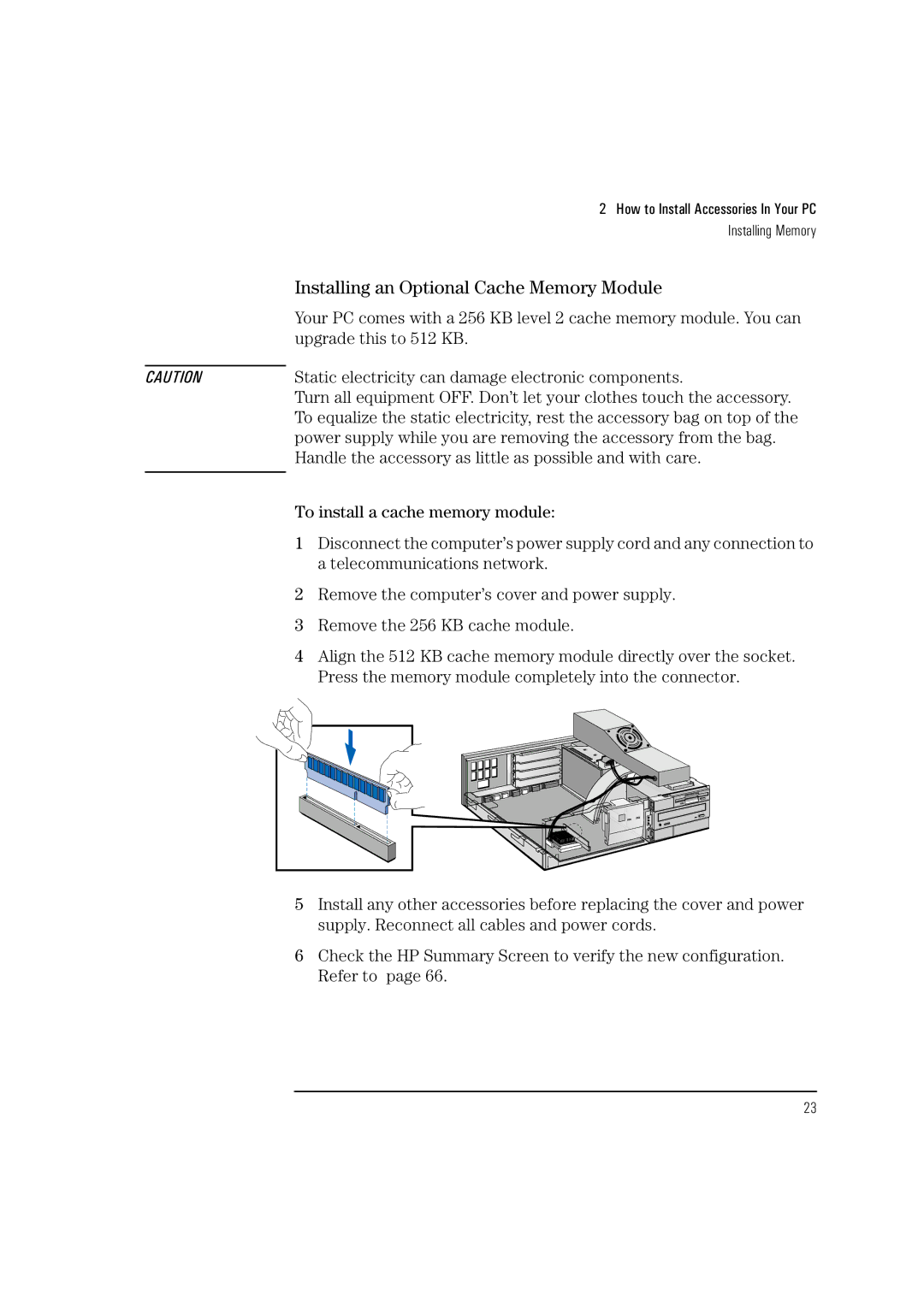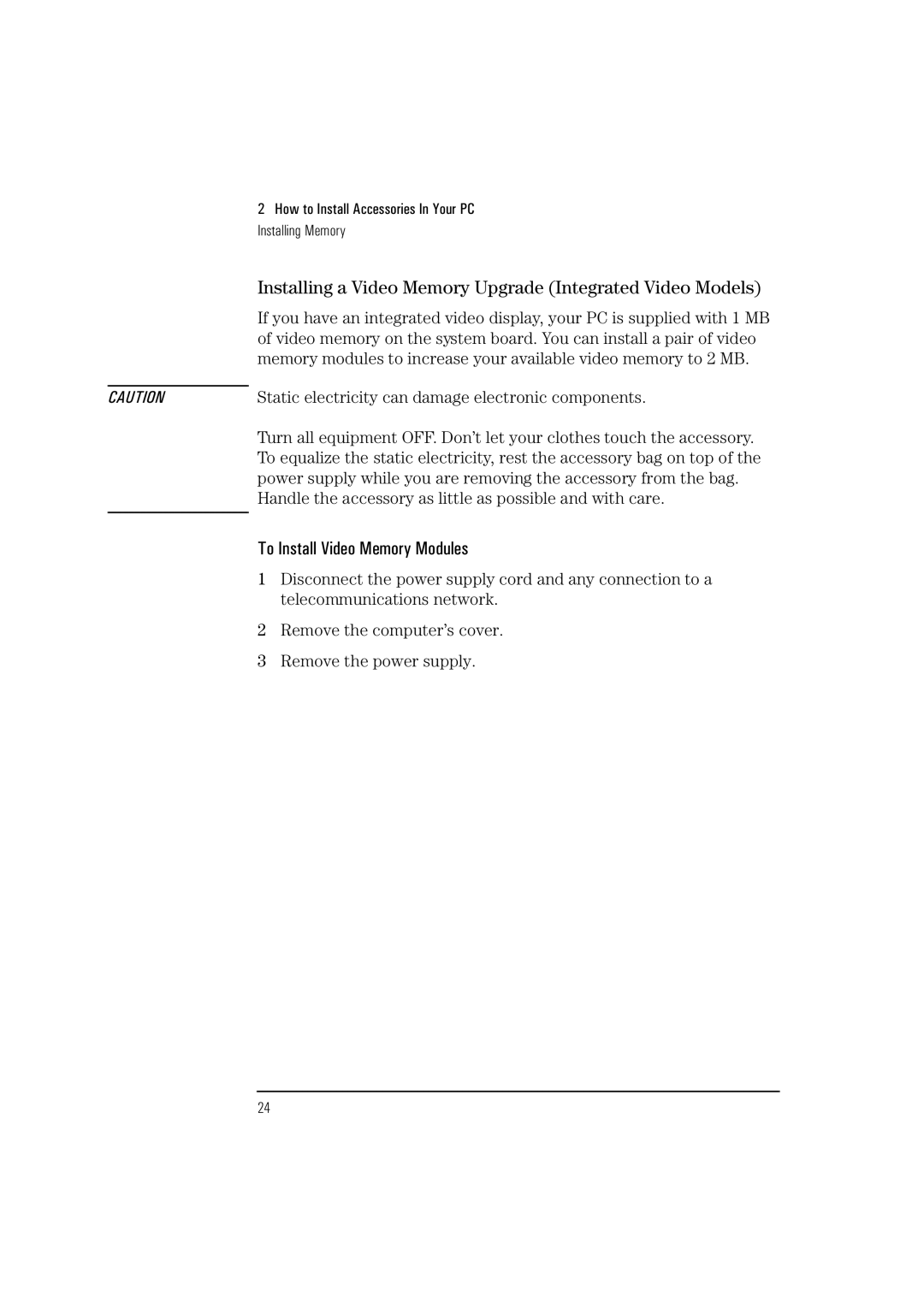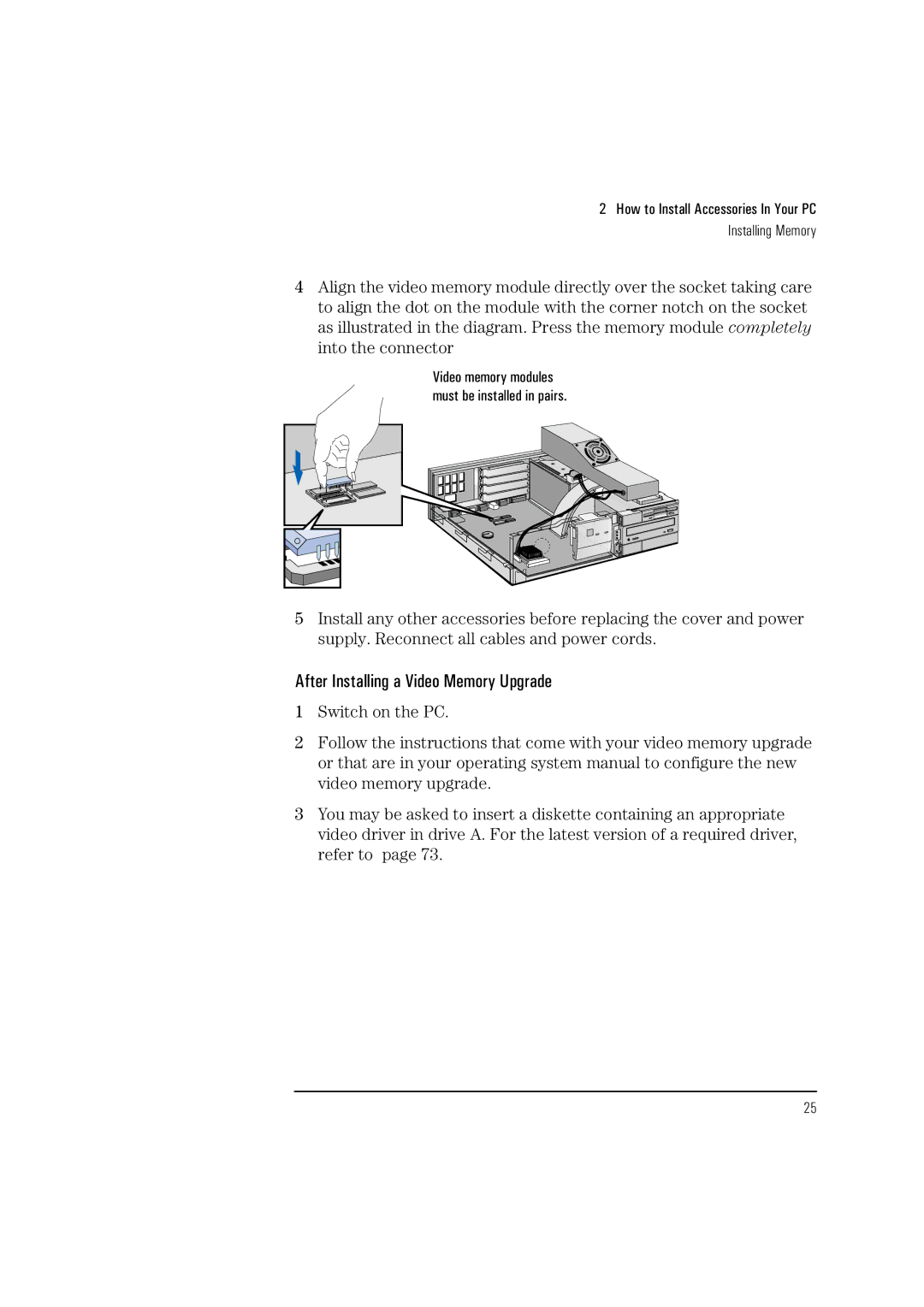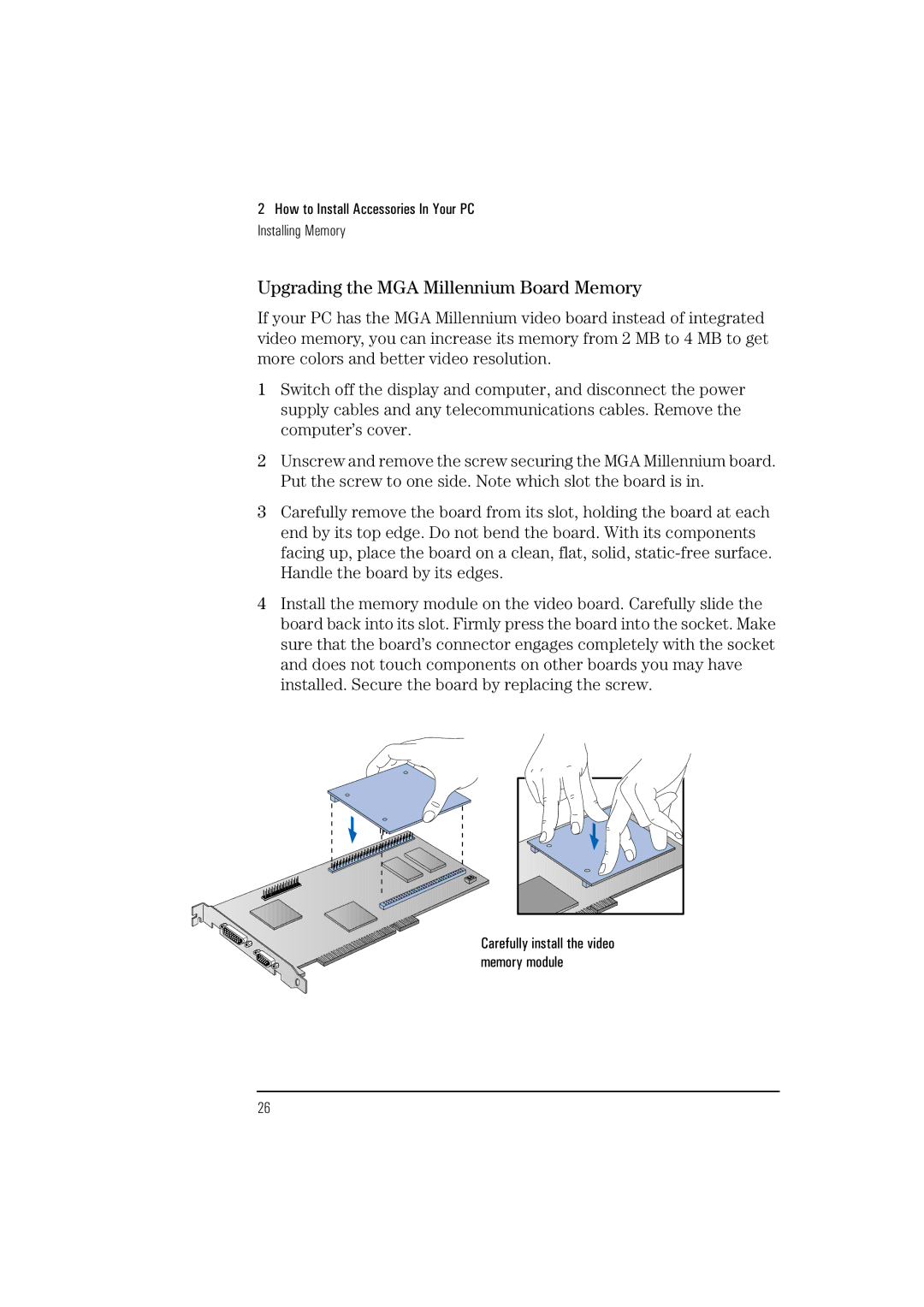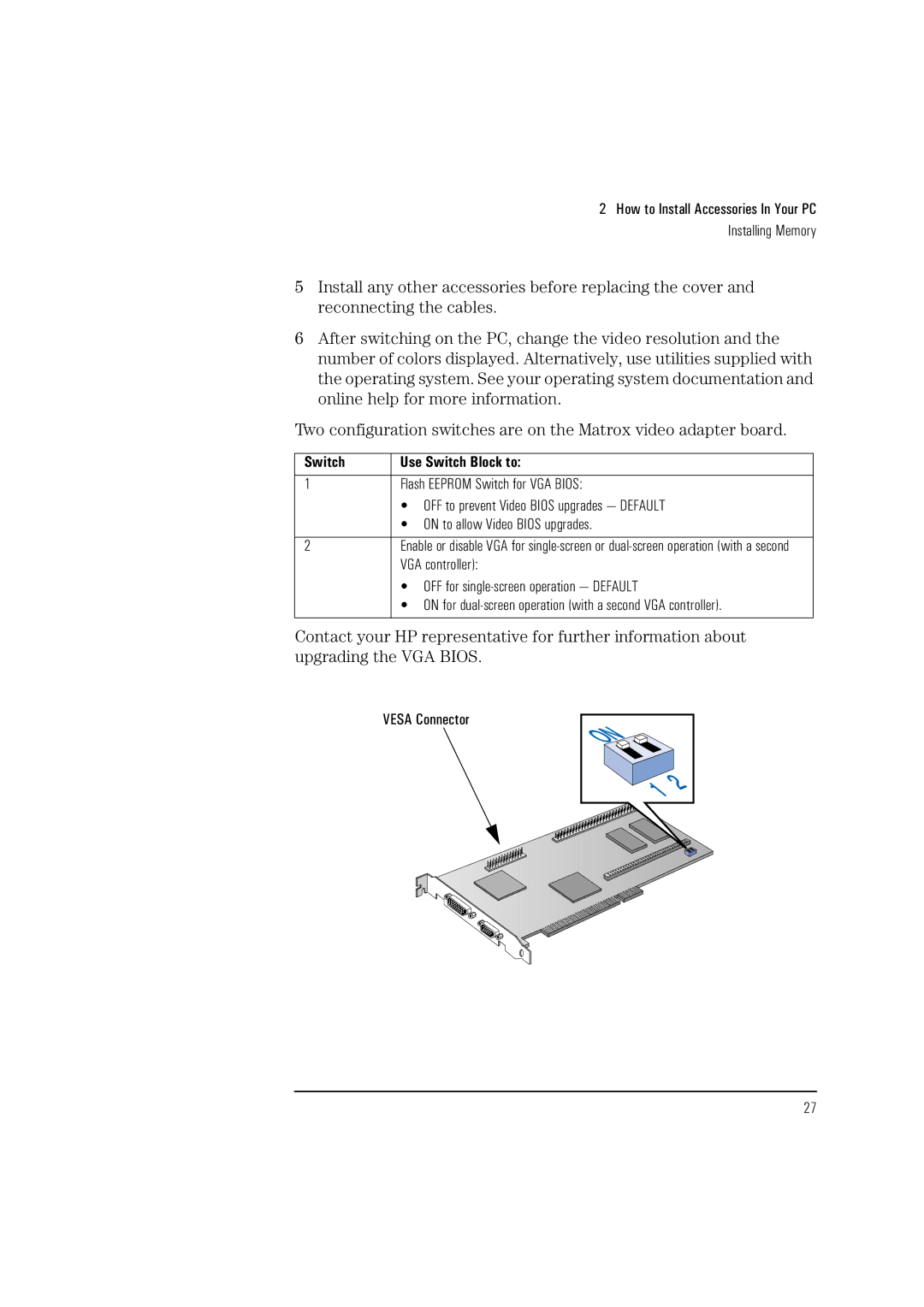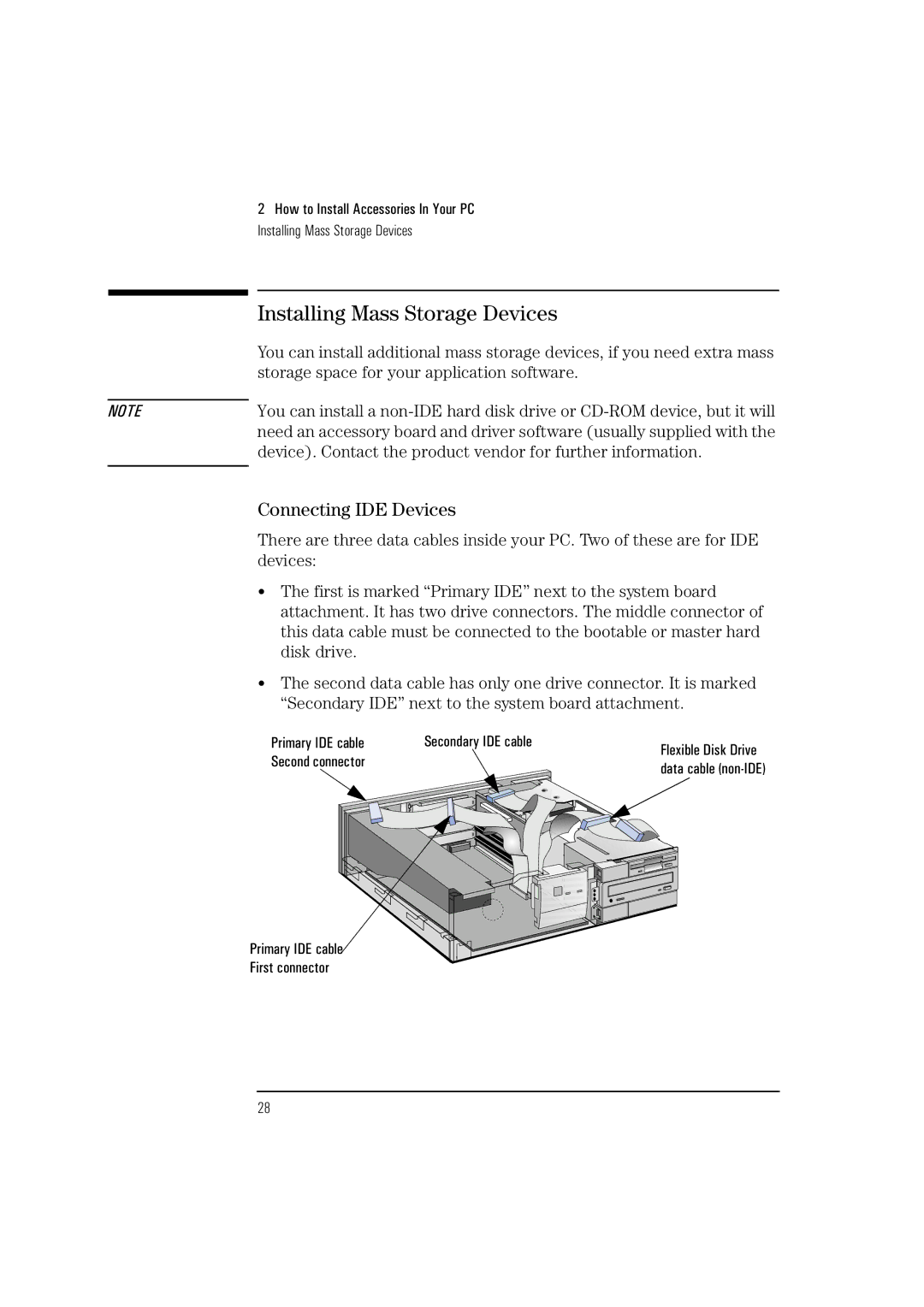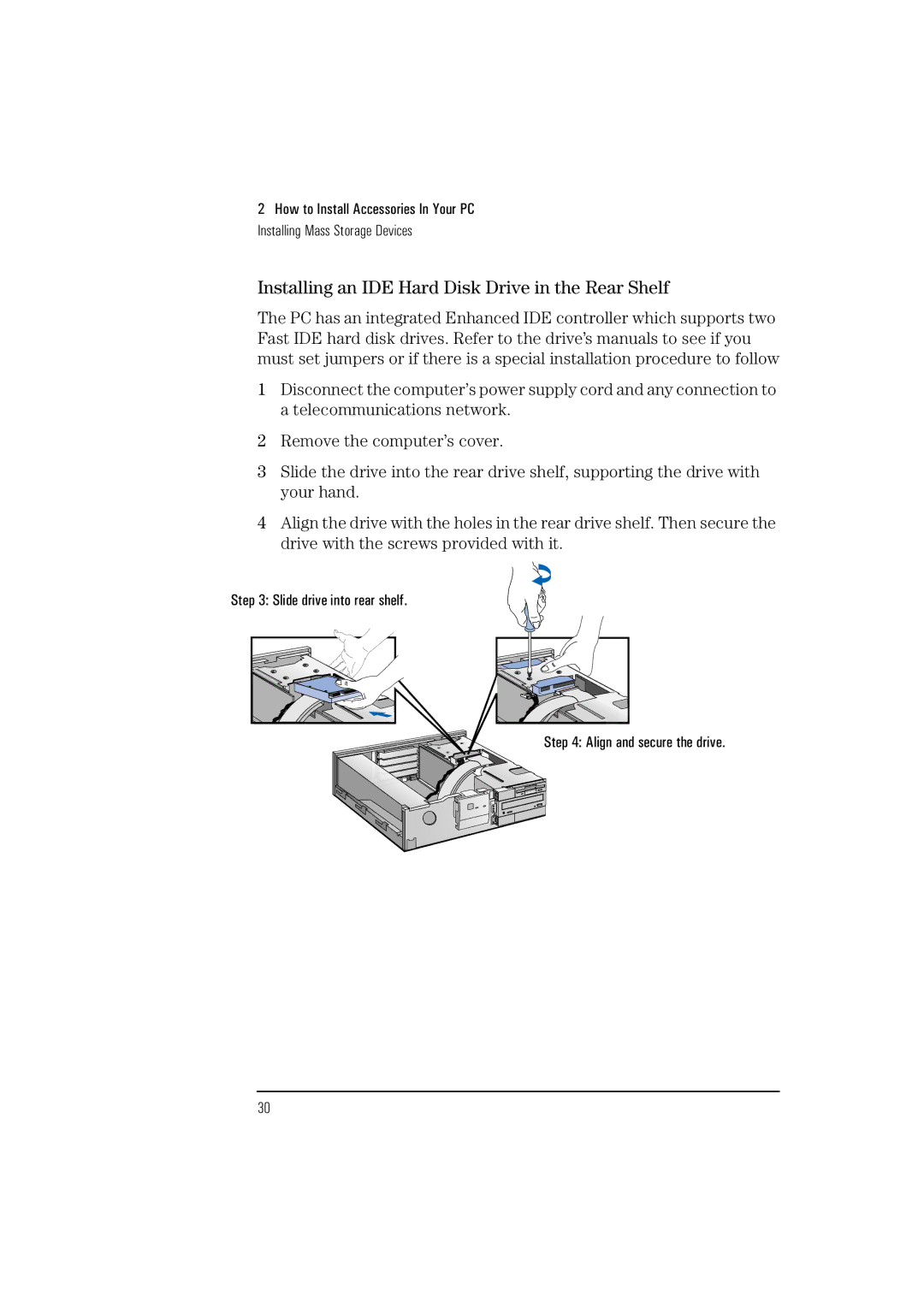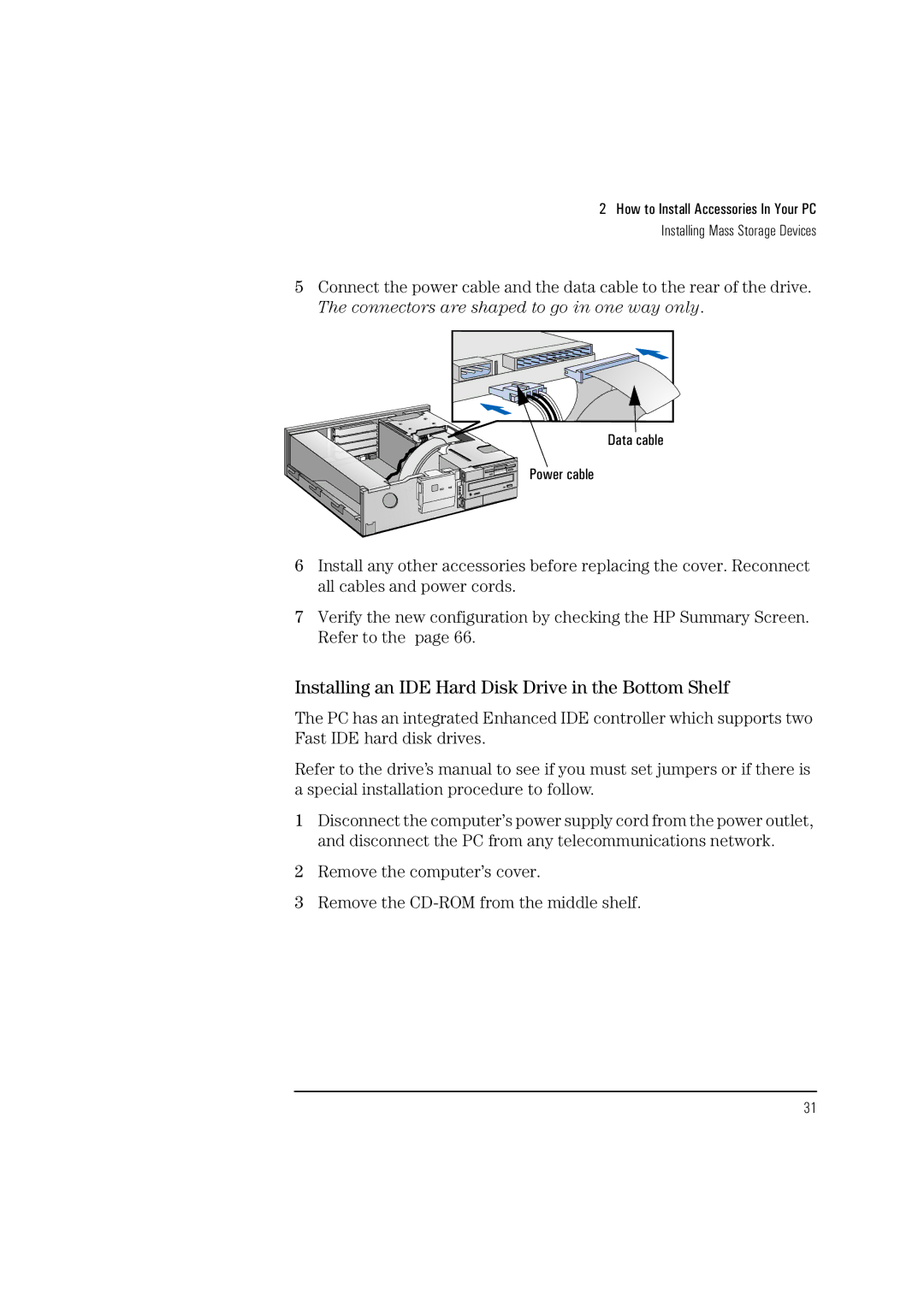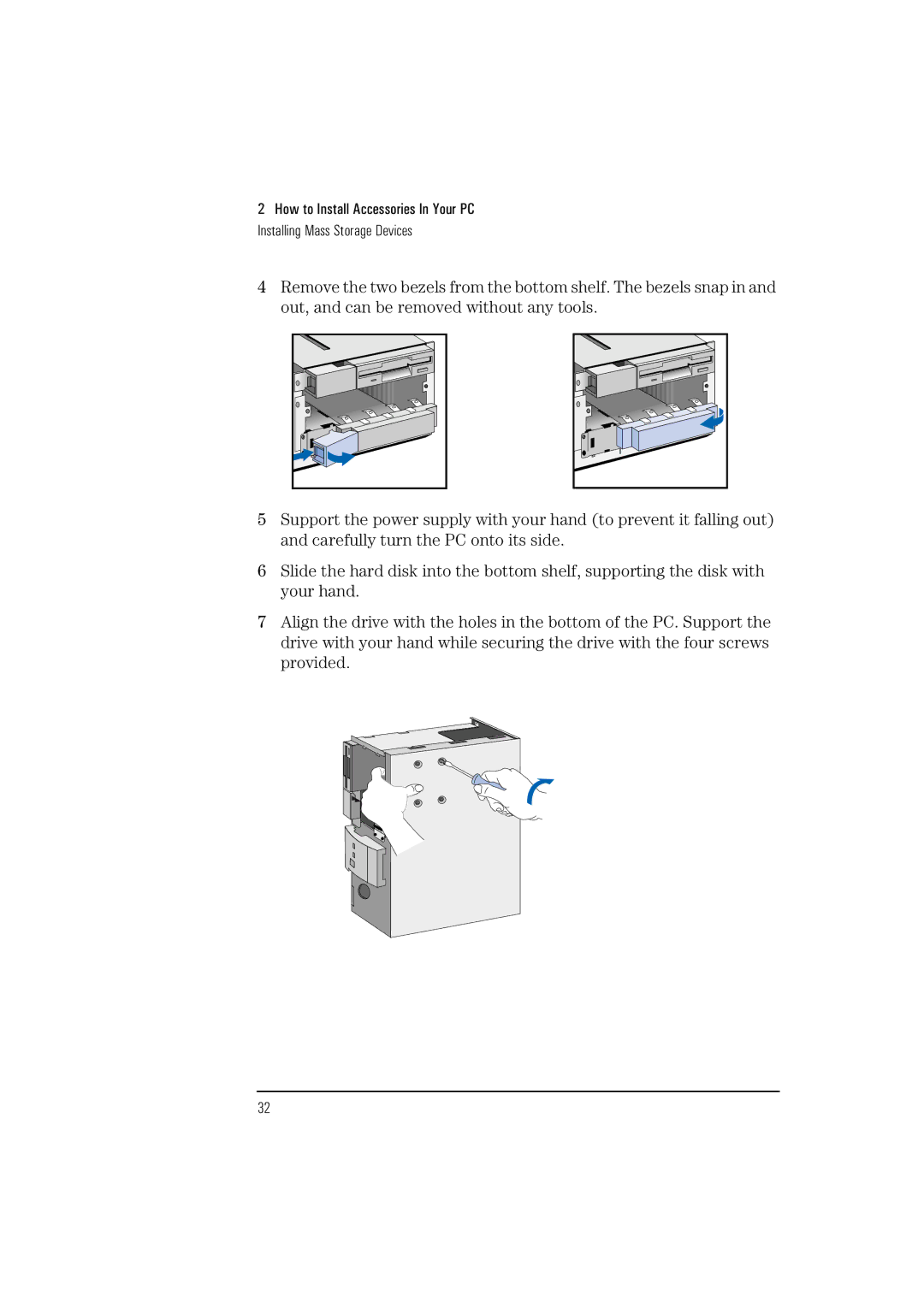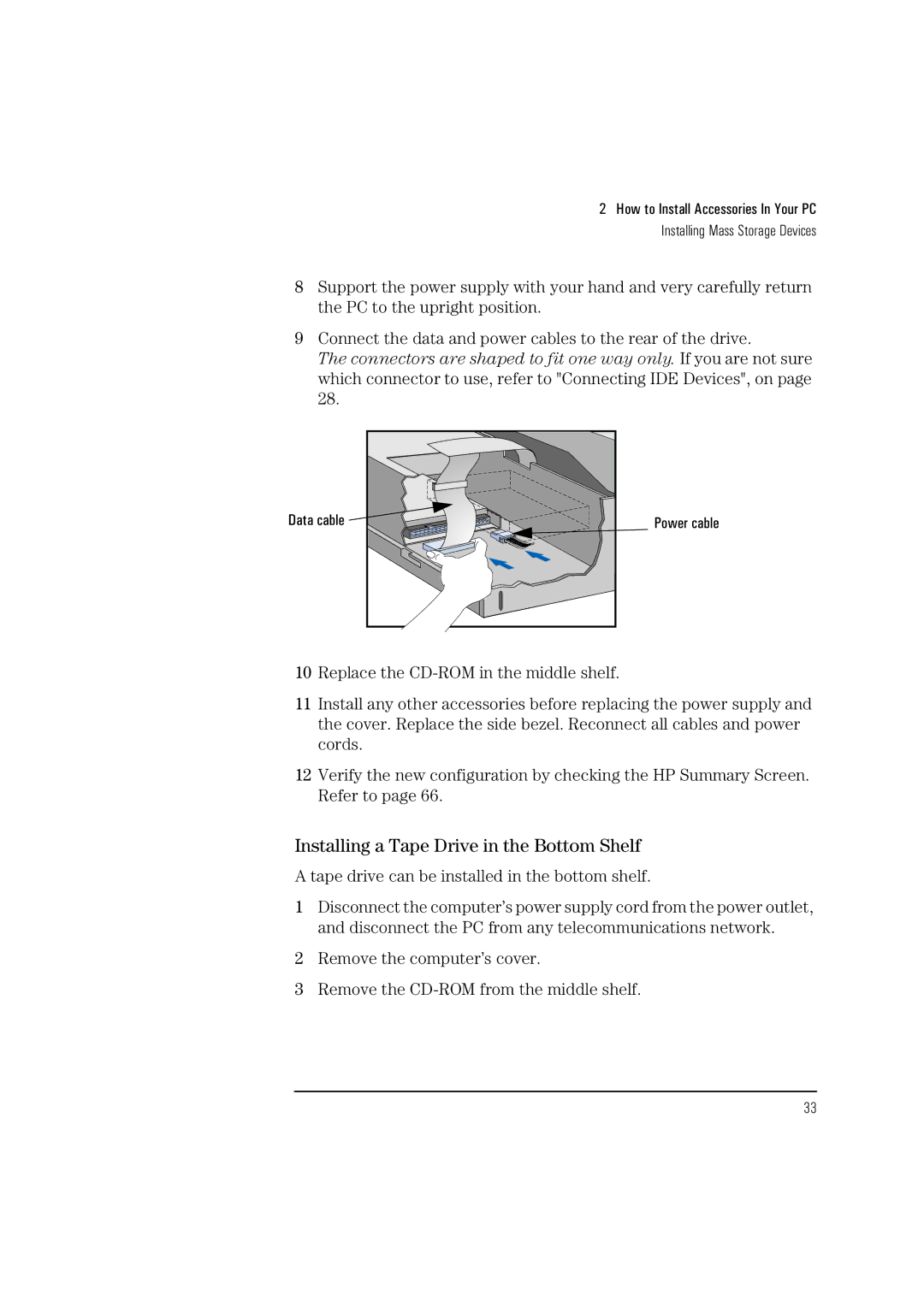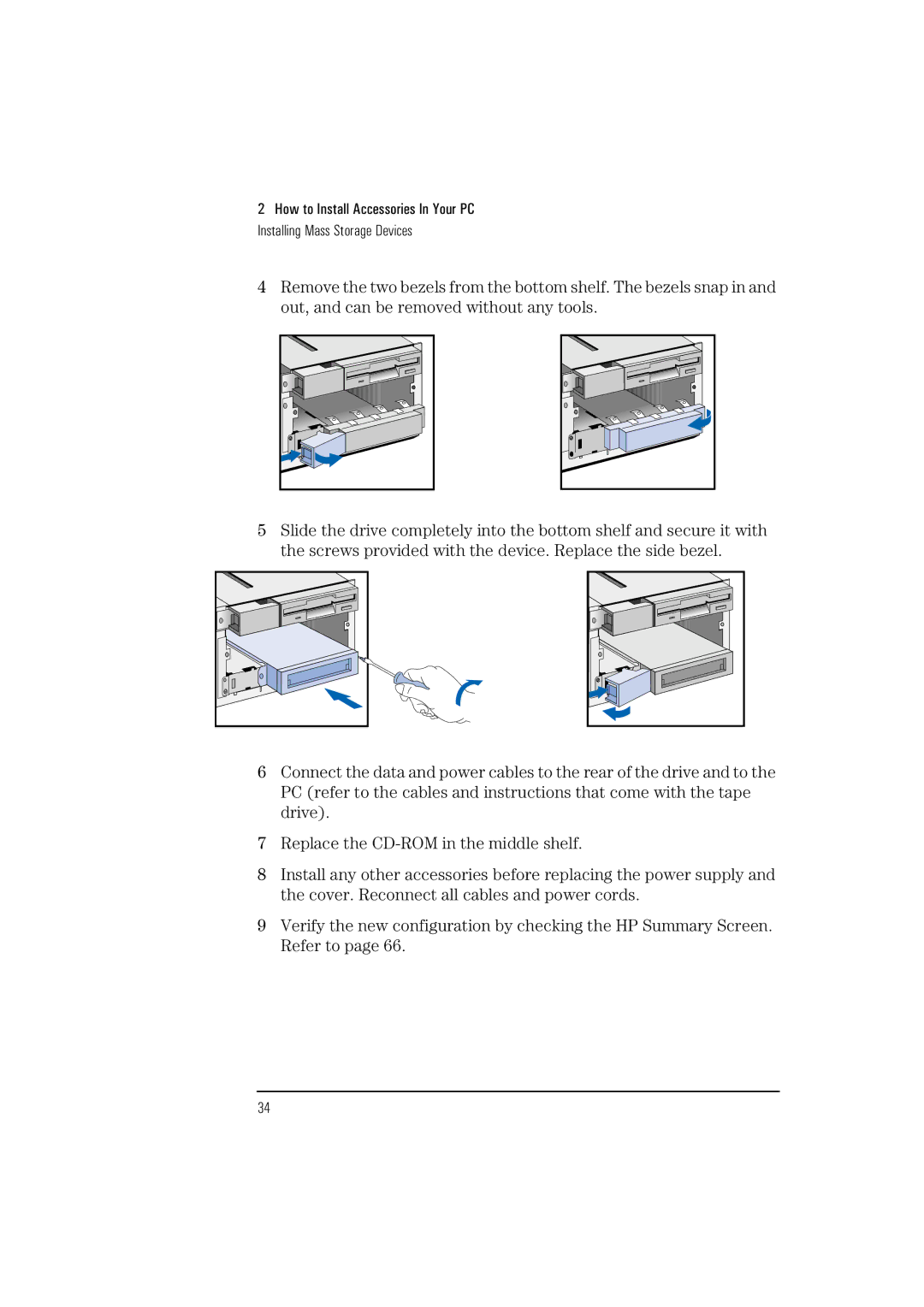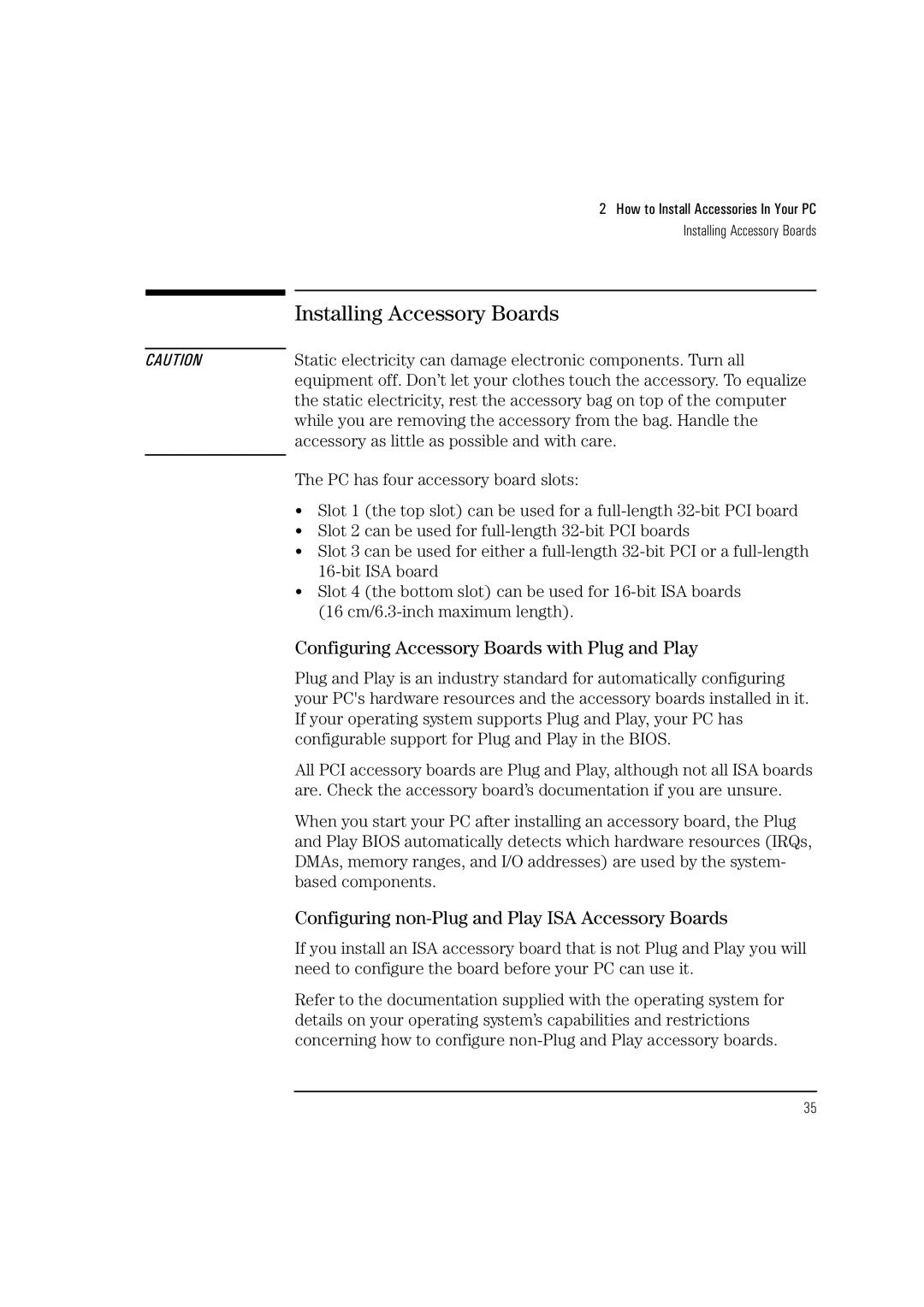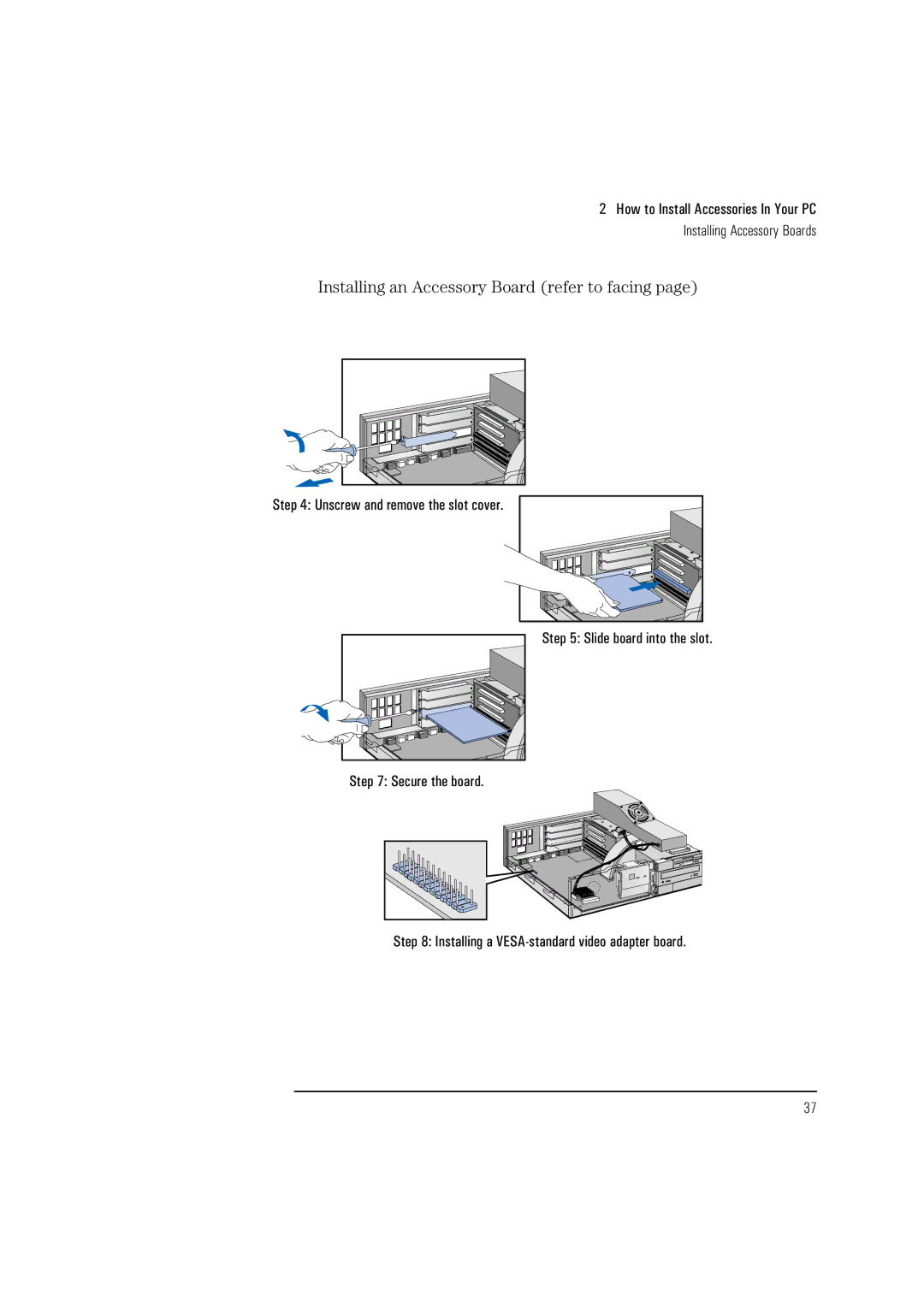1 Setting Up and Using Your PC
Setting Passwords
Setting a User Password
A user password can only be set if an Administrator Password has already been set.
Set a User Password to:
•provide a
•start the PC when the keyboard (and mouse) are
type the password and press ![]() to unlock the keyboard (refer to
to unlock the keyboard (refer to
If you have set both an Administrator Password and a User Password, and you enter the Setup program by using the User Password, you will be restricted in your ability to change setup items. If you enter the Setup program with an Administrator Password, you will have no restrictions.
To set a User Password:
1 Start the Setup Program. Refer to "HP Setup Program", on page 66. 2 Select the Security menu group.
3 Select the “User Password” submenu.
4 Choose the “Set User Password” setup item. You will be asked to enter your password twice. Be sure to save your changes before you exit the Setup program.
| To remove the password, follow the same procedure as to set a | ||||
| password, but do not enter anything in the password field. Press | ||||
|
|
| and then press |
| a second time to confirm your |
|
|
|
| ||
| action. |
|
| ||
|
|
|
|
| |
NOTE | If you forget your password, refer to "If You Have Forgotten Your | ||||
| Password", on page 57. |
|
| ||
|
|
|
|
|
|
14