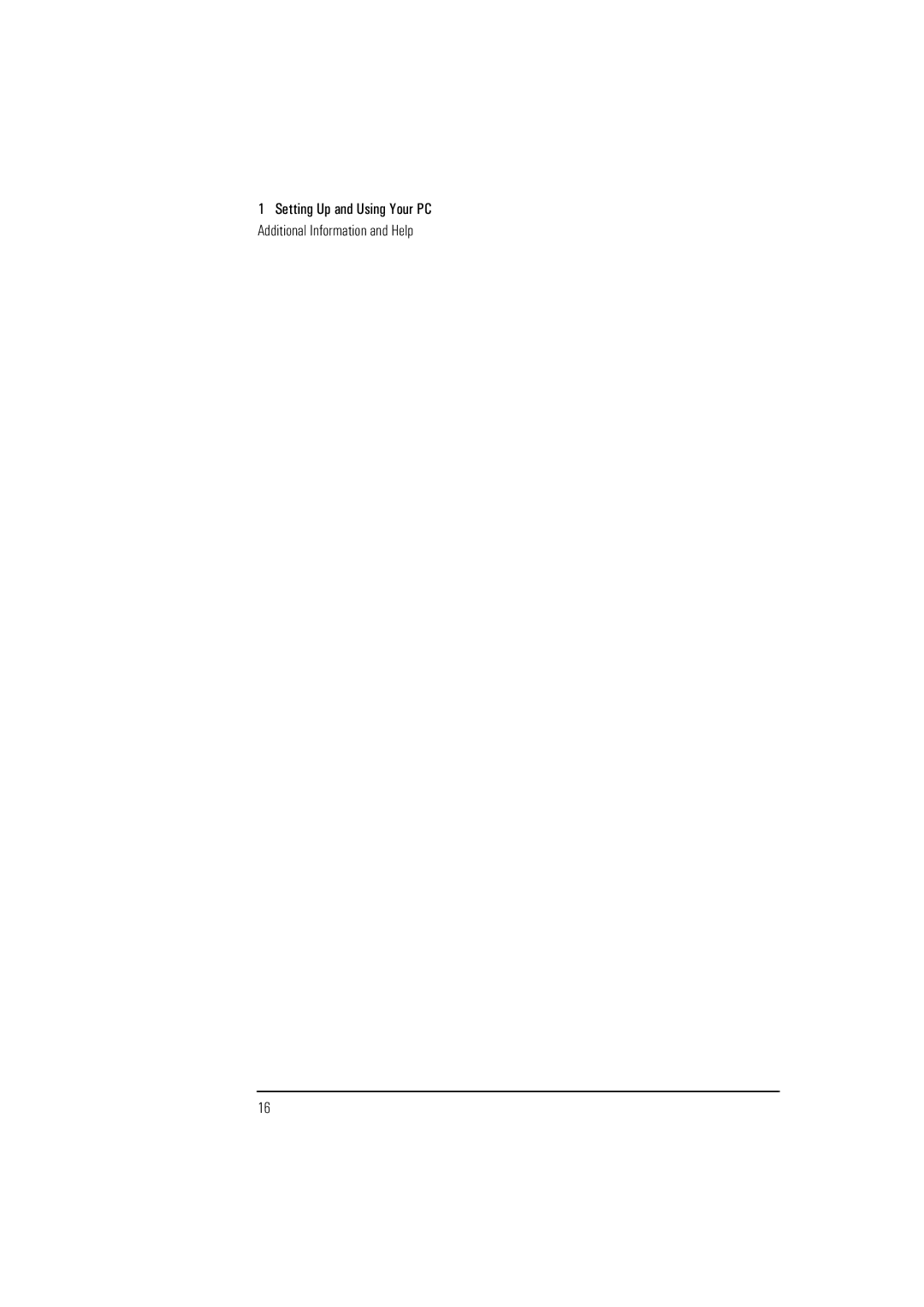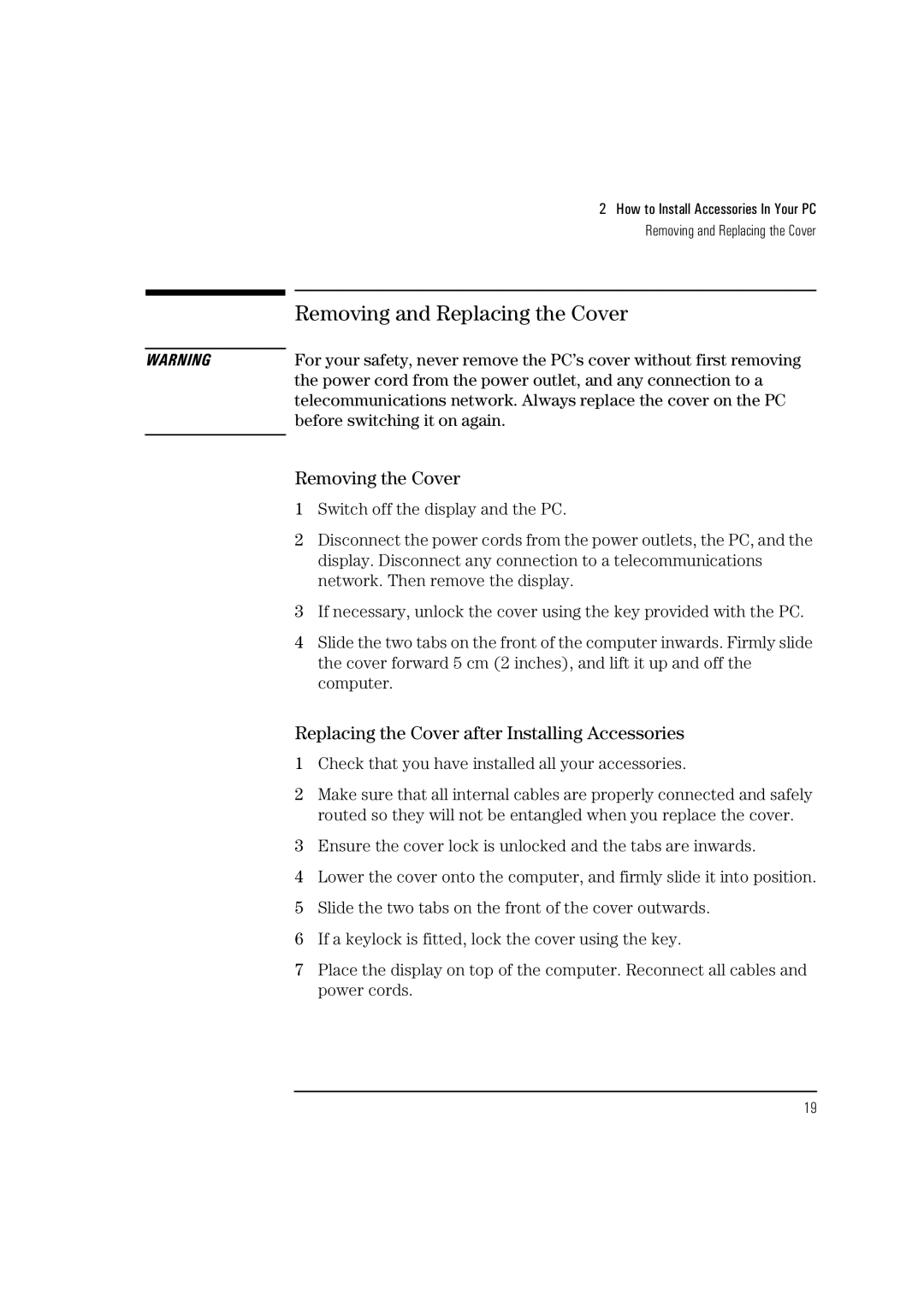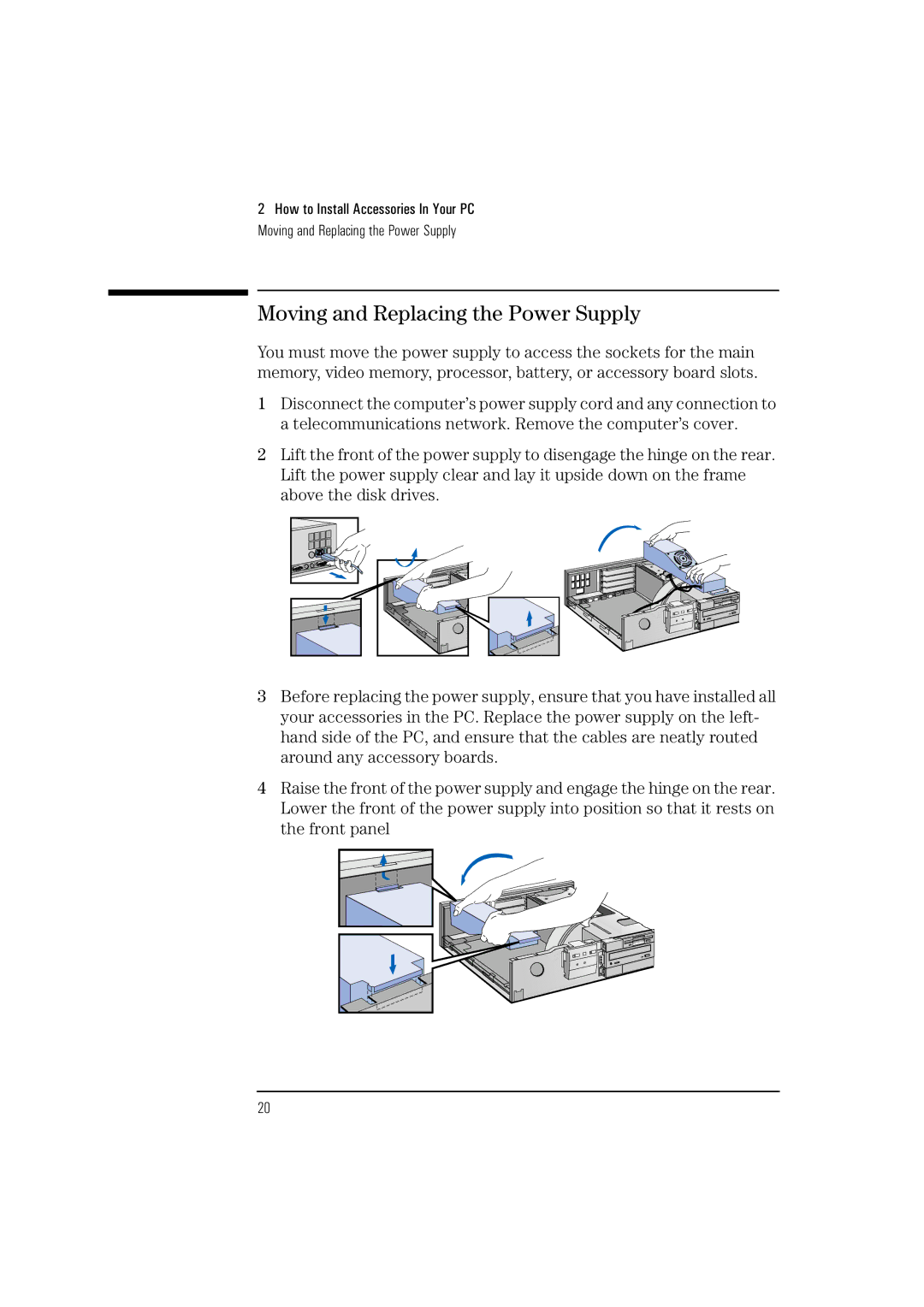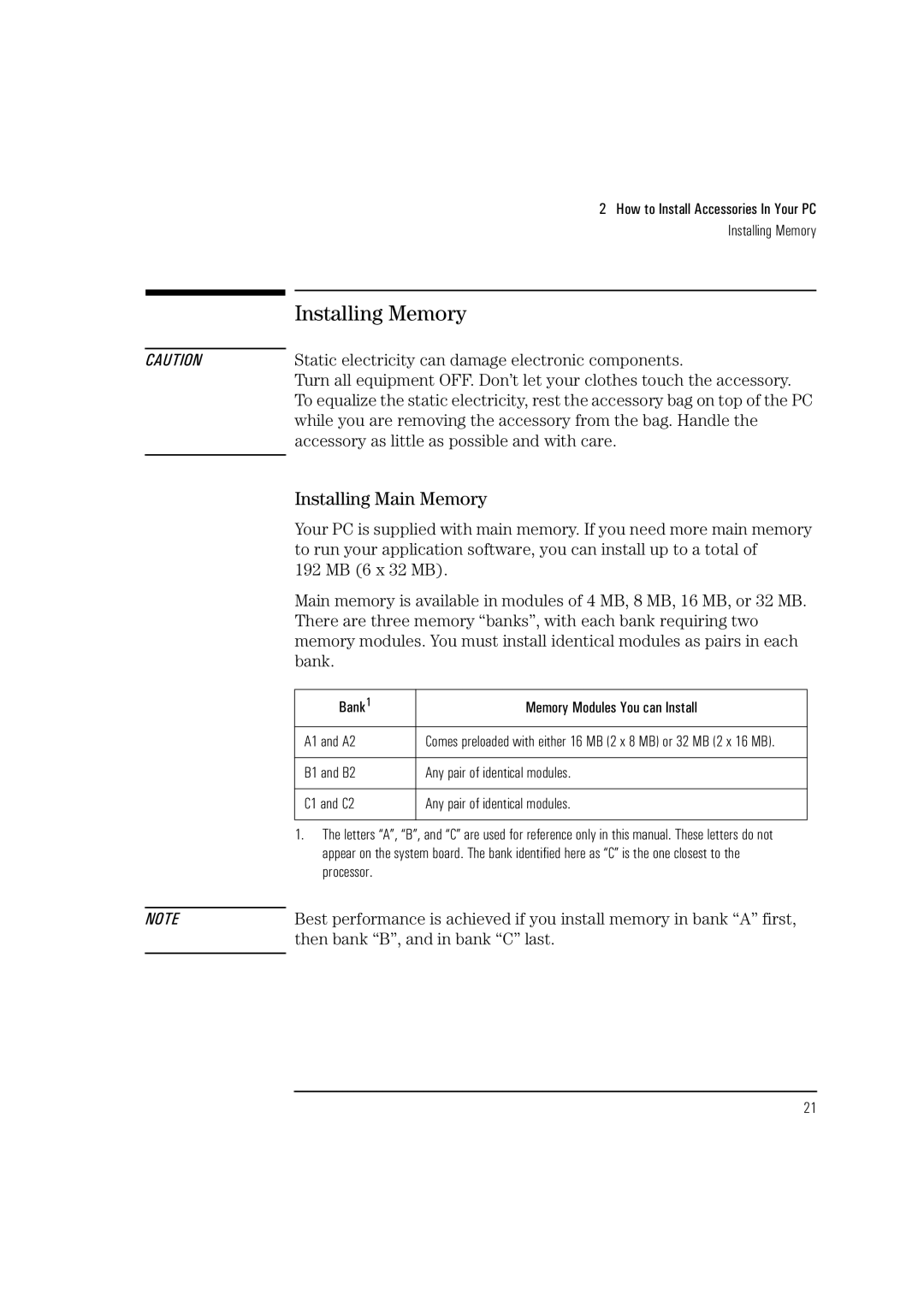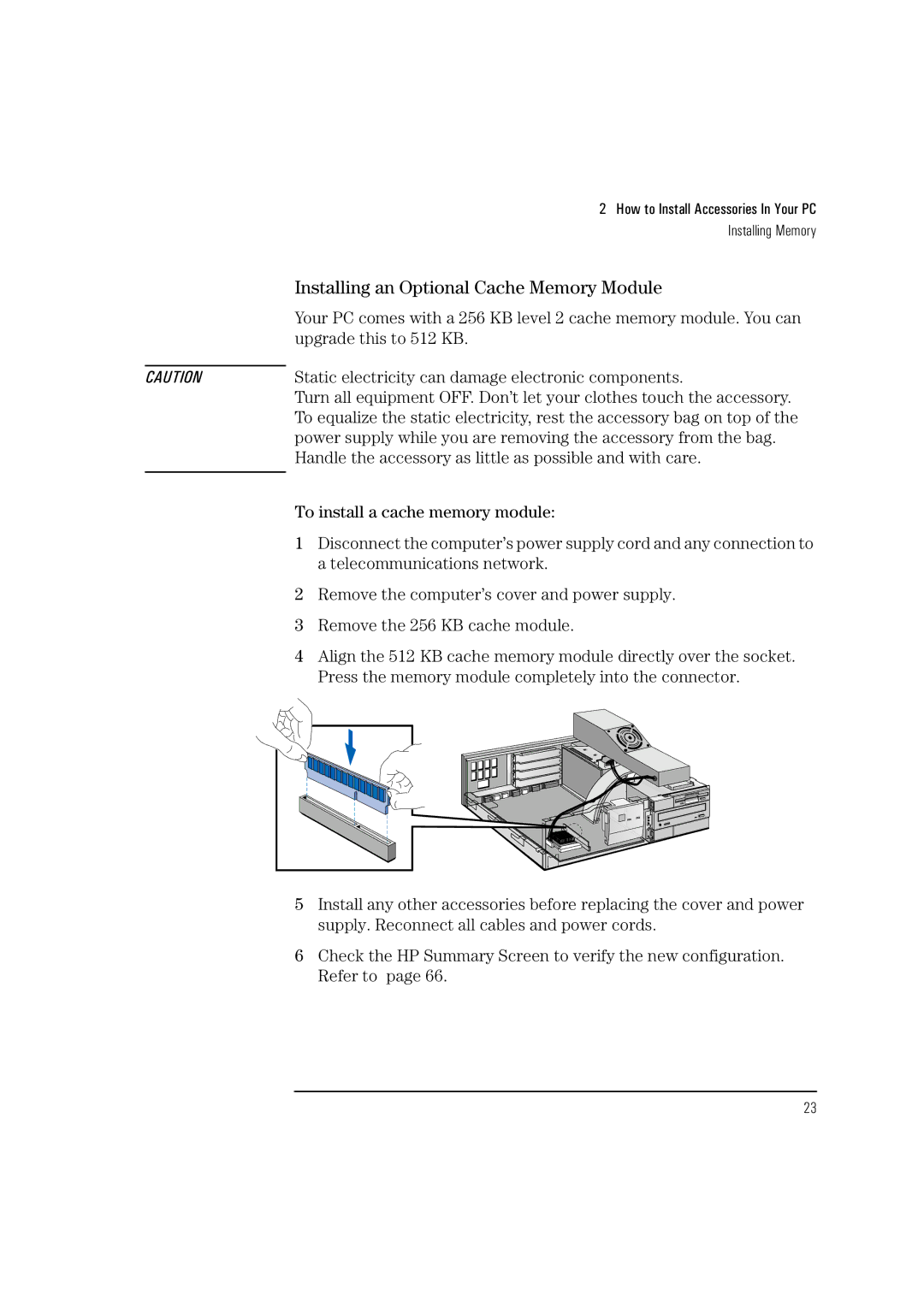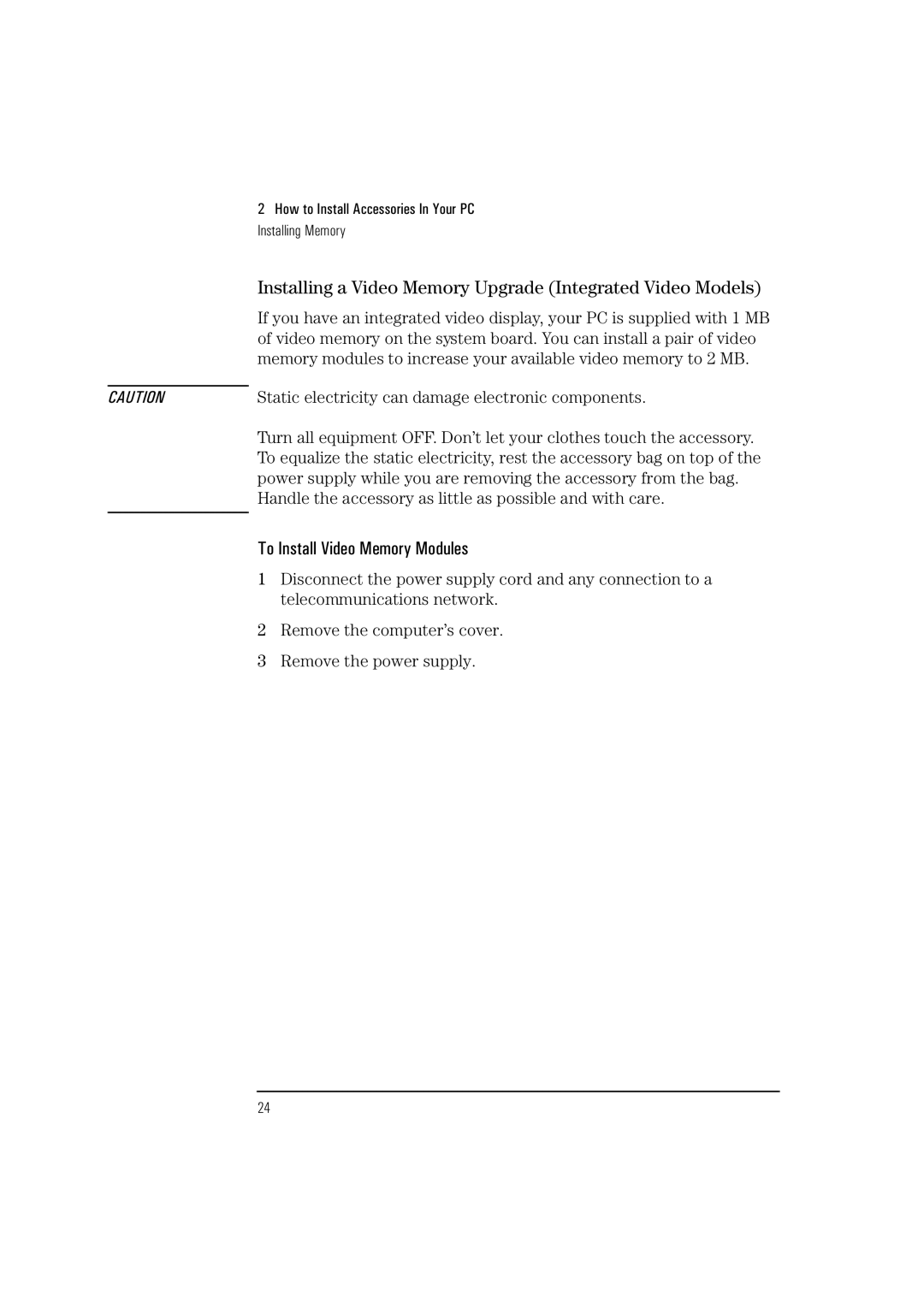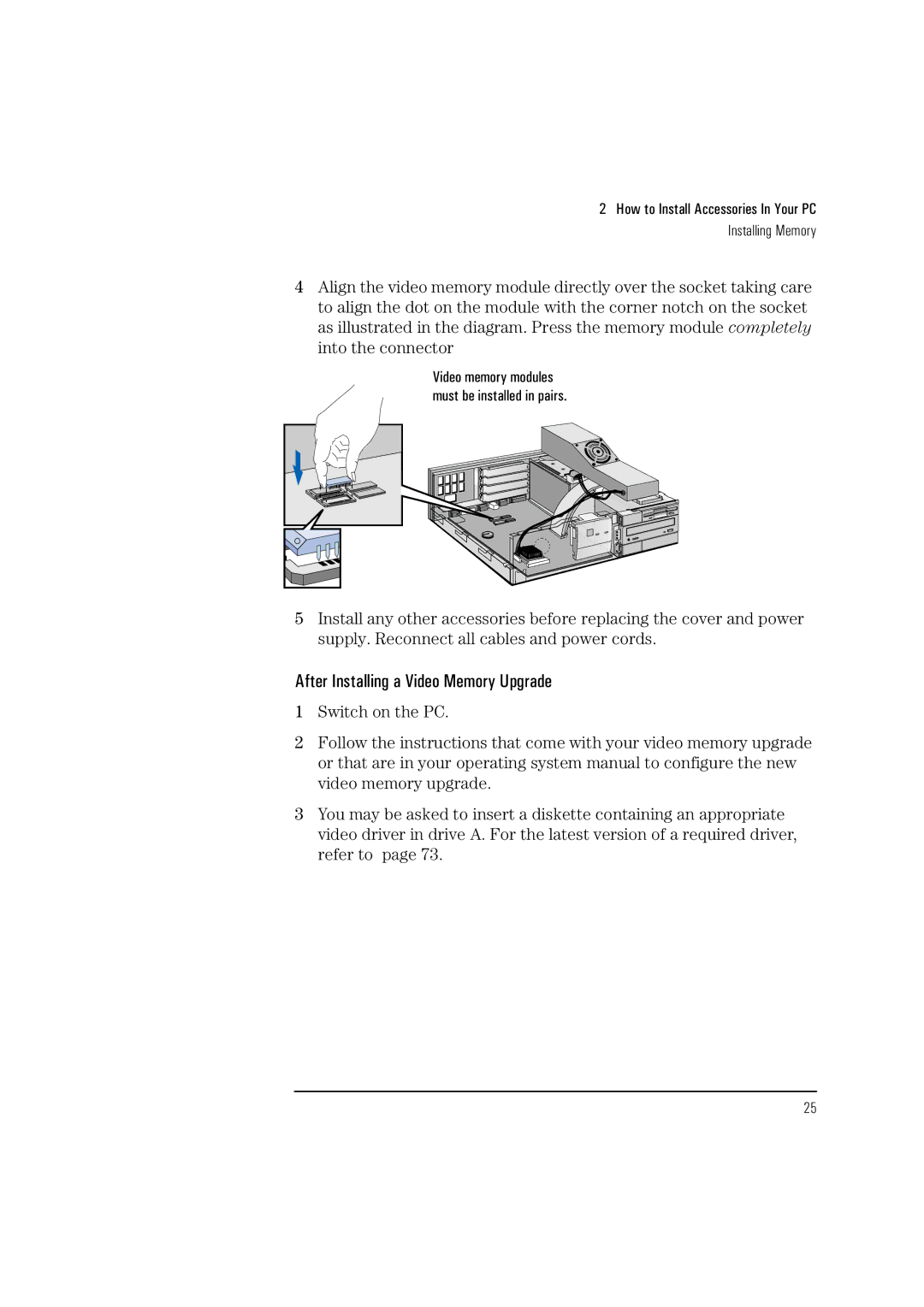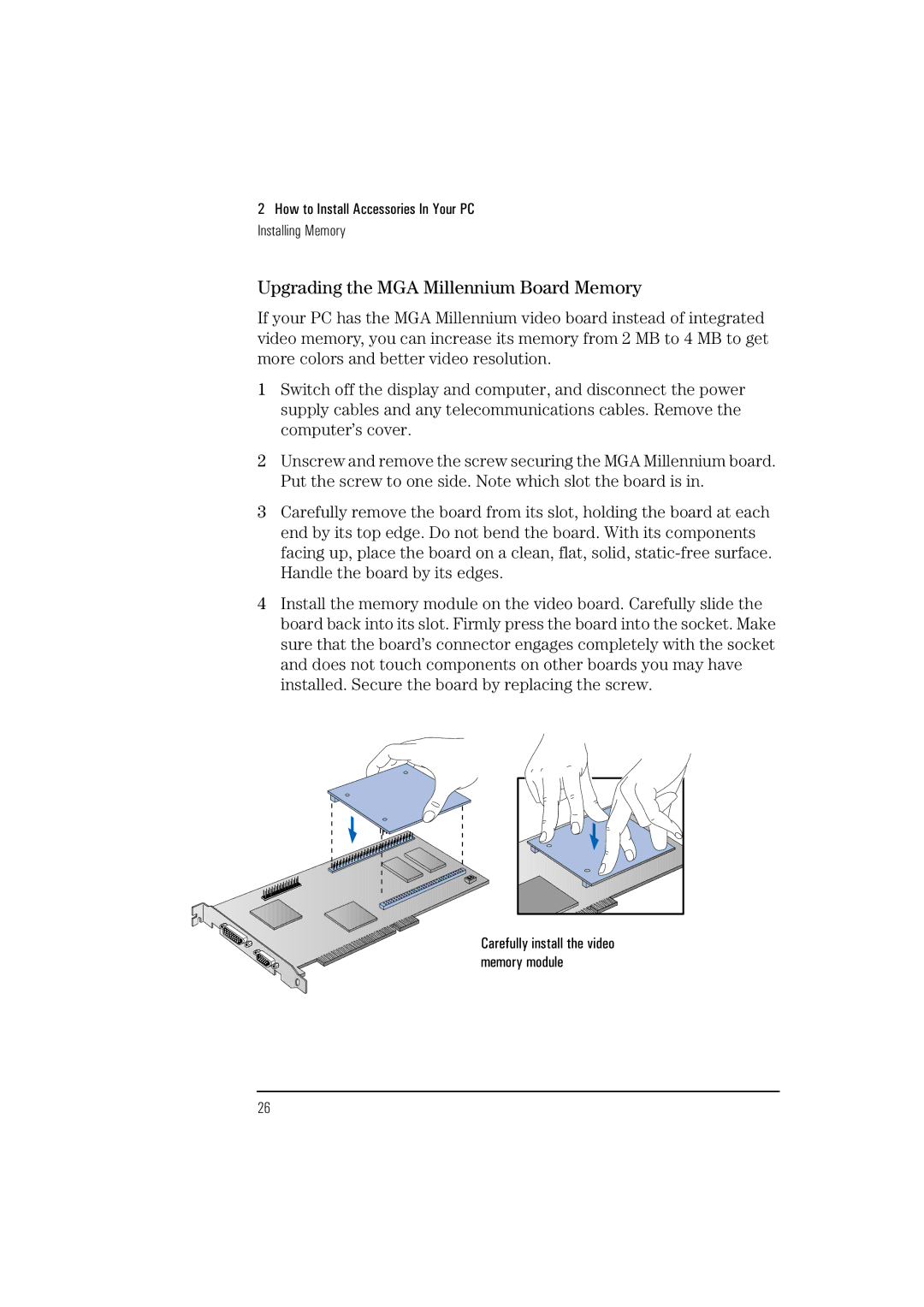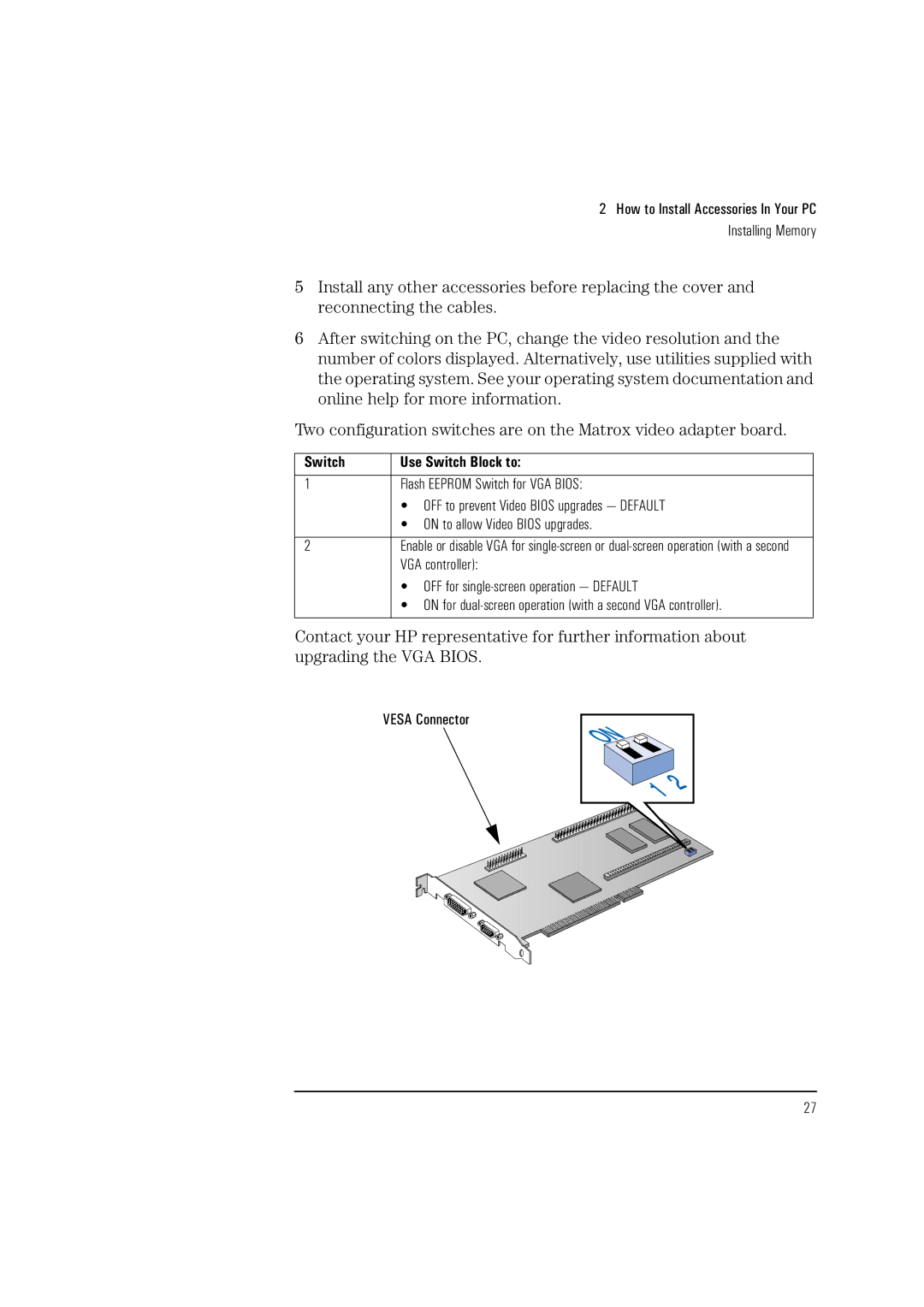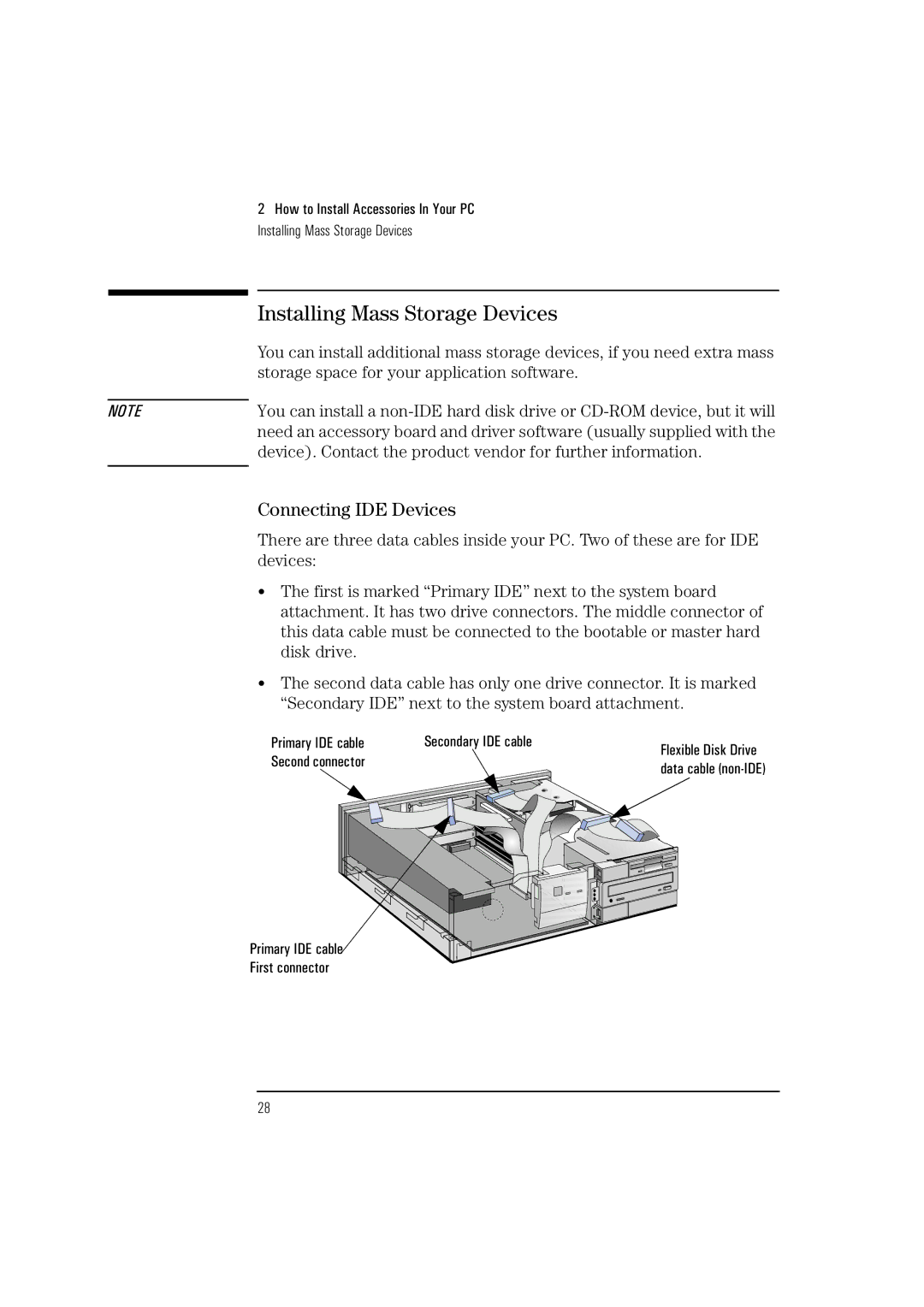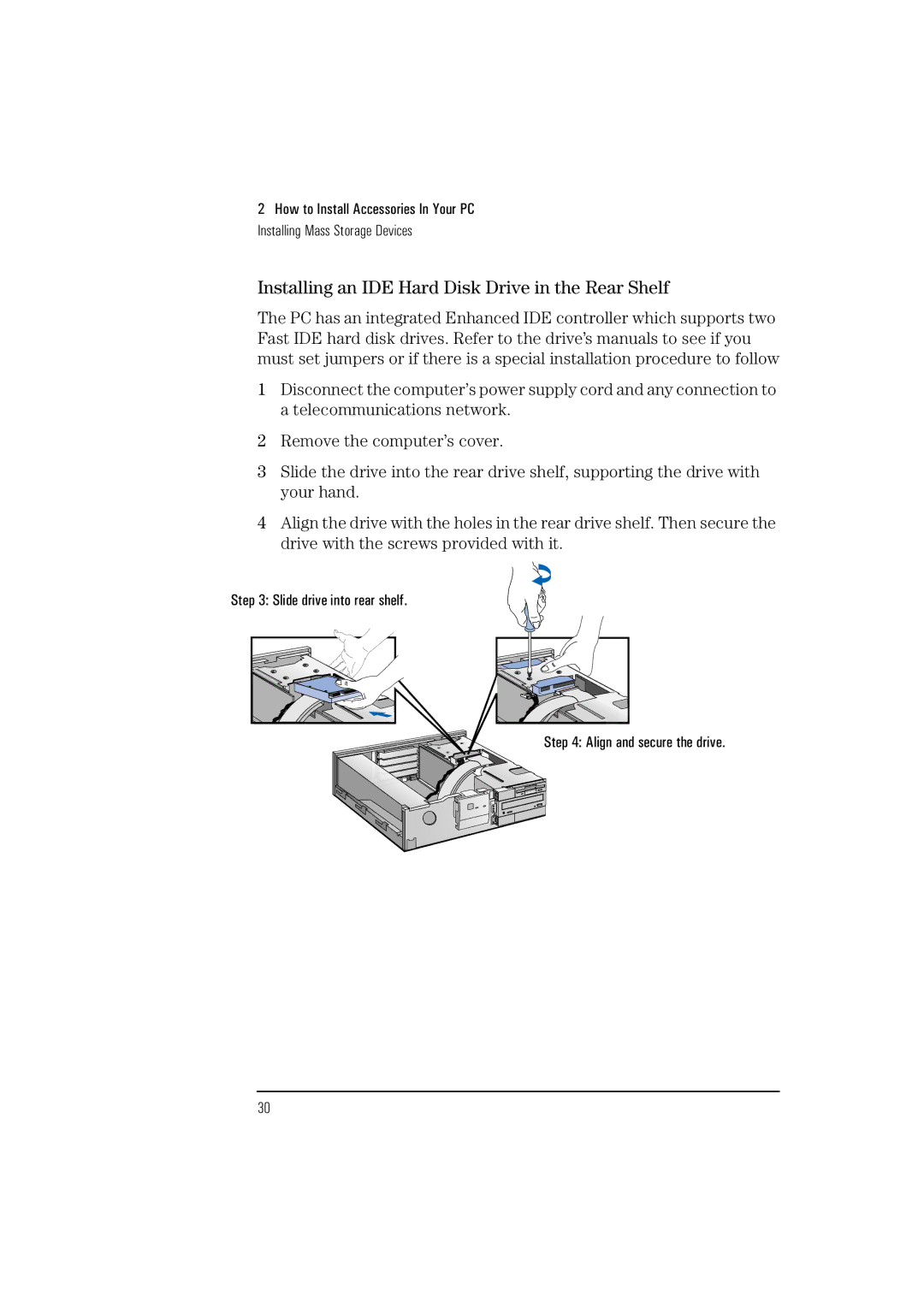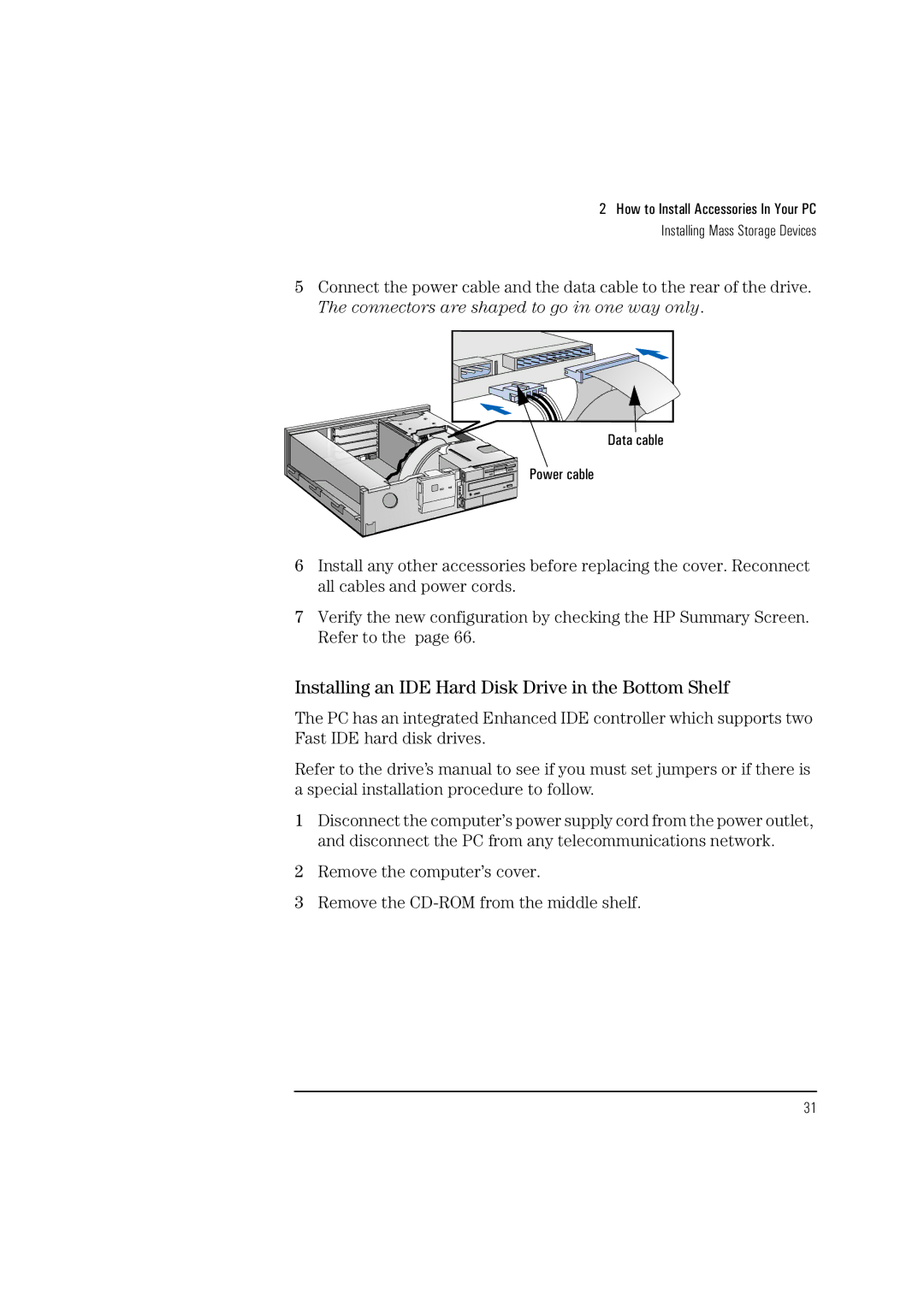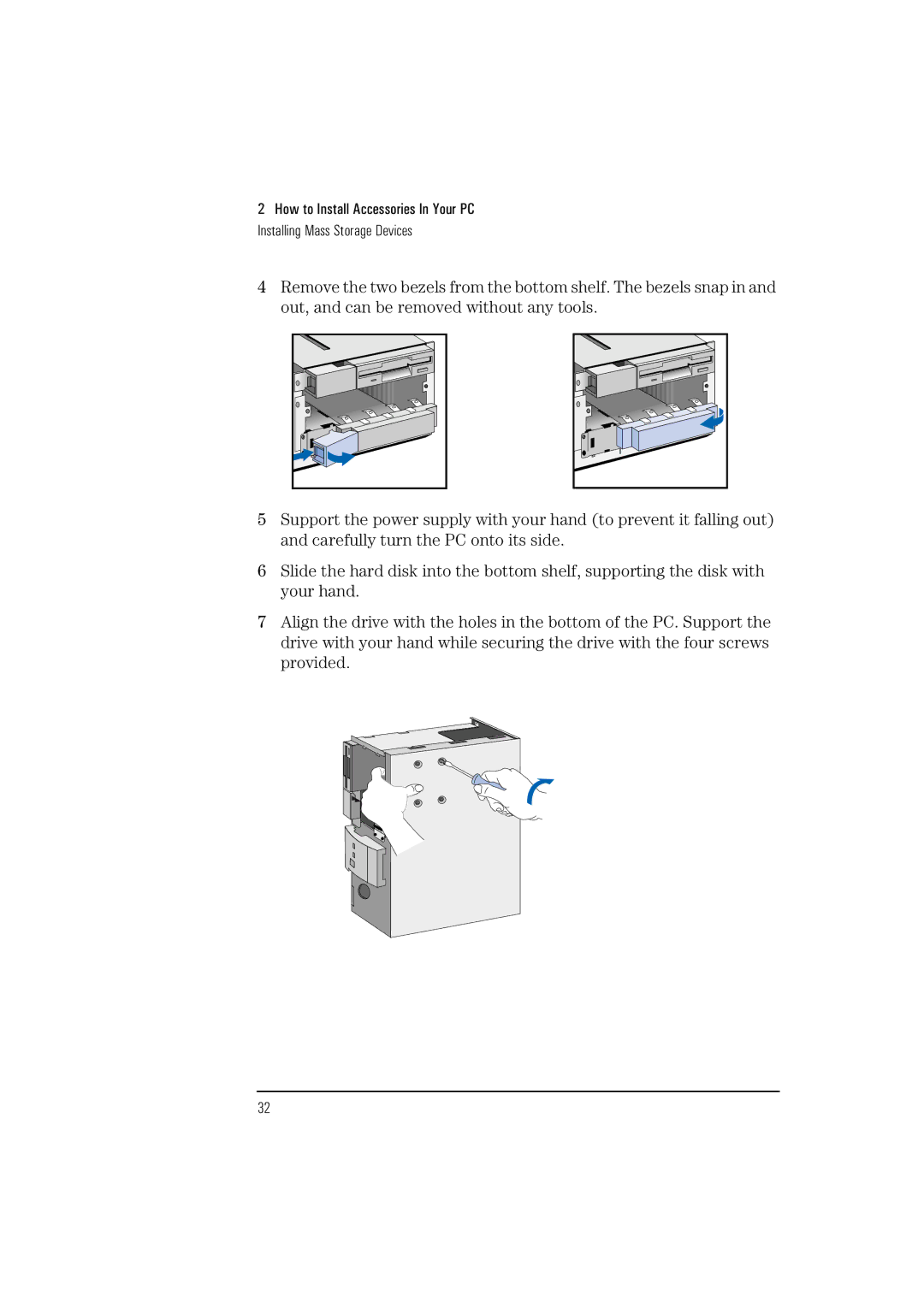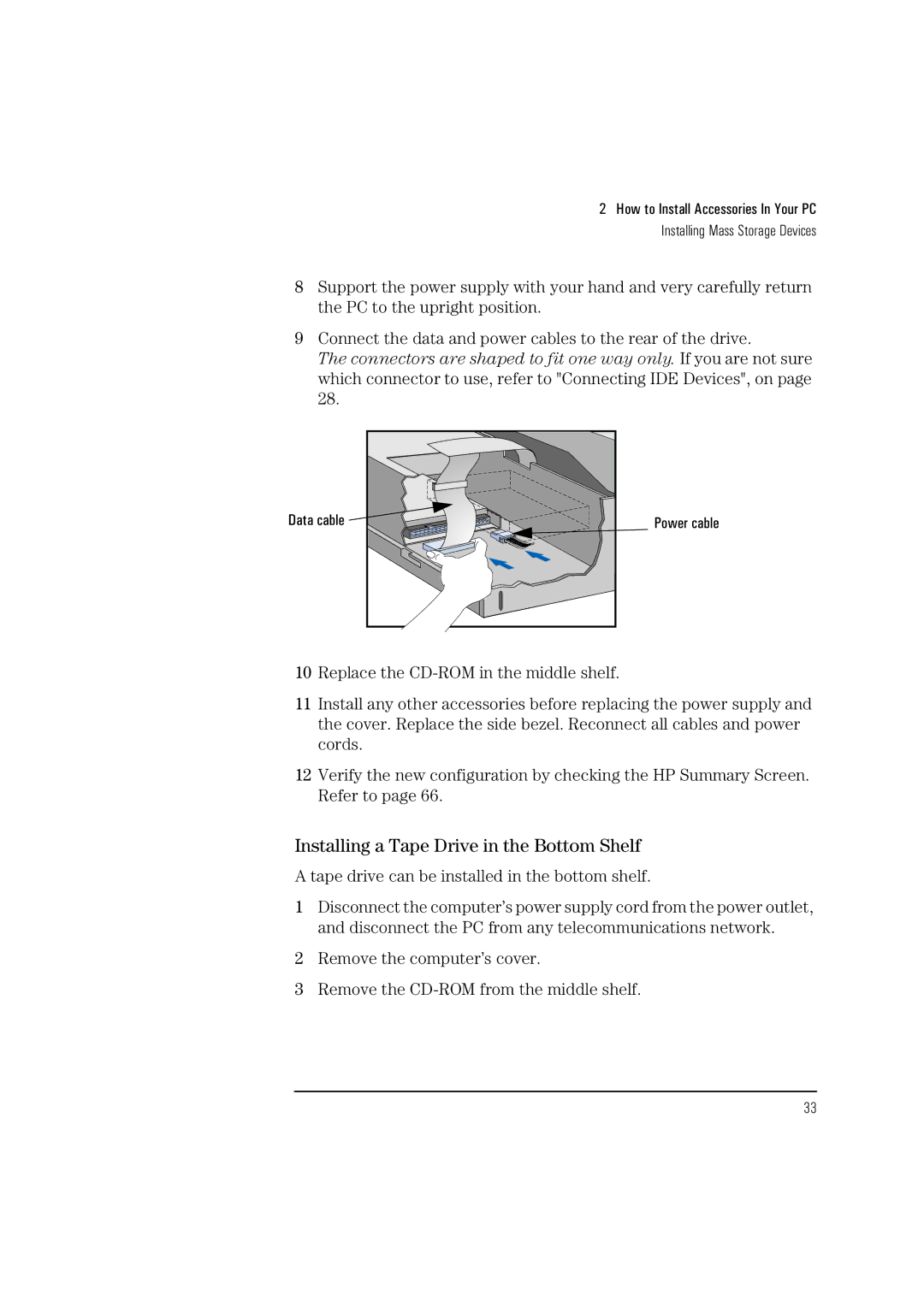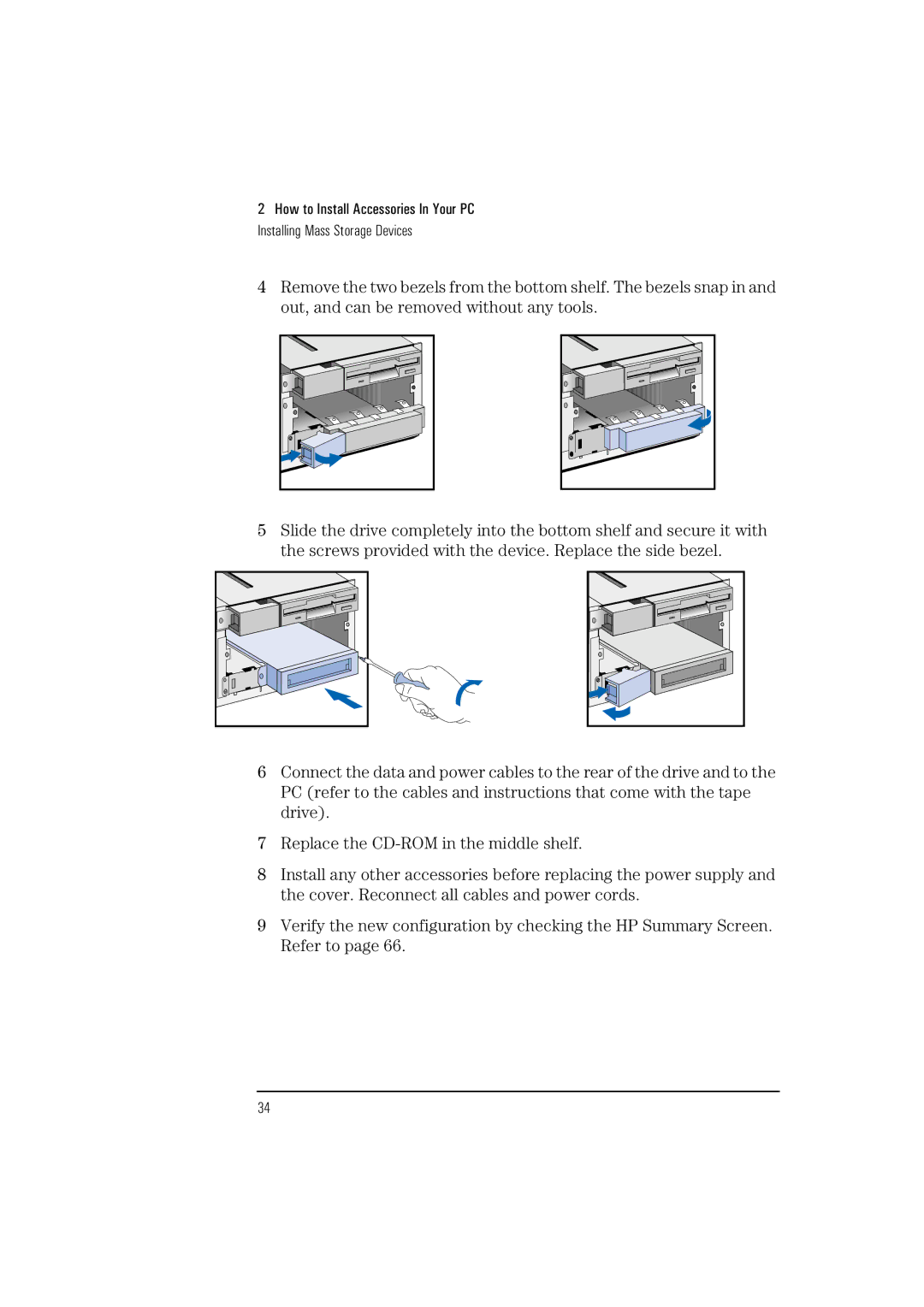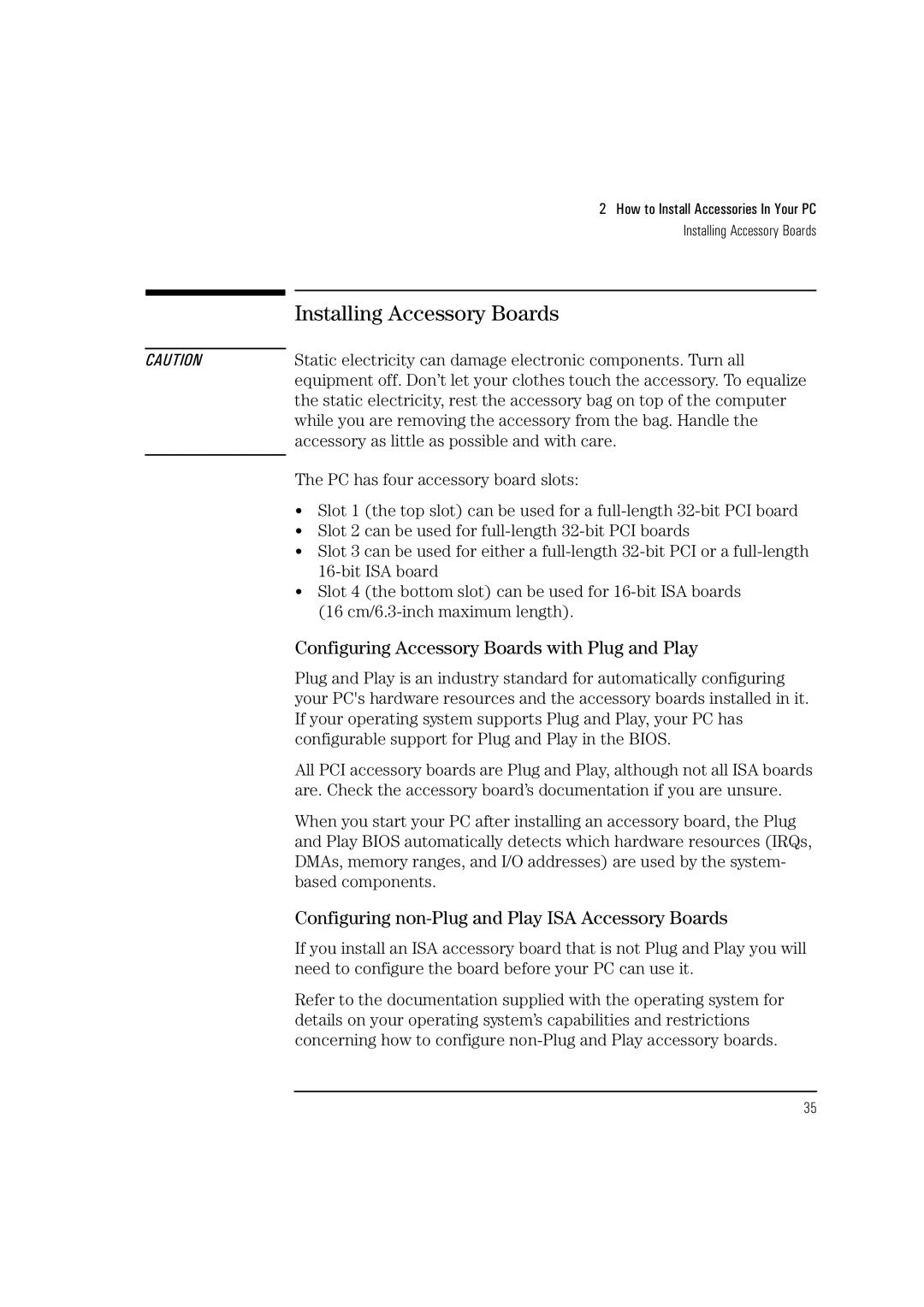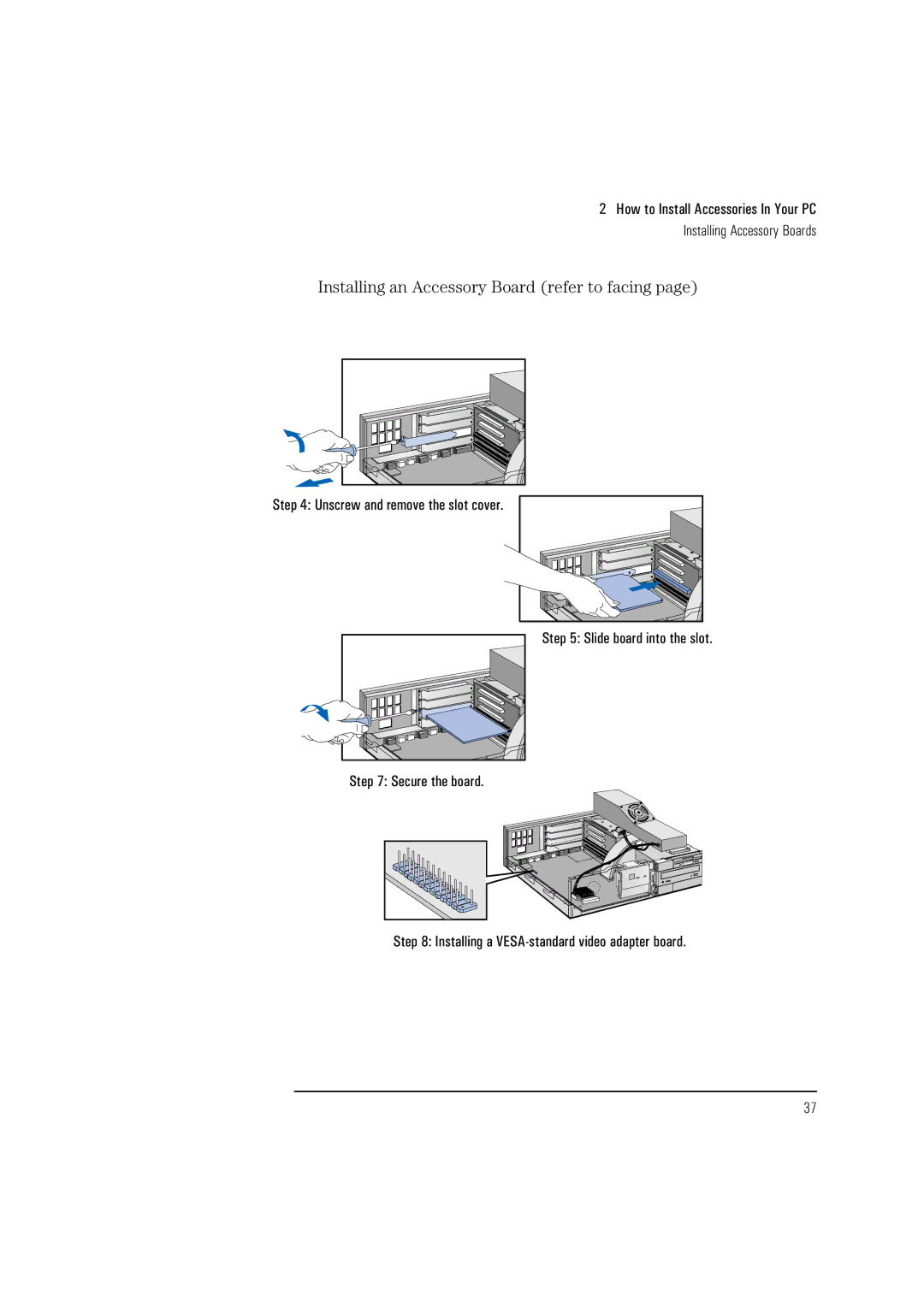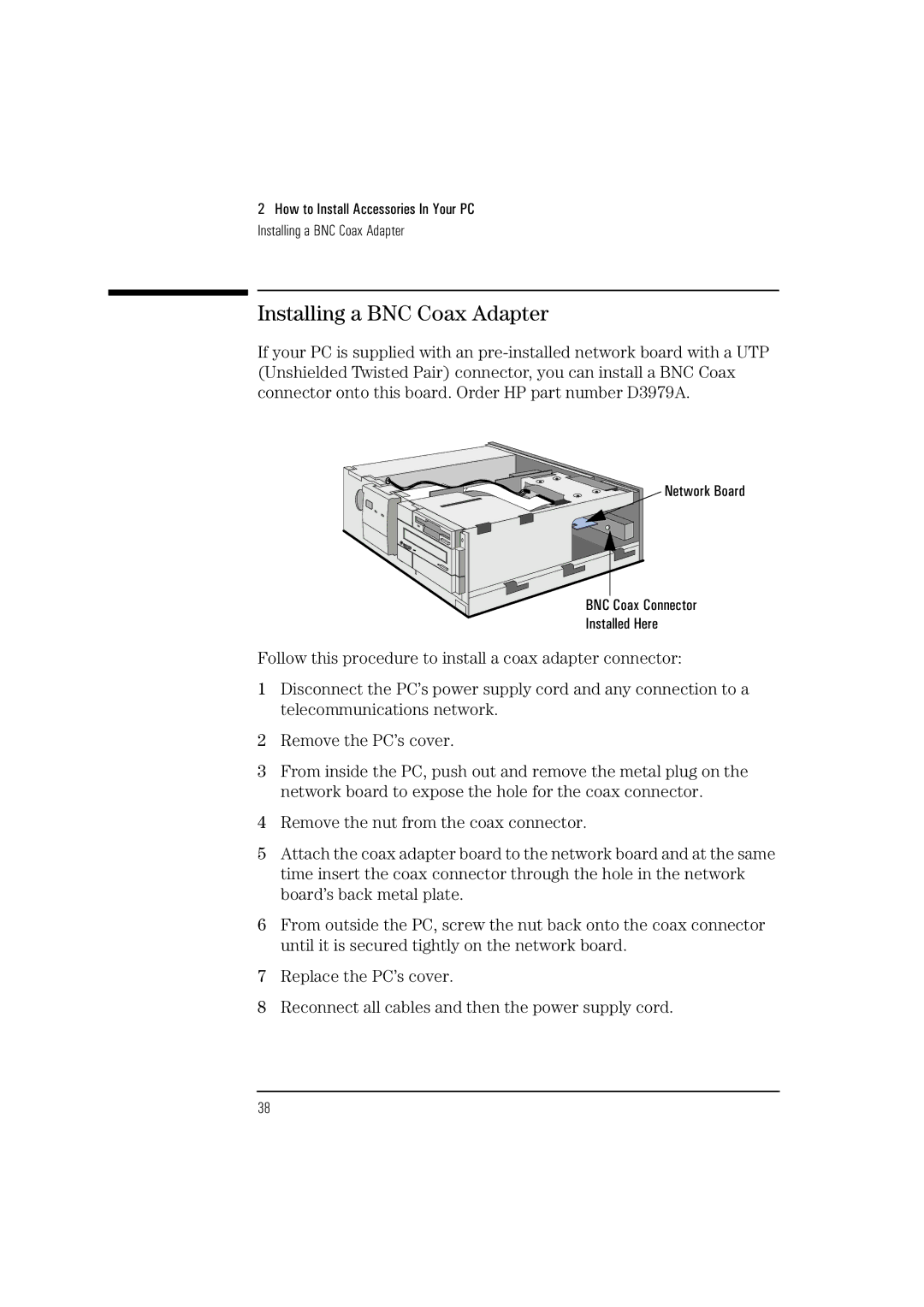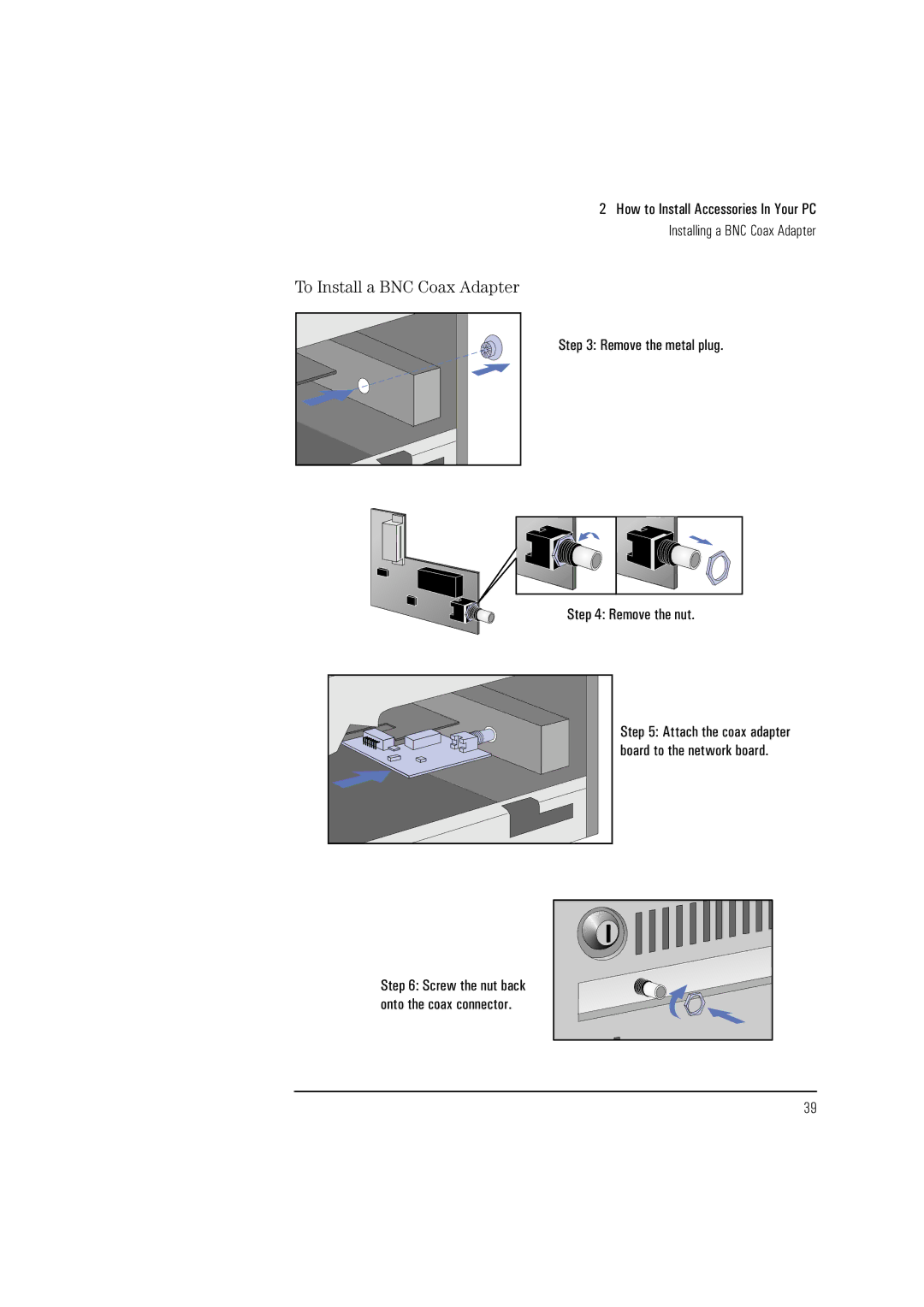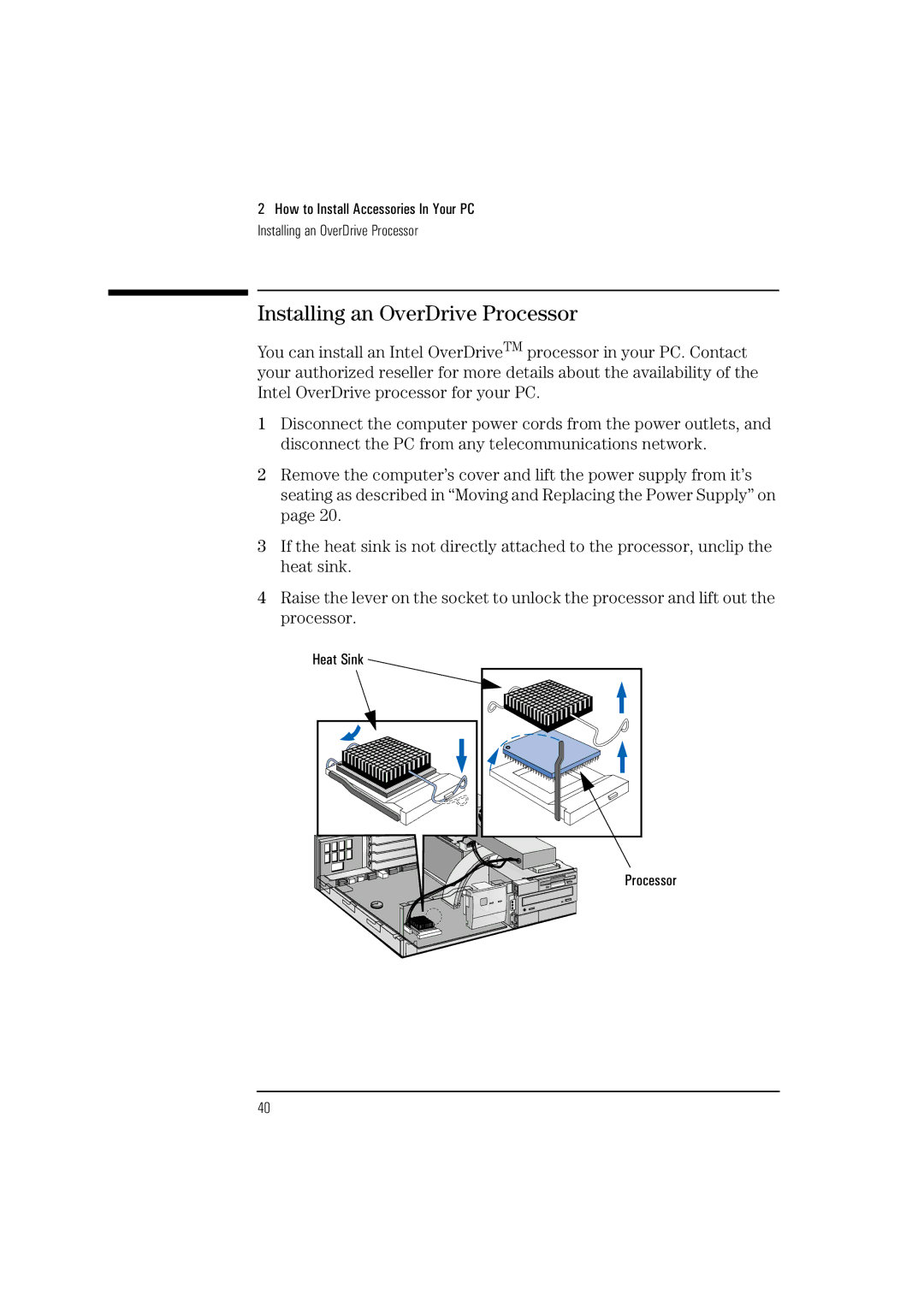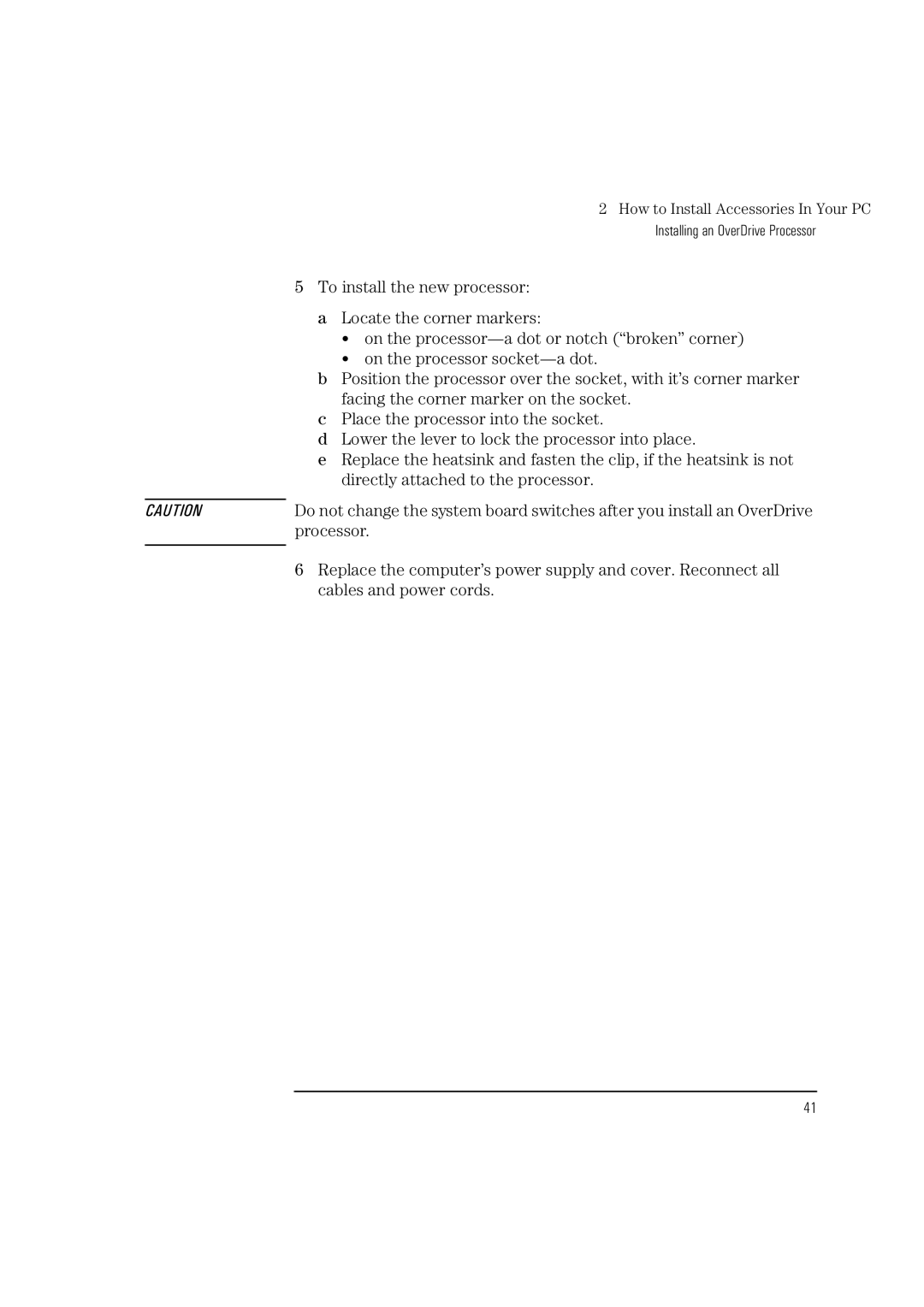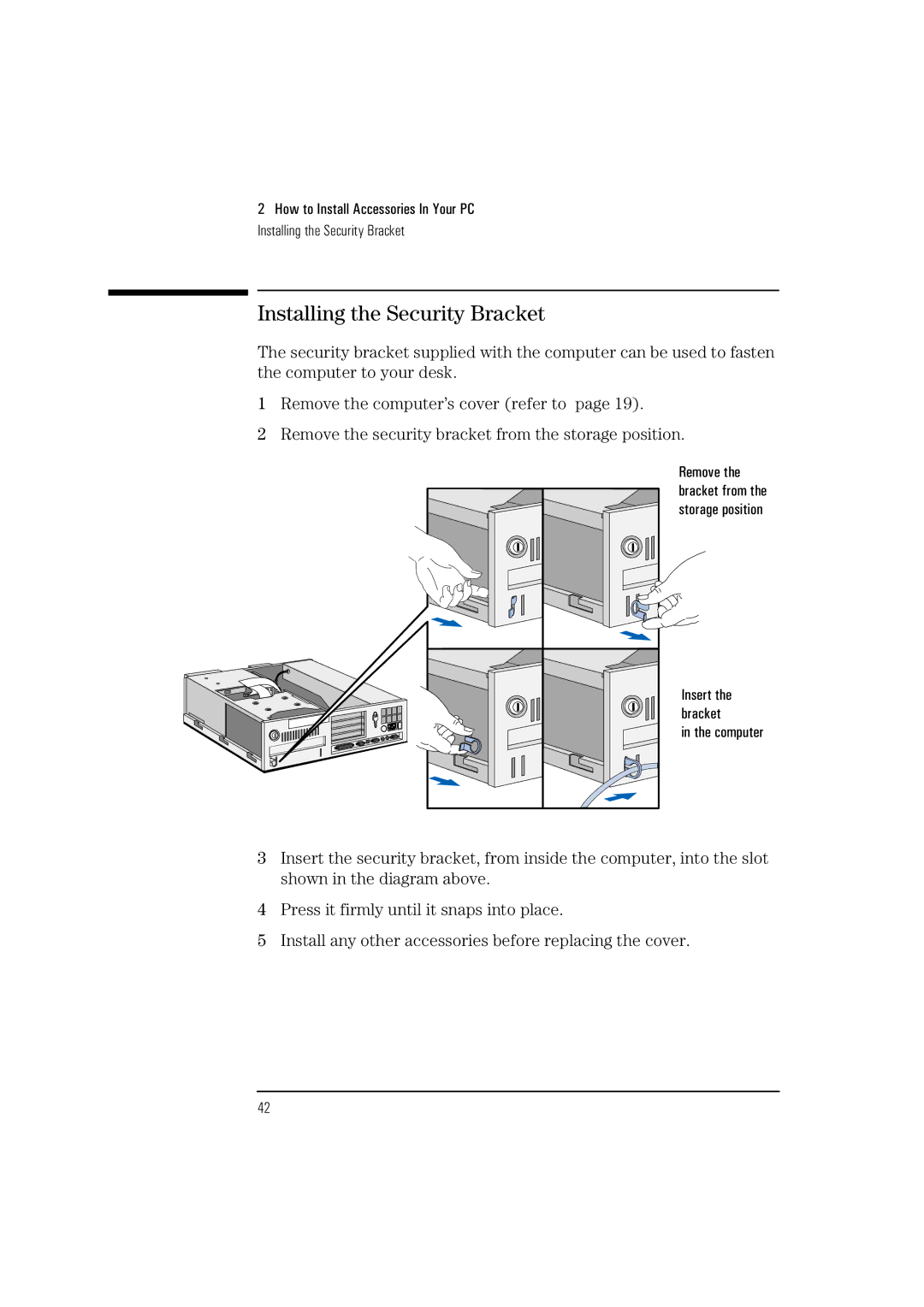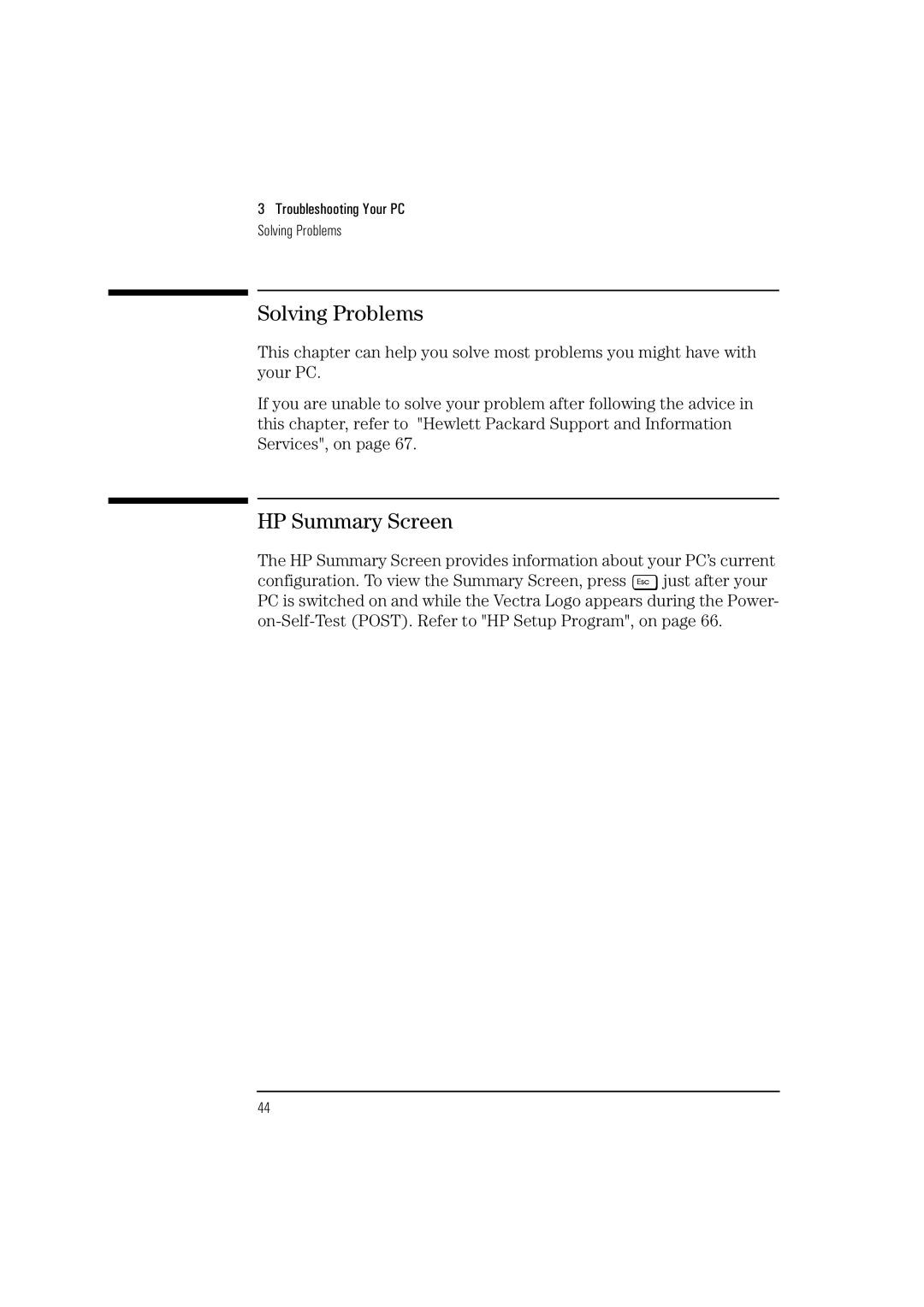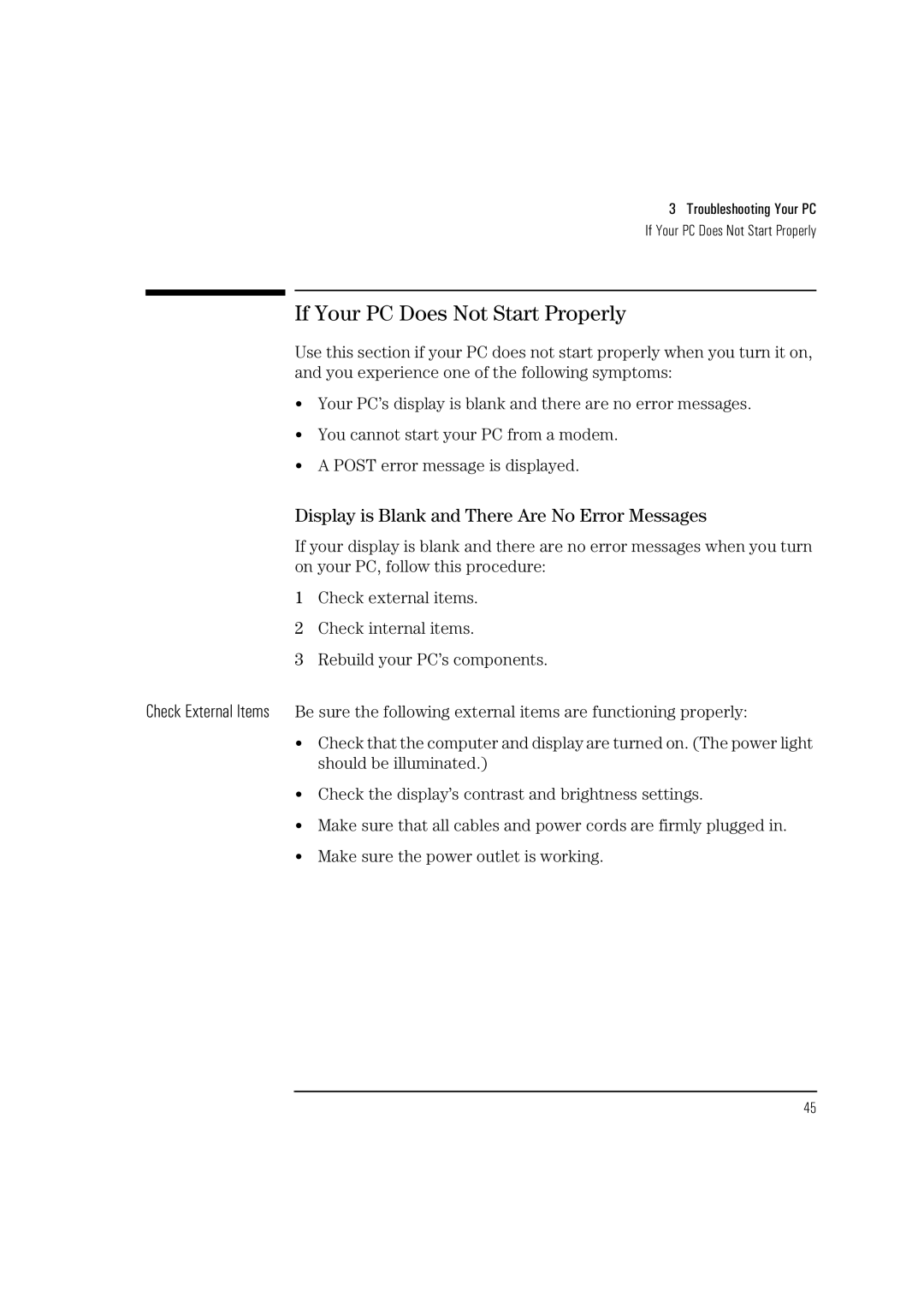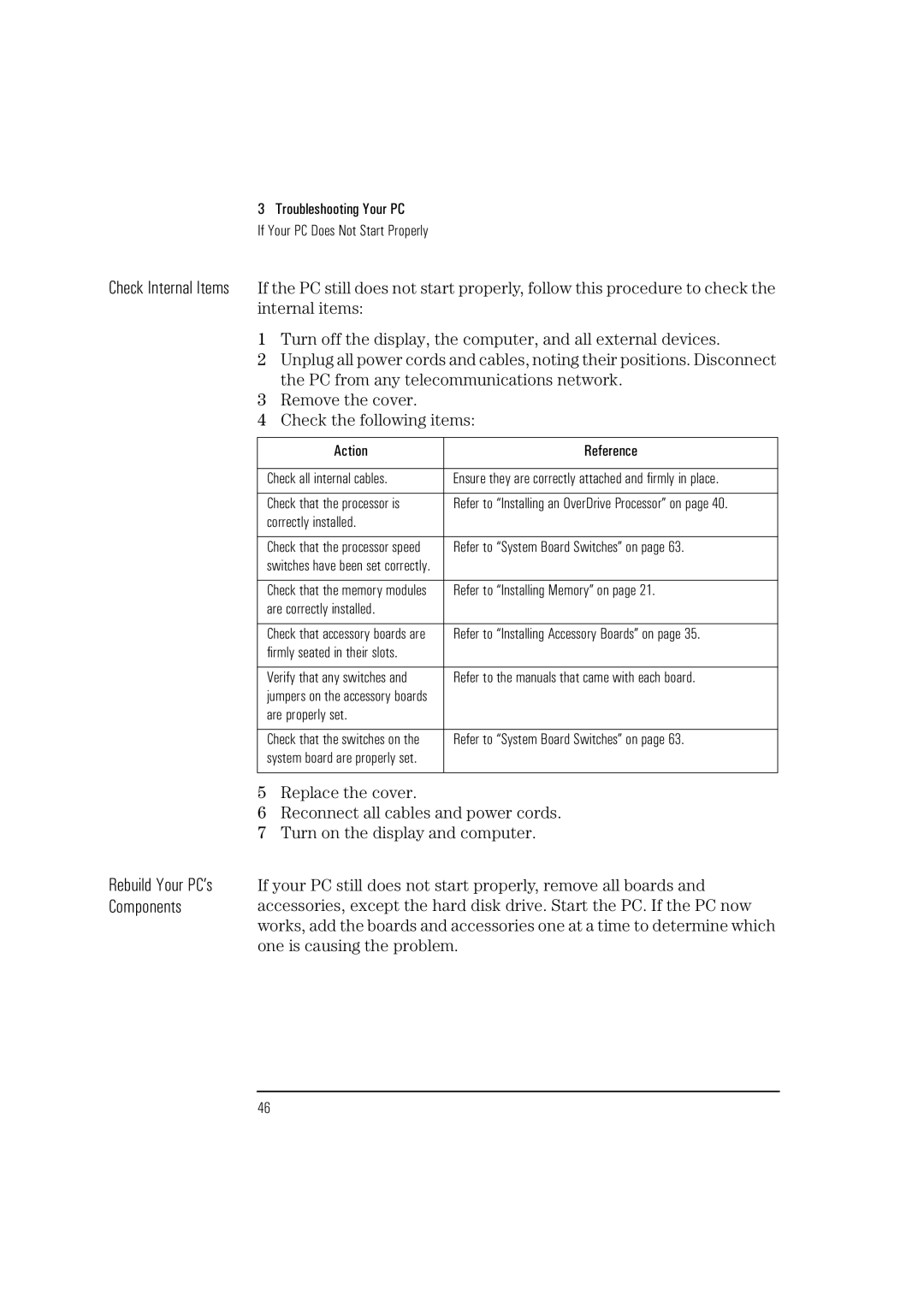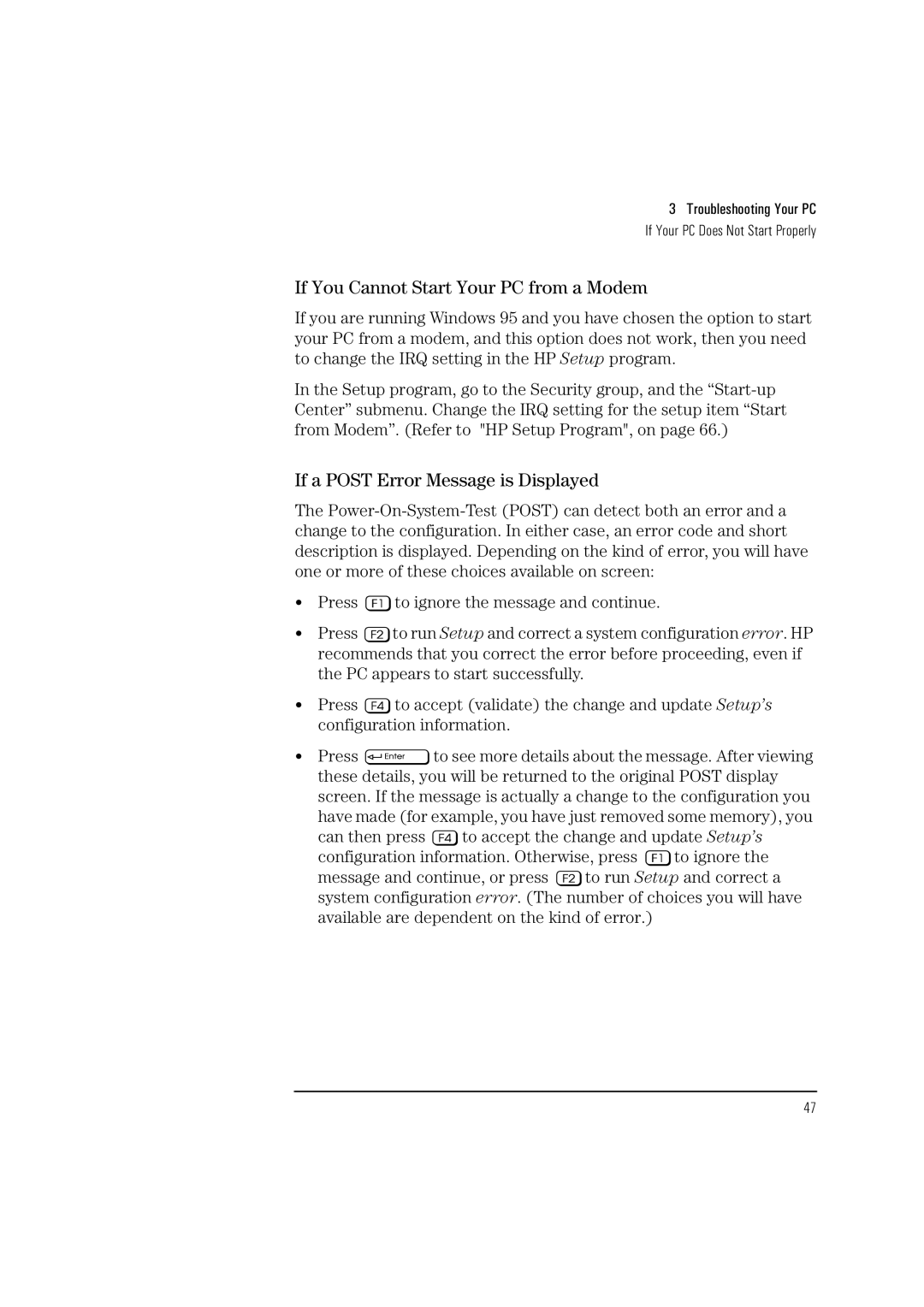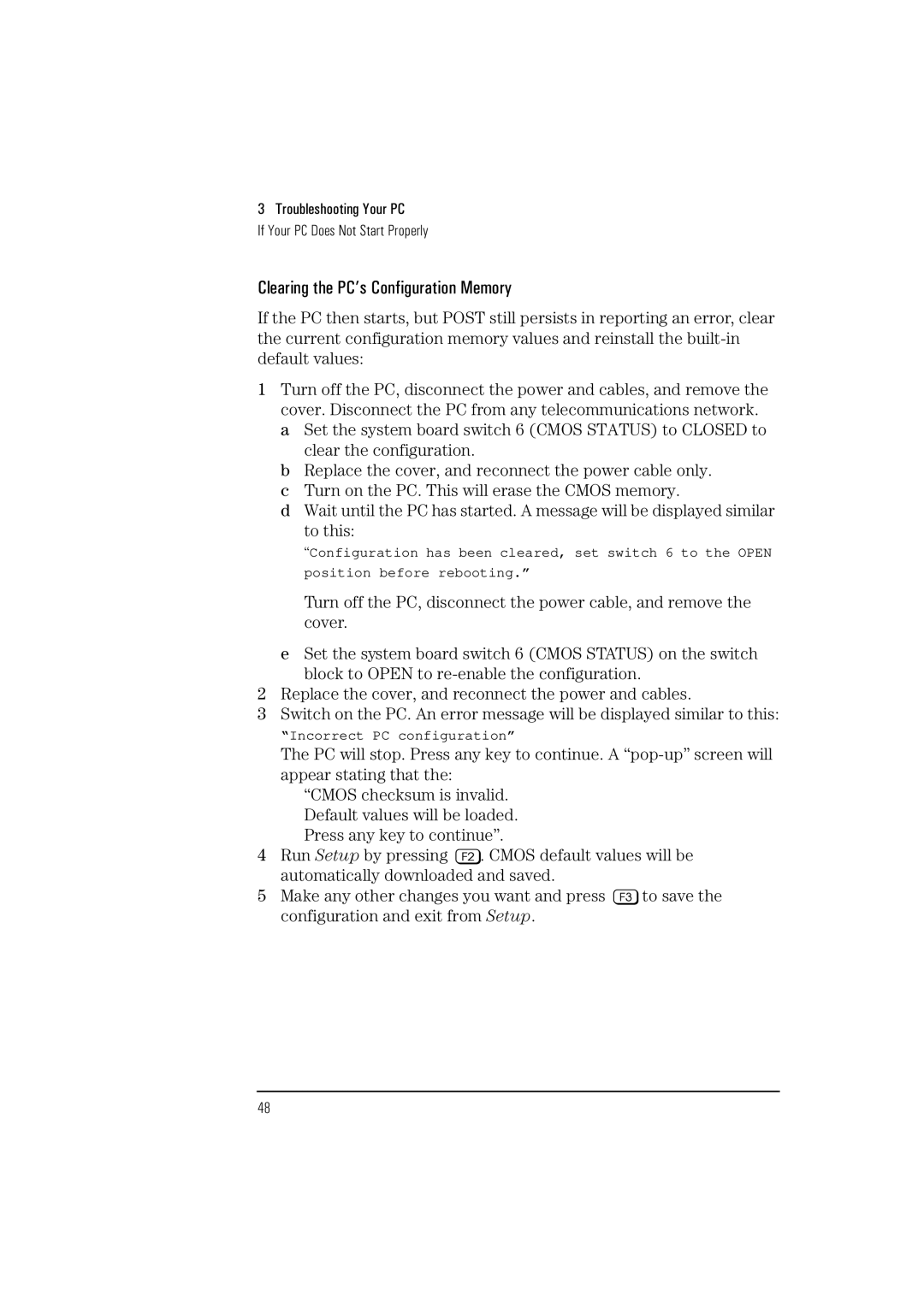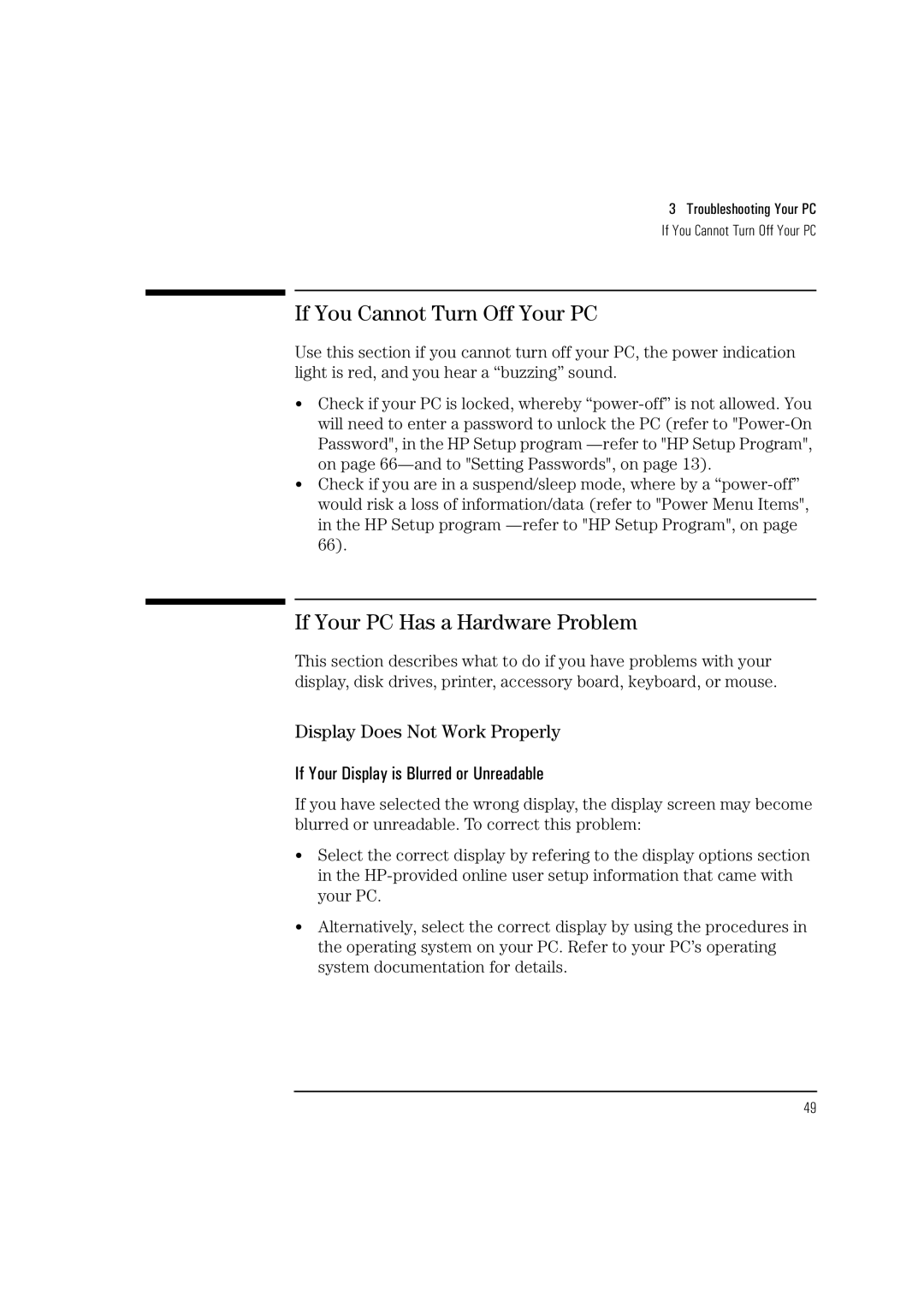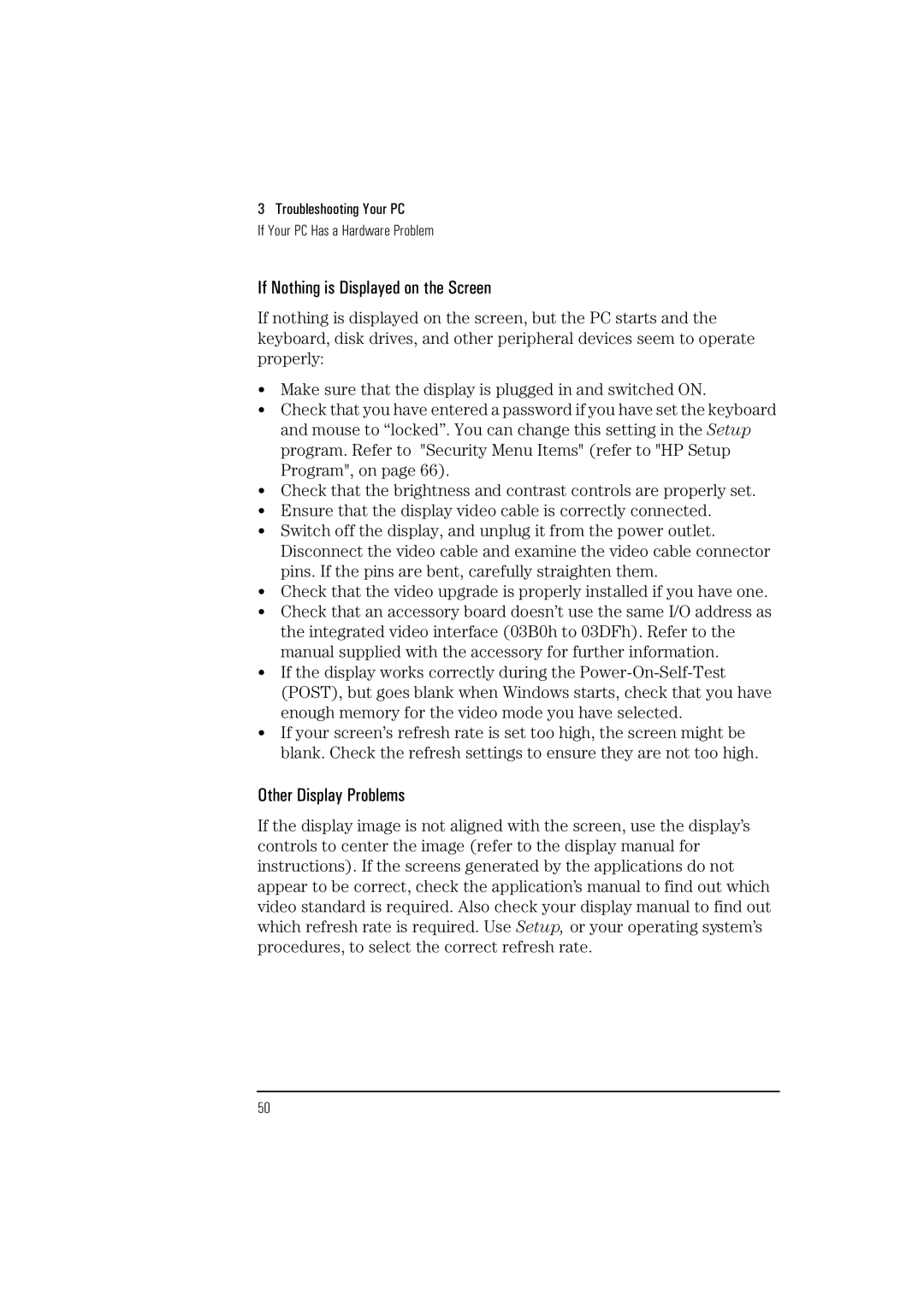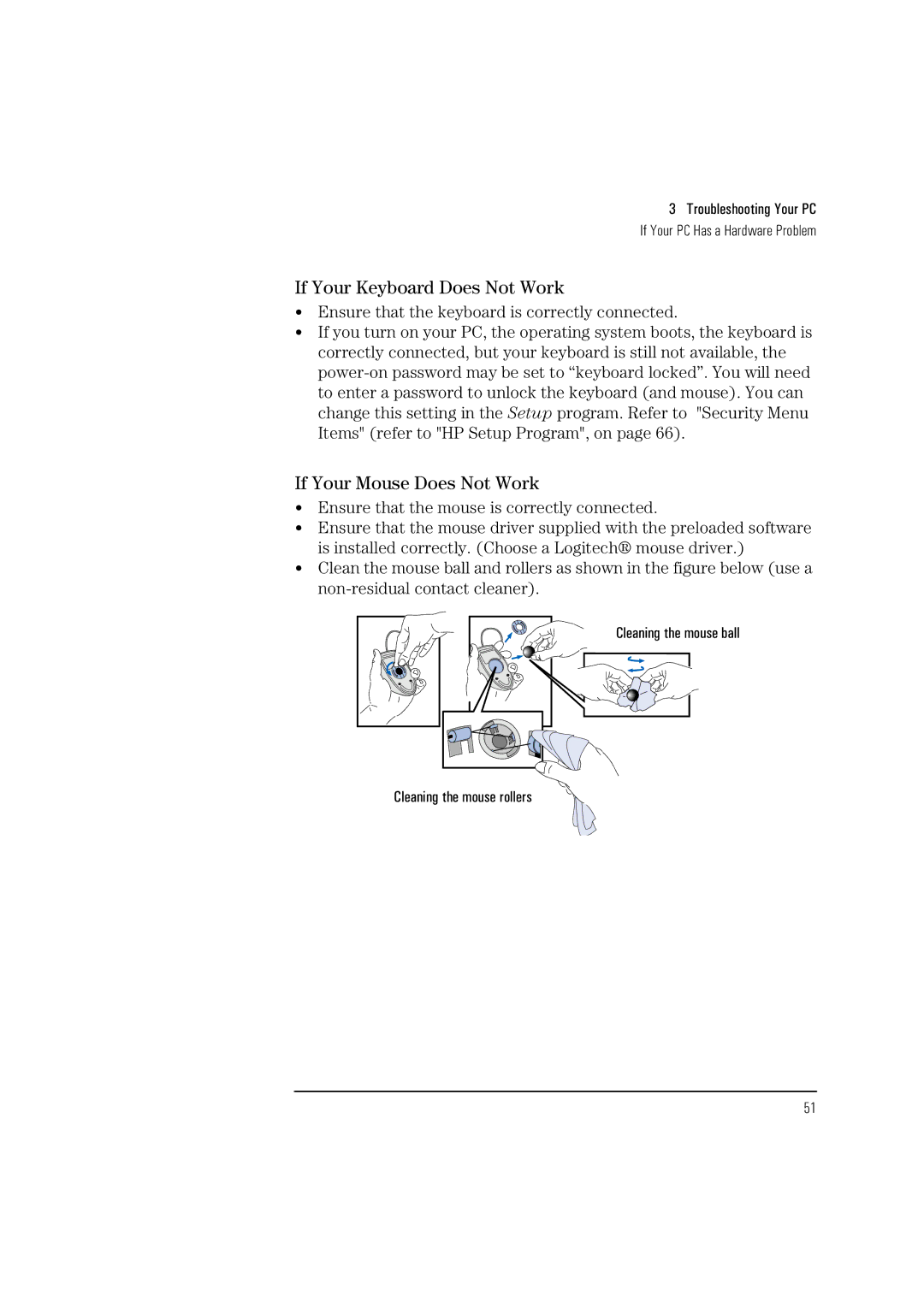NOTE
2 How to Install Accessories In Your PC
Installing Mass Storage Devices
Installing Mass Storage Devices
You can install additional mass storage devices, if you need extra mass storage space for your application software.
You can install a
Connecting IDE Devices
There are three data cables inside your PC. Two of these are for IDE devices:
•The first is marked “Primary IDE” next to the system board attachment. It has two drive connectors. The middle connector of this data cable must be connected to the bootable or master hard disk drive.
•The second data cable has only one drive connector. It is marked “Secondary IDE” next to the system board attachment.
Primary IDE cable | Secondary IDE cable | Flexible Disk Drive |
Second connector | data cable |
|
Primary IDE cable
First connector
28