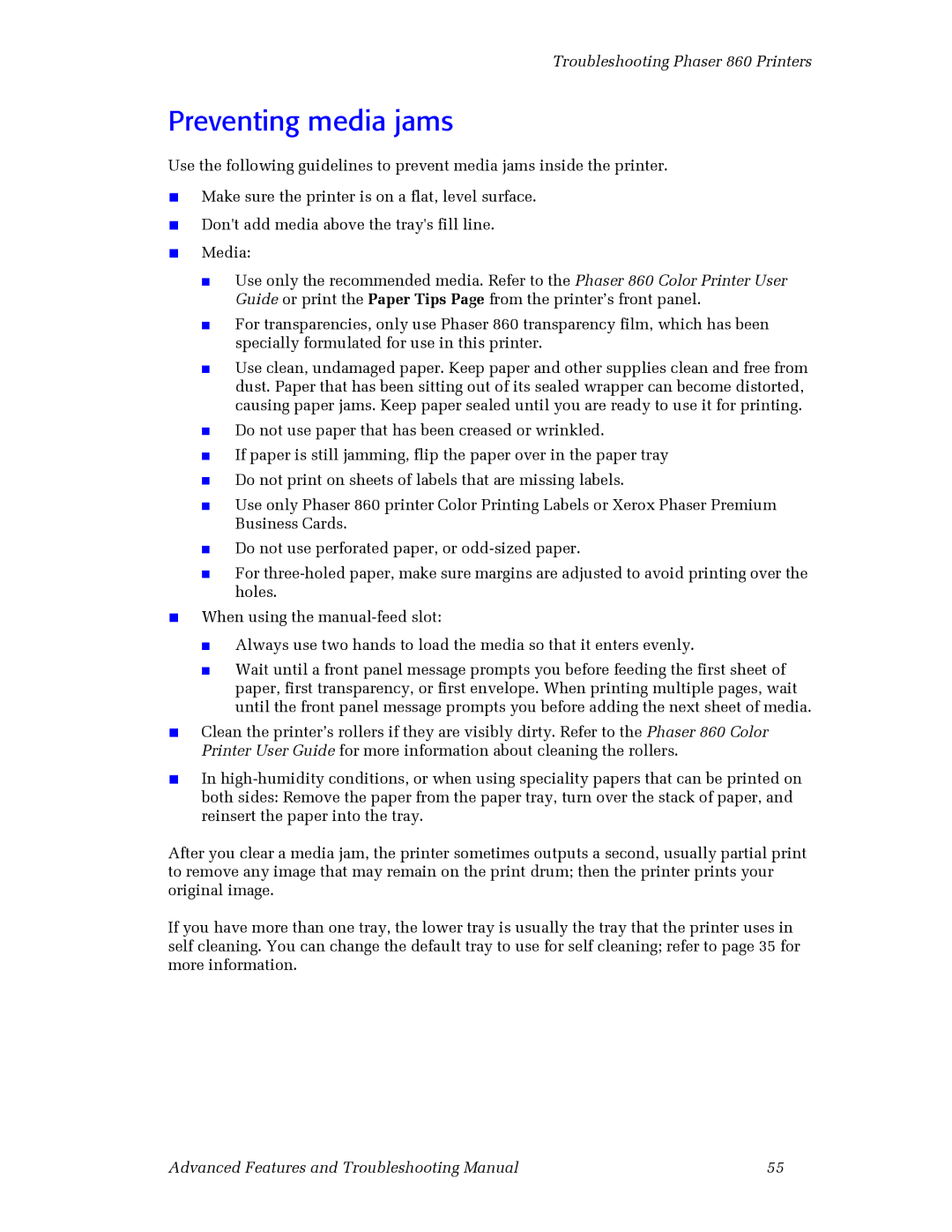L O R P R I N T E R
Page
June
Phaser 860 Color Printer
Contents
Printer Management
Troubleshooting Phaser 860 Printers
Printer Utilities
Index
Advanced Features
Windows 95 / Windows 98 PostScript driver
Print quality modes
Windows 2000 PostScript driver
Windows NT PostScript driver
Windows 2000 / Windows NT PostScript driver
TekColor color corrections
Printing secure print, proof print, and saved print jobs
Secure prints, proof prints, and saved prints
Windows 2000 / Windows NT driver
Deleting secure print, proof print, and saved print jobs
Collating copies
Separation pages
Windows 2000 driver
Booklet printing
Scaling
Negative and mirror images
Windows NT driver
Image smoothing
Watermarks
Color Sampler Charts
Color and Color Sampler Charts
Scroll to Job Defaults Menu
Printing the colors from an application
Printing the color sampler charts with CentreWare is
From a Macintosh
Printing the color sampler charts with utility files
From a PC or workstation
Printing Pantone Colors from the color selection book
Pantone Colors
Printing printer-specific Pantone Colors
Printing the Pantone Color Chart from a Macintosh
Installing the Pantone Color files
Printing the Pantone Color Chart from a PC
Installing the plug-in
PhaserPrint Plug-in for Photoshop
Using the plug-in
Select either Easy Install or Custom Install
PhaserPrint Plug-in for Photoshop
Resident typefaces PostScript
Fonts
Resident Roman typefaces
Fonts
UniversCE-CondensedBoldOblique
Downloading fonts
Resident typefaces PCL5C
Resident PCL typefaces
Downloading fonts from a Macintosh
Downloading fonts from a PC
Printing a list of resident fonts
Listing the fonts from a Macintosh
Listing the fonts from a PC
CentreWare is Printer Management software
Printer Management
Email notification
Usage Profile
On the MaiLinX Alerts page, click the Printer Warnings link
To turn on/turn off the Startup Page using utility files
Operational features
Printer’s Startup
To enter/exit protected mode using utility files
Protected mode for the front panel menus
Macintosh
SysStart Job execution
Front panel intensity
Manual feed timeout
Front panel contrast
Intelligent Ready mode
Automatic tray switching
Selecting the source for cleaning pages
Front panel language
Installing the utility files on a PC
Installing the utility files on a Macintosh
Printer Utilities
Utility files on the printer’s CD-ROM
Utility files on the Xerox web site
From the File menu, select Send PostScript File
Downloading utility files from a Macintosh
Double-click the Apple Printer Utility
Using the Apple Printer Utility to perform other tasks
Downloading files from Windows 95/Windows 98/Windows Me
Downloading utility files from a PC
Downloading files from Windows NT/Windows
Capture show
Capture Printer Port dialog box
For Windows 95 / 98 environments
NET USE LPT1 \\ServerName\QueueName
Getting Help
Troubleshooting Phaser 860 Printers
Printer CD-ROM
Advanced Network Management Tools CD-ROM
Windows driver and driver help system
Printer’s front panel and internal pages
Xerox web sites
CentreWare is
Other online services
To find a local reseller
Status indicator light is off
Indicator light problems
Status indicator light is blinking green
Status indicator light is blinking yellow
Front panel error messages
Maintenance kit low
Maintenance drawer a missing
Maintenance kit empty
Maintenance kit service life low
Media jam Retry manual feed
Paper jam message
Output is single-sided
Problems with automatic two-sided printing
Frequent jams with two-sided printing
Second side of a two-sided print is upside-down
Printing labels from Microsoft Word
Problems printing on labels
Labels are printed on the wrong side
From the Tools menu, select Envelopes and Labels
Light-colored or missing stripes on prints
Print quality problems
Ink streaks or oil on front, back, or edges of print
Images are too light or too dark
Photographic images appear grainy
Prints have dull, faded colors
Prints in black-and-white instead of color
Blue colors look too purple
Printing problems
Preventing media jams
Troubleshooting Phaser 860 Printers Phaser 860 Color Printer
Specifications for the Phaser 860 Color Printer
Weight of one High-Capacity Paper Tray Assembly
Dimensions of one High-Capacity Paper Tray Assembly
Sound level
Printer tilt
Regulatory Information for Phaser 860 Printers
QYLURQPHQWDO3KHQRPHQD DVLF6WDQGDUG
Declaration of conformity
FCC Class B device
Page
Index
Index
Index
Index
Index
Index