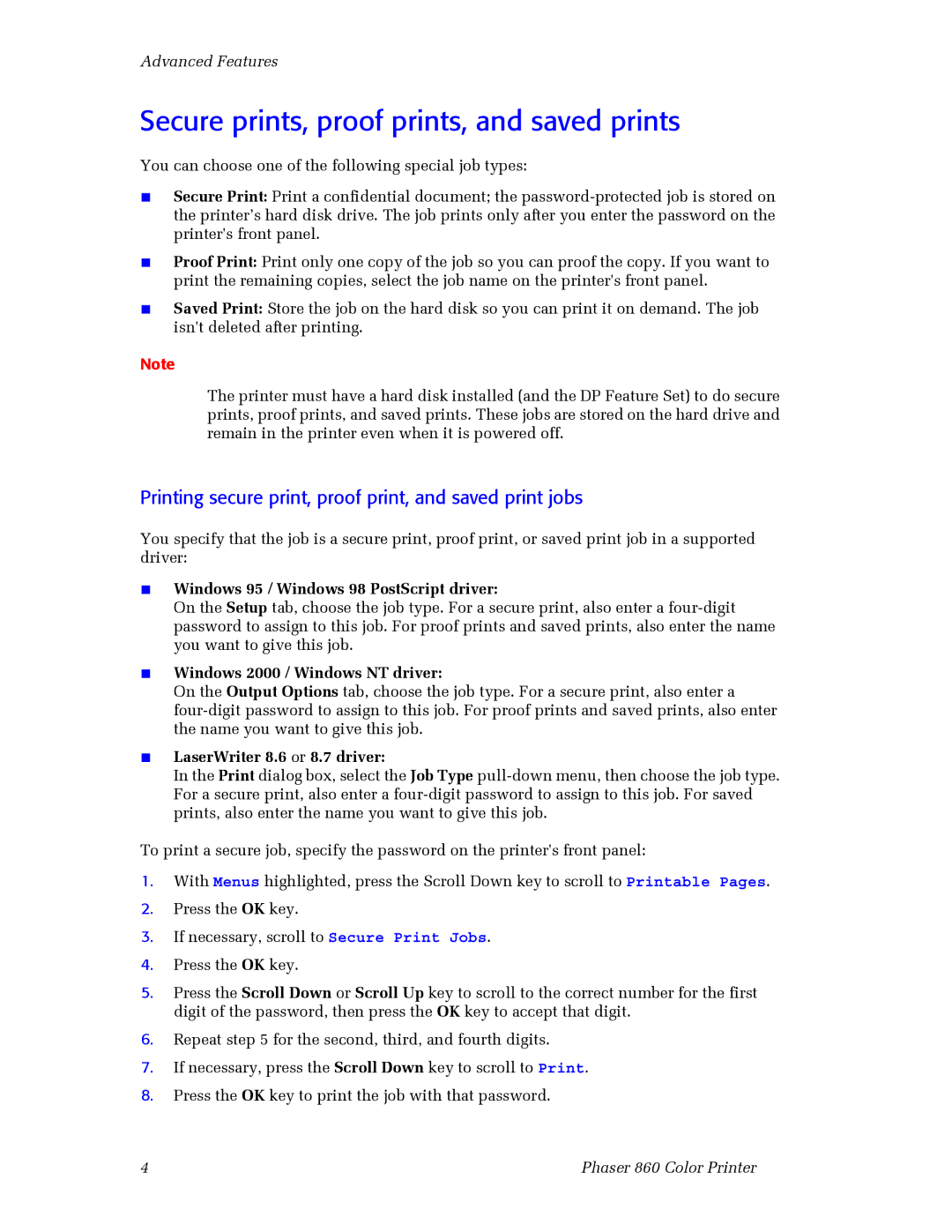Advanced Features
Secure prints, proof prints, and saved prints
You can choose one of the following special job types:
■Secure Print: Print a confidential document; the
■Proof Print: Print only one copy of the job so you can proof the copy. If you want to print the remaining copies, select the job name on the printer's front panel.
■Saved Print: Store the job on the hard disk so you can print it on demand. The job isn't deleted after printing.
Note
The printer must have a hard disk installed (and the DP Feature Set) to do secure prints, proof prints, and saved prints. These jobs are stored on the hard drive and remain in the printer even when it is powered off.
Printing secure print, proof print, and saved print jobs
You specify that the job is a secure print, proof print, or saved print job in a supported driver:
■Windows 95 / Windows 98 PostScript driver:
On the Setup tab, choose the job type. For a secure print, also enter a
■Windows 2000 / Windows NT driver:
On the Output Options tab, choose the job type. For a secure print, also enter a
■LaserWriter 8.6 or 8.7 driver:
In the Print dialog box, select the Job Type
To print a secure job, specify the password on the printer's front panel:
1.With Menus highlighted, press the Scroll Down key to scroll to Printable Pages.
2.Press the OK key.
3.If necessary, scroll to Secure Print Jobs.
4.Press the OK key.
5.Press the Scroll Down or Scroll Up key to scroll to the correct number for the first digit of the password, then press the OK key to accept that digit.
6.Repeat step 5 for the second, third, and fourth digits.
7.If necessary, press the Scroll Down key to scroll to Print.
8.Press the OK key to print the job with that password.
4 | Phaser 860 Color Printer |