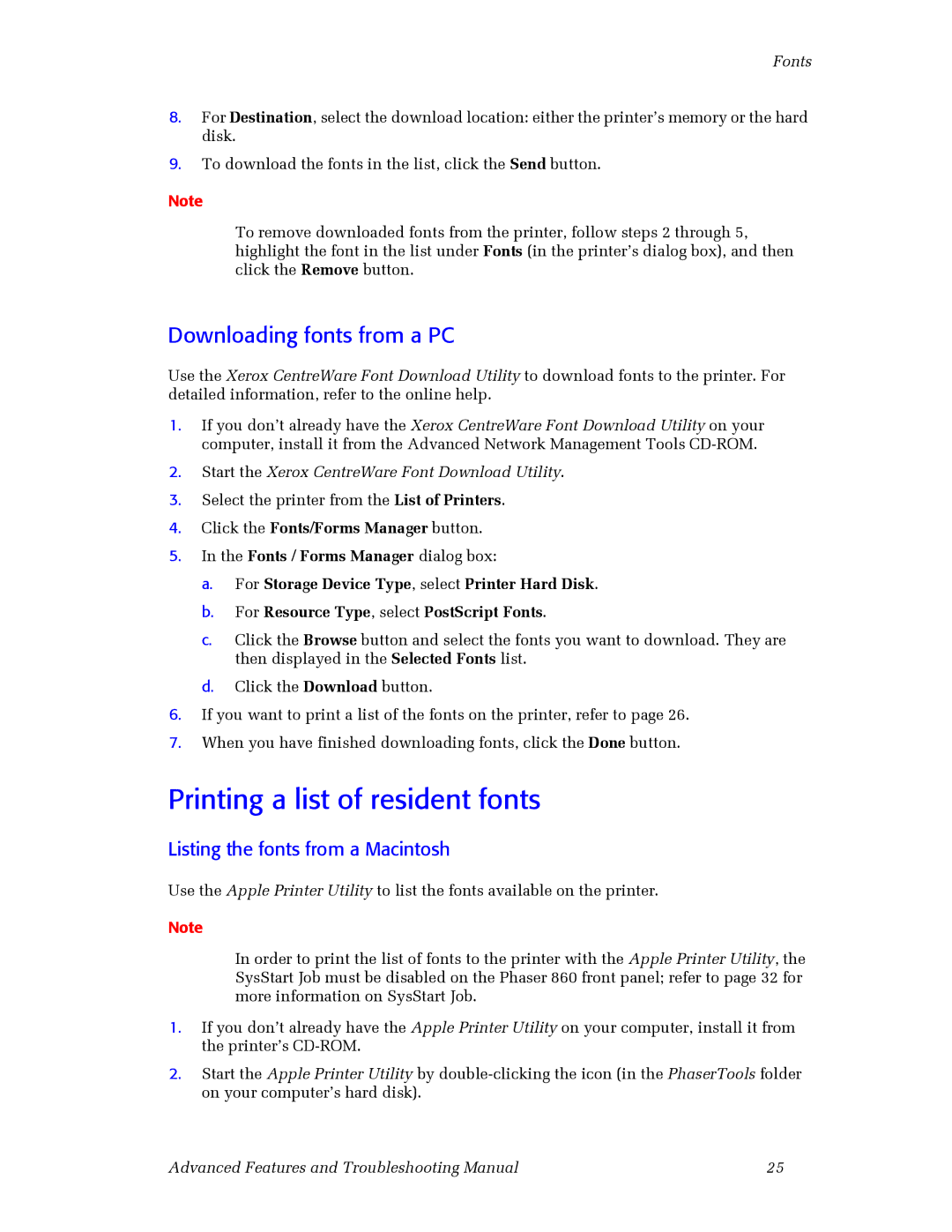Fonts
8.For Destination, select the download location: either the printer’s memory or the hard disk.
9.To download the fonts in the list, click the Send button.
Note
To remove downloaded fonts from the printer, follow steps 2 through 5, highlight the font in the list under Fonts (in the printer’s dialog box), and then click the Remove button.
Downloading fonts from a PC
Use the Xerox CentreWare Font Download Utility to download fonts to the printer. For detailed information, refer to the online help.
1.If you don’t already have the Xerox CentreWare Font Download Utility on your computer, install it from the Advanced Network Management Tools
2.Start the Xerox CentreWare Font Download Utility.
3.Select the printer from the List of Printers.
4.Click the Fonts/Forms Manager button.
5.In the Fonts / Forms Manager dialog box:
a.For Storage Device Type, select Printer Hard Disk.
b.For Resource Type, select PostScript Fonts.
c.Click the Browse button and select the fonts you want to download. They are then displayed in the Selected Fonts list.
d.Click the Download button.
6.If you want to print a list of the fonts on the printer, refer to page 26.
7.When you have finished downloading fonts, click the Done button.
Printing a list of resident fonts
Listing the fonts from a Macintosh
Use the Apple Printer Utility to list the fonts available on the printer.
Note
In order to print the list of fonts to the printer with the Apple Printer Utility, the SysStart Job must be disabled on the Phaser 860 front panel; refer to page 32 for more information on SysStart Job.
1.If you don’t already have the Apple Printer Utility on your computer, install it from the printer’s
2.Start the Apple Printer Utility by
Advanced Features and Troubleshooting Manual | 25 |