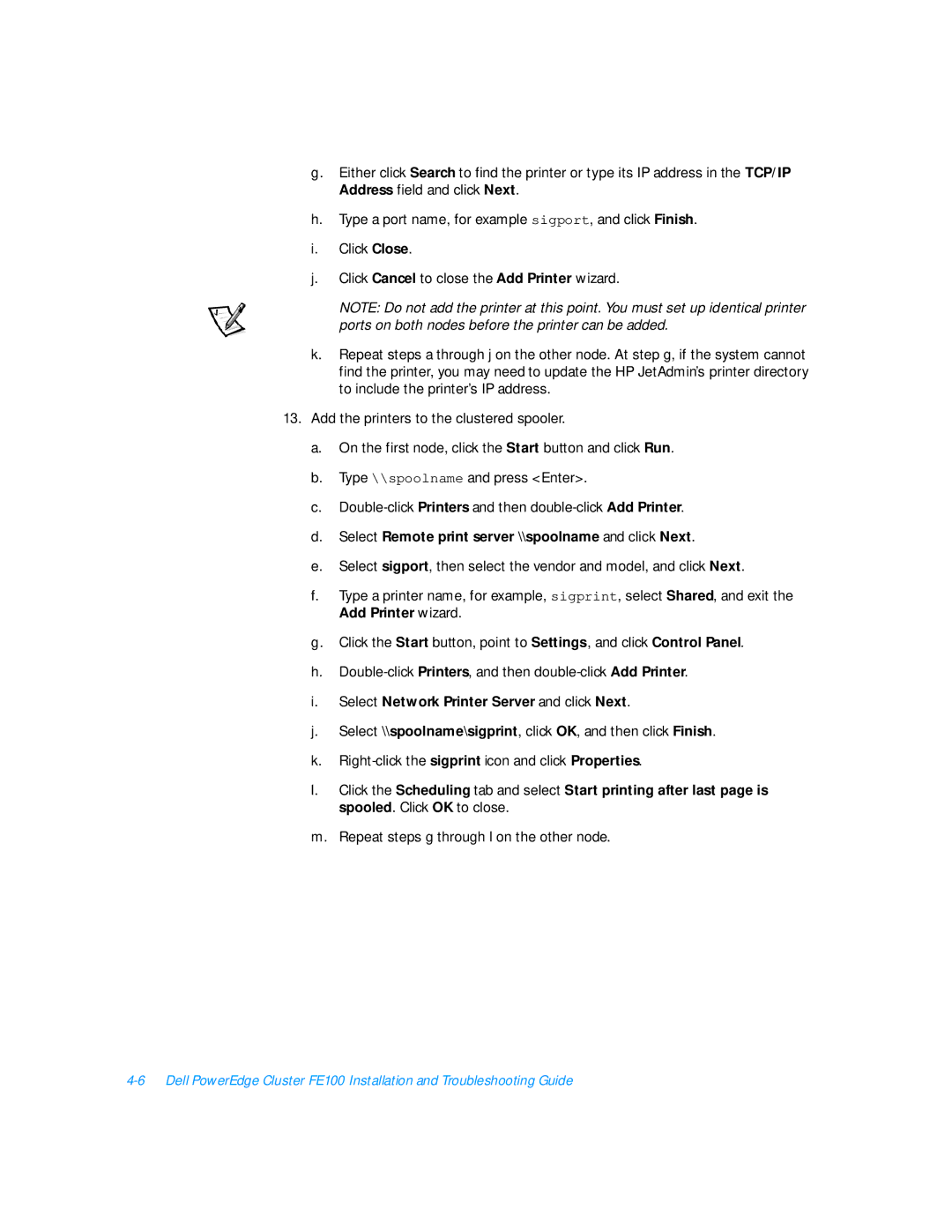g.Either click Search to find the printer or type its IP address in the TCP/IP Address field and click Next.
h.Type a port name, for example sigport, and click Finish.
i.Click Close.
j.Click Cancel to close the Add Printer wizard.
NOTE: Do not add the printer at this point. You must set up identical printer ports on both nodes before the printer can be added.
k.Repeat steps a through j on the other node. At step g, if the system cannot find the printer, you may need to update the HP JetAdmin’s printer directory to include the printer’s IP address.
13.Add the printers to the clustered spooler.
a.On the first node, click the Start button and click Run.
b.Type \\spoolname and press <Enter>.
c.
d.Select Remote print server \\spoolname and click Next.
e.Select sigport, then select the vendor and model, and click Next.
f.Type a printer name, for example, sigprint, select Shared, and exit the Add Printer wizard.
g.Click the Start button, point to Settings, and click Control Panel.
h.
i.Select Network Printer Server and click Next.
j.Select \\spoolname\sigprint, click OK, and then click Finish.
k.
l.Click the Scheduling tab and select Start printing after last page is spooled. Click OK to close.
m.Repeat steps g through l on the other node.