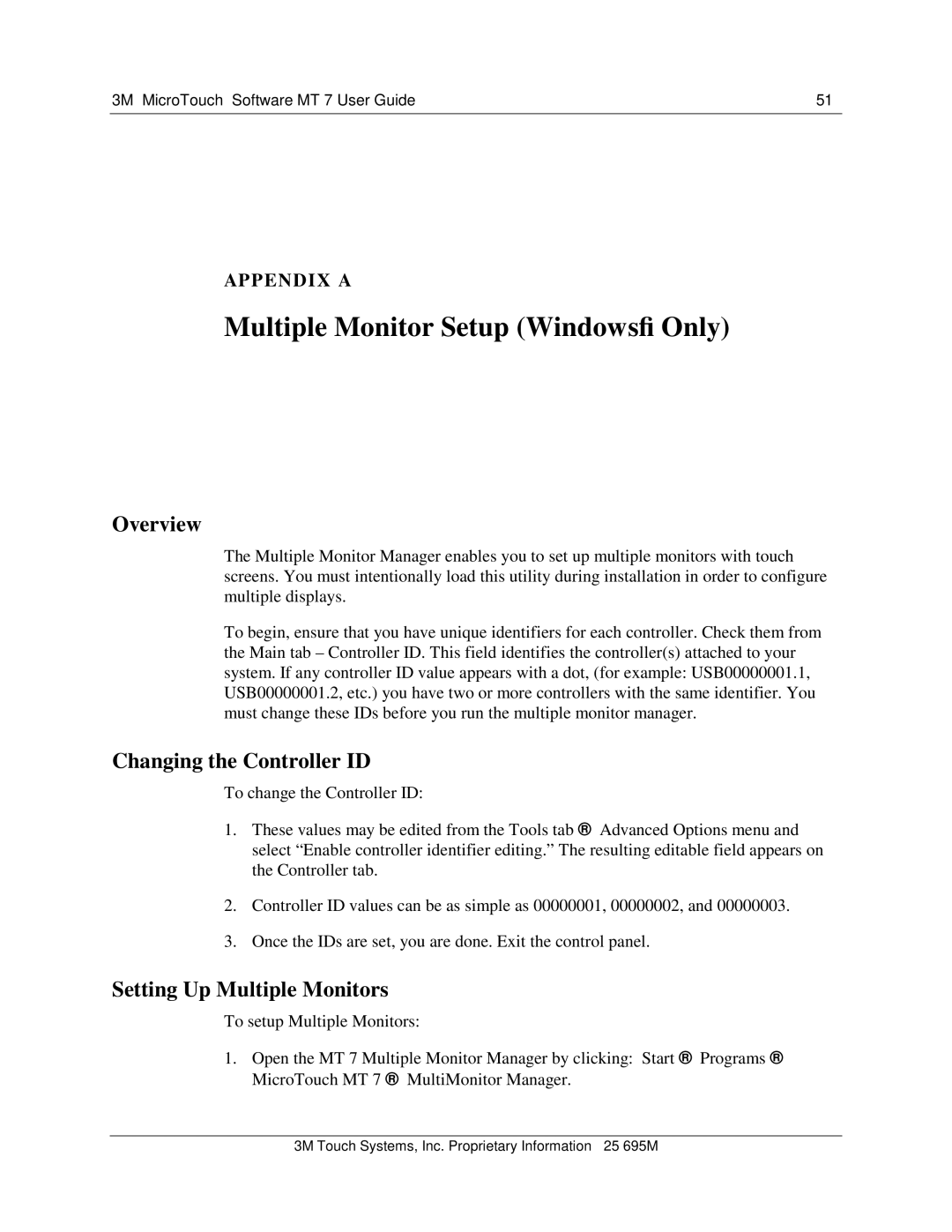3M™ MicroTouch™ Software MT 7 User Guide | 51 |
APPENDIX A
Multiple Monitor Setup (Windows® Only)
Overview
The Multiple Monitor Manager enables you to set up multiple monitors with touch screens. You must intentionally load this utility during installation in order to configure multiple displays.
To begin, ensure that you have unique identifiers for each controller. Check them from the Main tab – Controller ID. This field identifies the controller(s) attached to your system. If any controller ID value appears with a dot, (for example: USB00000001.1, USB00000001.2, etc.) you have two or more controllers with the same identifier. You must change these IDs before you run the multiple monitor manager.
Changing the Controller ID
To change the Controller ID:
1.These values may be edited from the Tools tab → Advanced Options menu and select “Enable controller identifier editing.” The resulting editable field appears on the Controller tab.
2.Controller ID values can be as simple as 00000001, 00000002, and 00000003.
3.Once the IDs are set, you are done. Exit the control panel.
Setting Up Multiple Monitors
To setup Multiple Monitors:
1.Open the MT 7 Multiple Monitor Manager by clicking: Start → Programs → MicroTouch MT 7 → MultiMonitor Manager.
3M Touch Systems, Inc. Proprietary Information – 25695M