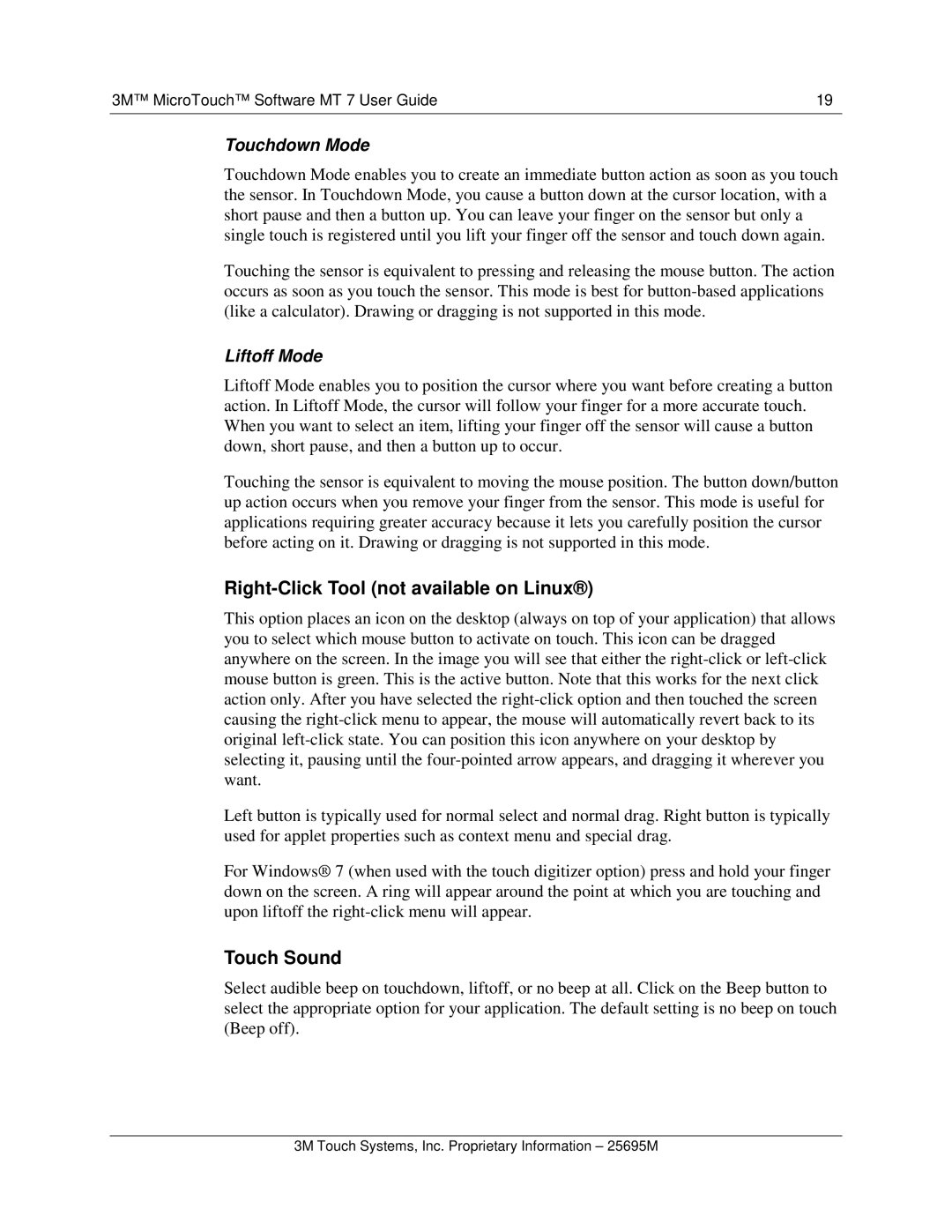3M™ MicroTouch™ Software MT 7 User Guide | 19 |
Touchdown Mode
Touchdown Mode enables you to create an immediate button action as soon as you touch the sensor. In Touchdown Mode, you cause a button down at the cursor location, with a short pause and then a button up. You can leave your finger on the sensor but only a single touch is registered until you lift your finger off the sensor and touch down again.
Touching the sensor is equivalent to pressing and releasing the mouse button. The action occurs as soon as you touch the sensor. This mode is best for
Liftoff Mode
Liftoff Mode enables you to position the cursor where you want before creating a button action. In Liftoff Mode, the cursor will follow your finger for a more accurate touch. When you want to select an item, lifting your finger off the sensor will cause a button down, short pause, and then a button up to occur.
Touching the sensor is equivalent to moving the mouse position. The button down/button up action occurs when you remove your finger from the sensor. This mode is useful for applications requiring greater accuracy because it lets you carefully position the cursor before acting on it. Drawing or dragging is not supported in this mode.
Right-Click Tool (not available on Linux®)
This option places an icon on the desktop (always on top of your application) that allows you to select which mouse button to activate on touch. This icon can be dragged anywhere on the screen. In the image you will see that either the
Left button is typically used for normal select and normal drag. Right button is typically used for applet properties such as context menu and special drag.
For Windows® 7 (when used with the touch digitizer option) press and hold your finger down on the screen. A ring will appear around the point at which you are touching and upon liftoff the
Touch Sound
Select audible beep on touchdown, liftoff, or no beep at all. Click on the Beep button to select the appropriate option for your application. The default setting is no beep on touch (Beep off).
3M Touch Systems, Inc. Proprietary Information – 25695M