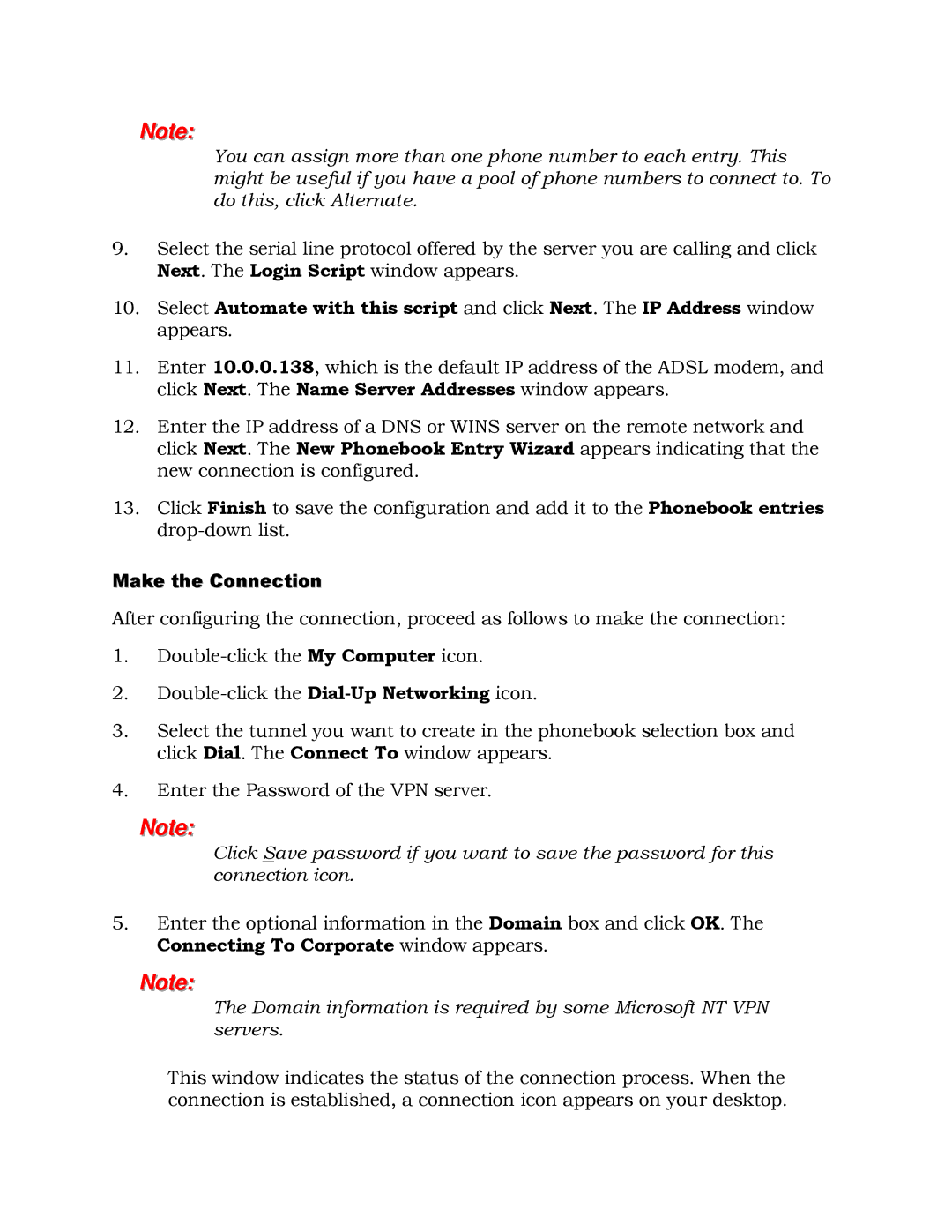Note:
You can assign more than one phone number to each entry. This might be useful if you have a pool of phone numbers to connect to. To do this, click Alternate.
9.Select the serial line protocol offered by the server you are calling and click Next. The Login Script window appears.
10.Select Automate with this script and click Next. The IP Address window appears.
11.Enter 10.0.0.138, which is the default IP address of the ADSL modem, and click Next. The Name Server Addresses window appears.
12.Enter the IP address of a DNS or WINS server on the remote network and click Next. The New Phonebook Entry Wizard appears indicating that the new connection is configured.
13.Click Finish to save the configuration and add it to the Phonebook entries
Make the Connection
After configuring the connection, proceed as follows to make the connection:
1.
2.
3.Select the tunnel you want to create in the phonebook selection box and click Dial. The Connect To window appears.
4.Enter the Password of the VPN server.
Note:
Click Save password if you want to save the password for this connection icon.
5.Enter the optional information in the Domain box and click OK. The Connecting To Corporate window appears.
Note:
The Domain information is required by some Microsoft NT VPN servers.
This window indicates the status of the connection process. When the connection is established, a connection icon appears on your desktop.