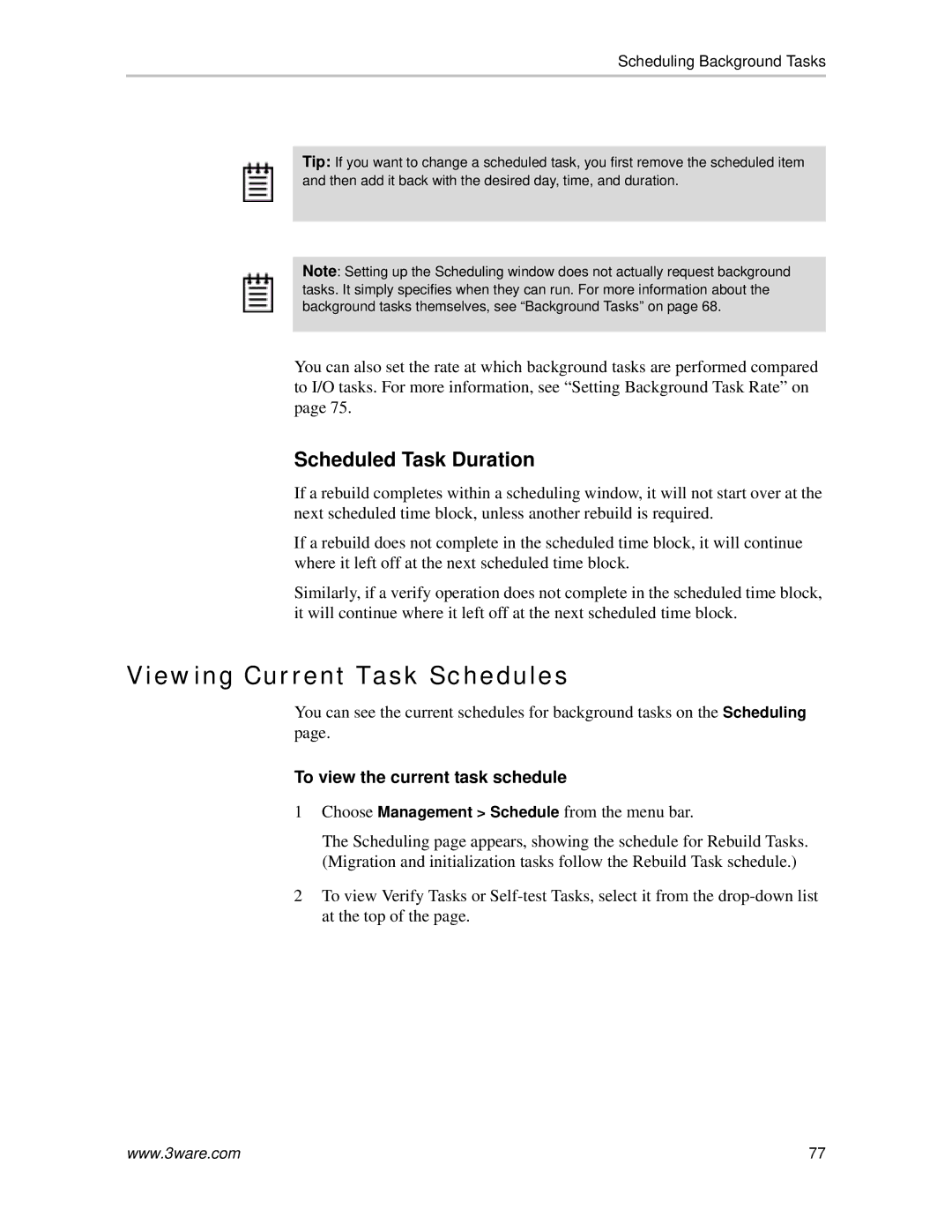3ware
Copyright
Table of Contents
Configuring Units
Index
Page
How this User Guide is Organized
About this User Guide
Chapters and Appendices in this User Guide
Screenshots
Conventions
Set Up Management and Maintenance Features
Configure the RAID Unit and Drives
Getting Started with Your 3ware RAID Controller
Default Settings for Policies and Background Tasks
Initial Settings for Policies and Background Tasks
Introducing the 3ware 9590SE-4ME RAID Controller
3ware 9590SE-4ME RAID controllers require the following
System Requirements
RAID Concepts
Understanding RAID Concepts and Levels
RAID
Available RAID Configurations
RAID 1 Configuration Example
Hot Spare
Single Disk
RAID Configuration Types
Using Drive Capacity Efficiently
Determining What RAID Level to Use
Drive Capacity
3ware Tools for Configuration and Management
Monitoring, Maintenance, Troubleshooting Features
Monitoring, Maintenance, and Troubleshooting Features
3DM 2 3ware Disk Manager Introduction
Browser Requirements for 3DM
Installing 3DM
To uninstall 3DM
Uninstalling 3DM on the Macintosh
Starting 3DM and Logging
To log in to the 3DM web application
Logging In to the 3DM Web Application
To stop the 3DM process so you can restart it
To see if the 3DM process is already running
To start the 3DM process manually
Viewing 3DM Remotely Using a Web Browser
To connect to 3DM2 through your web browser
DM Main Screen
Working with the 3DM Screens
DM Menu Bar
3DM Menus
Refreshing the Screen
Viewing Information About Different Controllers
3DM Screens and What Theyre Used For
3DM Description
List of 3DM Pages
Setting Up 3DM Preferences
To set or change the password
Setting and Changing 3DM Passwords
Managing E-mail Event Notification
To set up event notification
Enabling and Disabling Remote Access
To send a test message
Setting the Frequency of Page Refreshes
Setting the Incoming Port #
To enable or disable remote access
To set the incoming port
Viewing Information About a Controller
Configuring Your Controller
To see details about a controller in 3DM
Controller Summary
To view controller policies in 3DM
Viewing Controller Policies
About Controller Policies
Setting the Auto Rebuild Policy
To enable Auto Rebuild through 3DM
Using Auto-Carving for Multi LUN Support
To use auto-carving
To set the carve size in 3DM
Setting the Size of Volumes Created with Auto-Carving
Configuring a New Unit
Configuring Units
Type of configuration RAID Level
Configuration Options When Creating a Unit
Drives to be included in the unit
Stripe size, if appropriate for the RAID level
Name of the unit optional
Unit policies
To create a unit
Creating a Unit
Initializing Formatting and Partitioning Units
Disk Insertion Message from the Mac OS
To initialize and partition your unit
Disk Utility Window, select the Partition tab
On the right, specify a volume name and then click Partition
Macintosh Disk Utility Showing Partitioning Progress
Creating a Hot Spare
To specify a hot spare
Naming a Unit
To name or rename a unit through 3DM
Setting Unit Policies
Enabling and Disabling the Unit Write Cache
Unit Policies on Controller Settings Page in 3DM
To enable or disable unit write cache through 3DM
Setting Auto Verify for a Unit
To set the Auto Verify policy for an existing unit
Enabling and Disabling Queuing for a Unit
Setting Continue on Source Error During Rebuild
To enable or disable queuing for a unit through 3DM
Setting the StorSave Profile for a Unit
About StorSave Profile Levels
StorSave Profile Definitions
To set the StorSave profile through 3DM
Setting the StorSave Profile through 3DM
RAID Level Migration RLM Overview
Changing An Existing Configuration
Valid Migration Paths
To change the RAID level of a unit
Changing RAID Level
Expanding Unit Capacity
Informing the Operating System of Changed Configuration
To expand a unit’s capacity
To inform the operating system that a unit has been changed
Deleting a Unit
To delete a unit through 3DM
Deleting a Unit Through 3DM
To remove a unit through 3DM
Removing a Unit
Moving a Unit from One Controller to Another
Removing a Drive
Adding a Drive
To add a drive
To remove a drive
Removing a Drive in 3DM
To rescan the controller
Rescanning the Controller
Checking Unit and Drive Status
Maintaining Units
Drilling Down to Check Status Information
Unit Statuses
Enclosure LED Status Indicators
Drive Statuses
About Inoperable Units
About Degraded Units
Viewing Alarms, Errors, and Other Events
Alarms, Errors, and Other Events
To view alarms
To see an explanation of a specific item
To download the error log
Downloading an Error Log
Viewing Smart Data About a Drive
To view Smart data
Background Tasks
Initialization of Different RAID Types
About Initialization
Initialization of RAID 0 Units
Initialization of RAID 5 Units
About Verification
Background Initialization After Power Failure
Initialization of RAID 1 and RAID 10 Units
Verification of Non-Redundant Units
What Verification Does
Verification of Redundant Units
Starting a Verify Manually
How Errors Are Handled
To verify a unit through 3DM
Rebuilding Units
To rebuild a unit through 3DM
Selecting a Drive when Rebuilding
To change the background task rate
Setting Background Task Rate
Background Task Prioritization
Scheduling Background Tasks
Scheduled Task Duration
Viewing Current Task Schedules
To view the current task schedule
Selecting Task Schedules to View
Turning On or Off Use of a Task Schedule
Adding a New Task Schedule Slot
Removing a Task Schedule
To remove a task schedule
To add a task schedule slot
Selecting Self-tests to be Performed
To select self-tests to be performed
Locating a Drive by Blinking Its LED
To disable self-tests
To blink the LED for a drive
To blink the LEDs for all drives in a unit
Determining the Current Version of Your 3ware Driver
Maintaining Your Controller
Updating the Driver and Firmware
To update the driver and firmware under Mac OS
To download the driver or firmware
3DM 2 Reference
Controller Summary
Controller Details
Unit Information
Unit Information
Unit Details
Unit Details
Drive Information
Drive Information
Drive Information
Extra Drive Information
Drive Details window
Smart Data
Controller Settings
Background Task Rate
Unit Names
DM 2 Reference
Scheduling
Scheduling
Self-test Schedules
Task Schedules
Maintenance
Maintenance
Rescan Controller
Drive Information
Maintenance Task Buttons
102
103
Create Unit
Available Drives to Create Units
Configuration Window in 3DM
Alarms
Alarms
Enclosure Summary
Battery Backup
Enclosure Details
Enclosure Details
Mail Notification
3DM 2 Settings
Refresh
Password
Http Settings
Remote Access
Web Resources
Troubleshooting
Before Contacting Customer Support
Error and Notification Messages
Enclosure-Related Problems
Value Message
Error and Notification Message List
115
116
Controller reset occurred Degraded unit
Error and Notification Message Details
Controller error occurred
Rebuild failed
Drive timeout detected
Unclean shutdown detected
Incomplete unit detected
Initialize completed
000B Rebuild started
000A Drive error detected
000C Initialize started
000D Unit deleted
000F Smart threshold exceeded
000E Initialize failed
Drive removed
001A Drive inserted
Upgrade Udma mode
Downgrade Udma mode
001E Unit inoperable
001F Unit Operational
Sbuf memory test failed
Drive ECC error reported
Cache flush failed some data lost
DCB version unsupported
DCB checksum error detected
Verify started
002A Verify failed
002D Source drive error occurred
002C Source drive ECC error overwritten
002E Replacement drive capacity too small
002B Verify completed
Migration started
Spare capacity too small for some units
Migration failed
Migration completed
003A Drive power on reset detected
Buffer ECC error corrected
SO-DIMM not detected
003B Rebuild paused
Primary DCB read error occurred
003F Flash file system error detected
003D Verify paused
003E Migration paused
Battery voltage is normal
Backup DCB read error detected
Battery voltage is low
Battery voltage is high
004A Battery temperature is low
Battery temperature is normal
004B Battery temperature is high
004C Battery temperature is too low
Battery capacity test completed
004E Battery capacity test started
Battery health check started
Battery health check completed
Battery charging completed
Battery charging started
Battery charging fault
Battery capacity is below warning level
005E Cache synchronization completed
005D Battery health check failed
005F Cache synchronization failed some data lost
Appendices
134
Glossary
Appendix A. Glossary
137
138
139
140
To install the driver and disk management tools
Driver and Software Installation
Welcome Installation Screen
Select Components to Install Screen
DM2 Email Configuration Screen
DM2 Security Configuration Screen
Final Installation Screen
147
Appendix B. Driver and Software Installation 148
FCC Radio Frequency Interference Statement
Compliance and Conformity Statements
European Community Conformity Statement
Limited Warranty
Warranty, Technical Support, and Service
Exclusions
Warranty Service and RMA Process
State Law Provisions
Sales and ordering information
Amcc Technical Support and Services
Feedback on this manual
Appendix D. Warranty, Technical Support, and Service 154
Index
156
157
158
159
160
161
162