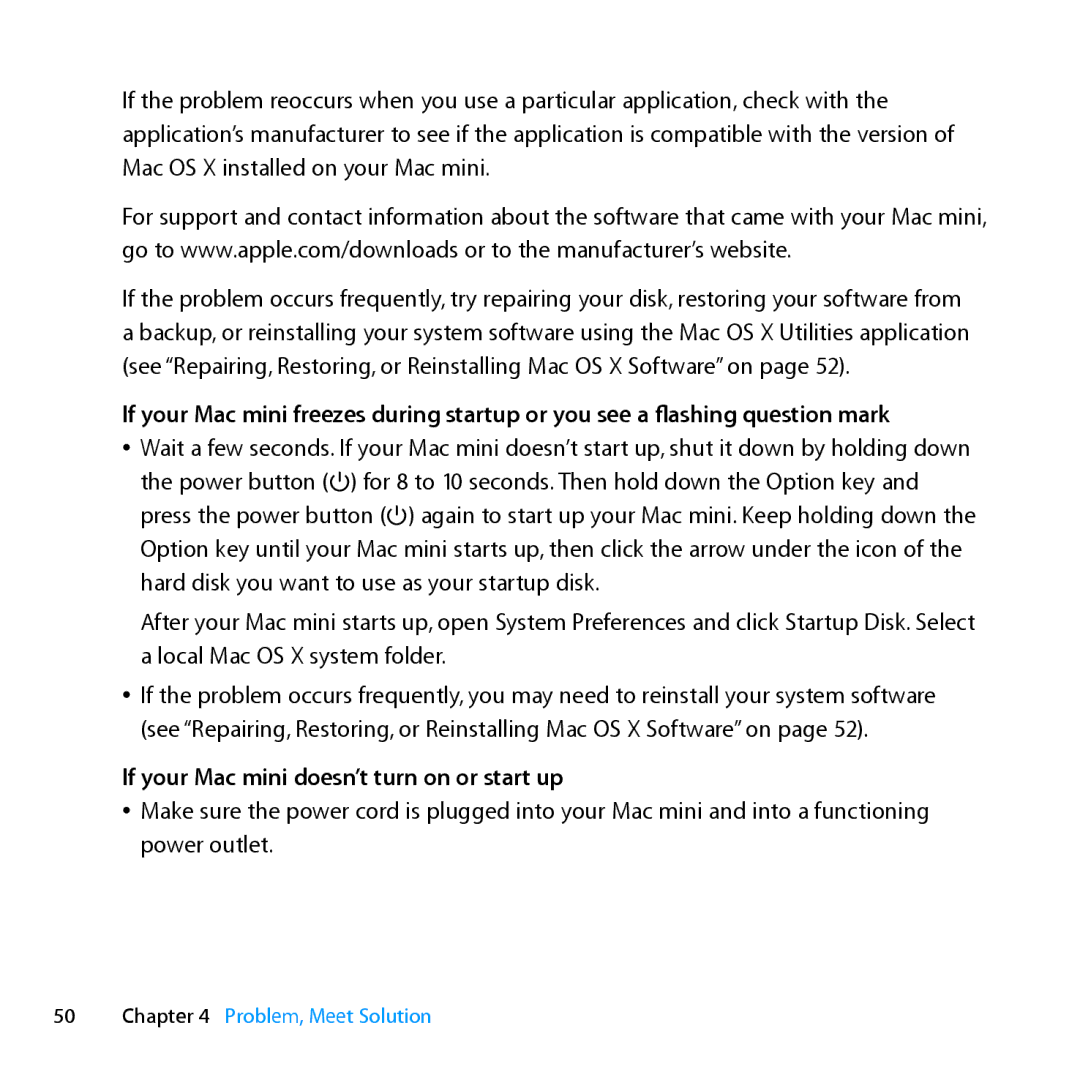If the problem reoccurs when you use a particular application, check with the application’s manufacturer to see if the application is compatible with the version of Mac OS X installed on your Mac mini.
For support and contact information about the software that came with your Mac mini, go to www.apple.com/downloads or to the manufacturer’s website.
If the problem occurs frequently, try repairing your disk, restoring your software from a backup, or reinstalling your system software using the Mac OS X Utilities application (see “Repairing, Restoring, or Reinstalling Mac OS X Software” on page 52).
If your Mac mini freezes during startup or you see a flashing question mark
ÂÂ Wait a few seconds. If your Mac mini doesn’t start up, shut it down by holding down the power button (®) for 8 to 10 seconds. Then hold down the Option key and press the power button (®) again to start up your Mac mini. Keep holding down the Option key until your Mac mini starts up, then click the arrow under the icon of the hard disk you want to use as your startup disk.
After your Mac mini starts up, open System Preferences and click Startup Disk. Select a local Mac OS X system folder.
ÂÂ If the problem occurs frequently, you may need to reinstall your system software (see “Repairing, Restoring, or Reinstalling Mac OS X Software” on page 52).
If your Mac mini doesn’t turn on or start up
ÂÂ Make sure the power cord is plugged into your Mac mini and into a functioning power outlet.