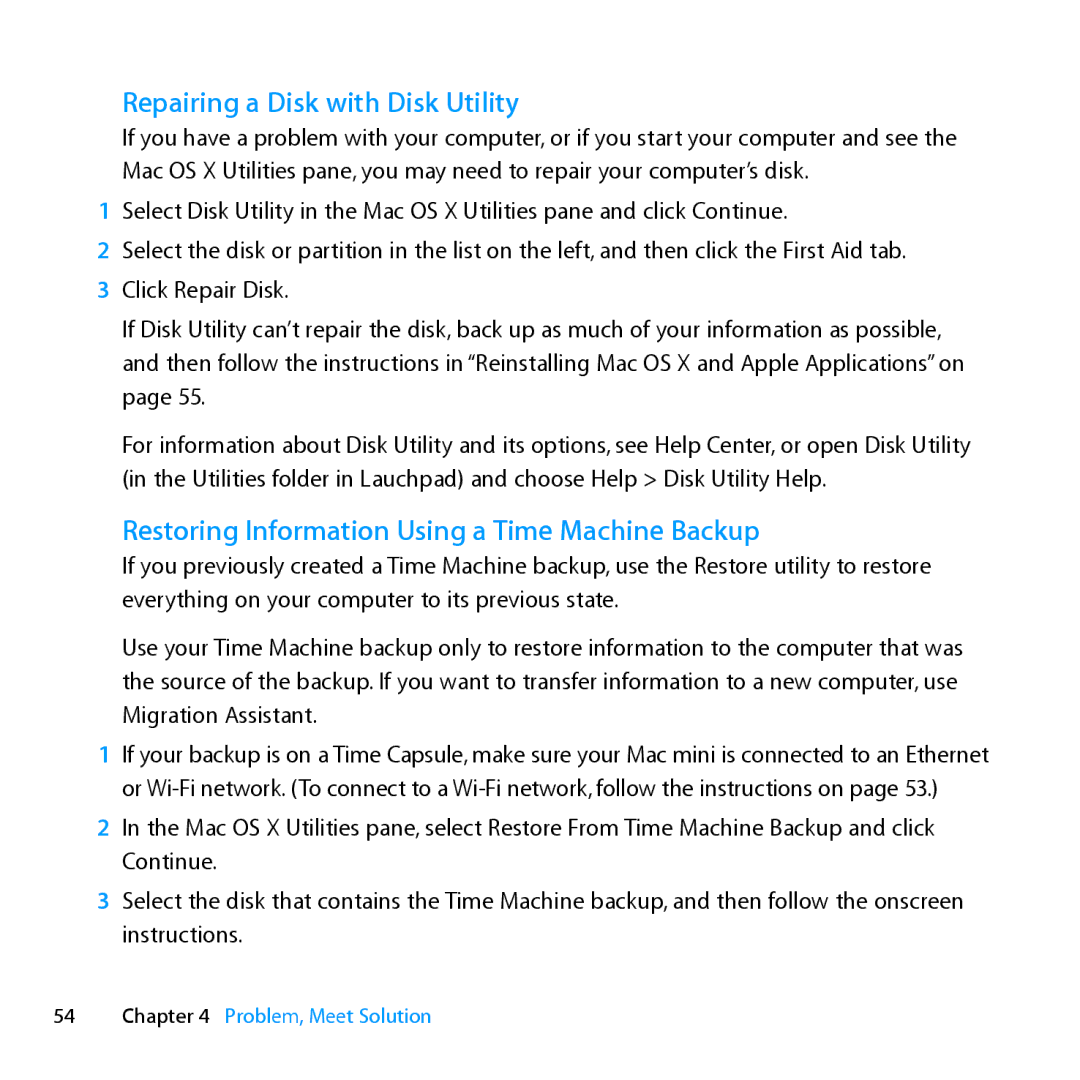Repairing a Disk with Disk Utility
If you have a problem with your computer, or if you start your computer and see the Mac OS X Utilities pane, you may need to repair your computer’s disk.
1Select Disk Utility in the Mac OS X Utilities pane and click Continue.
2Select the disk or partition in the list on the left, and then click the First Aid tab.
3 Click Repair Disk.
If Disk Utility can’t repair the disk, back up as much of your information as possible, and then follow the instructions in “Reinstalling Mac OS X and Apple Applications” on page 55.
For information about Disk Utility and its options, see Help Center, or open Disk Utility (in the Utilities folder in Lauchpad) and choose Help > Disk Utility Help.
Restoring Information Using a Time Machine Backup
If you previously created a Time Machine backup, use the Restore utility to restore everything on your computer to its previous state.
Use your Time Machine backup only to restore information to the computer that was the source of the backup. If you want to transfer information to a new computer, use Migration Assistant.
1If your backup is on a Time Capsule, make sure your Mac mini is connected to an Ethernet or
2In the Mac OS X Utilities pane, select Restore From Time Machine Backup and click Continue.
3Select the disk that contains the Time Machine backup, and then follow the onscreen instructions.