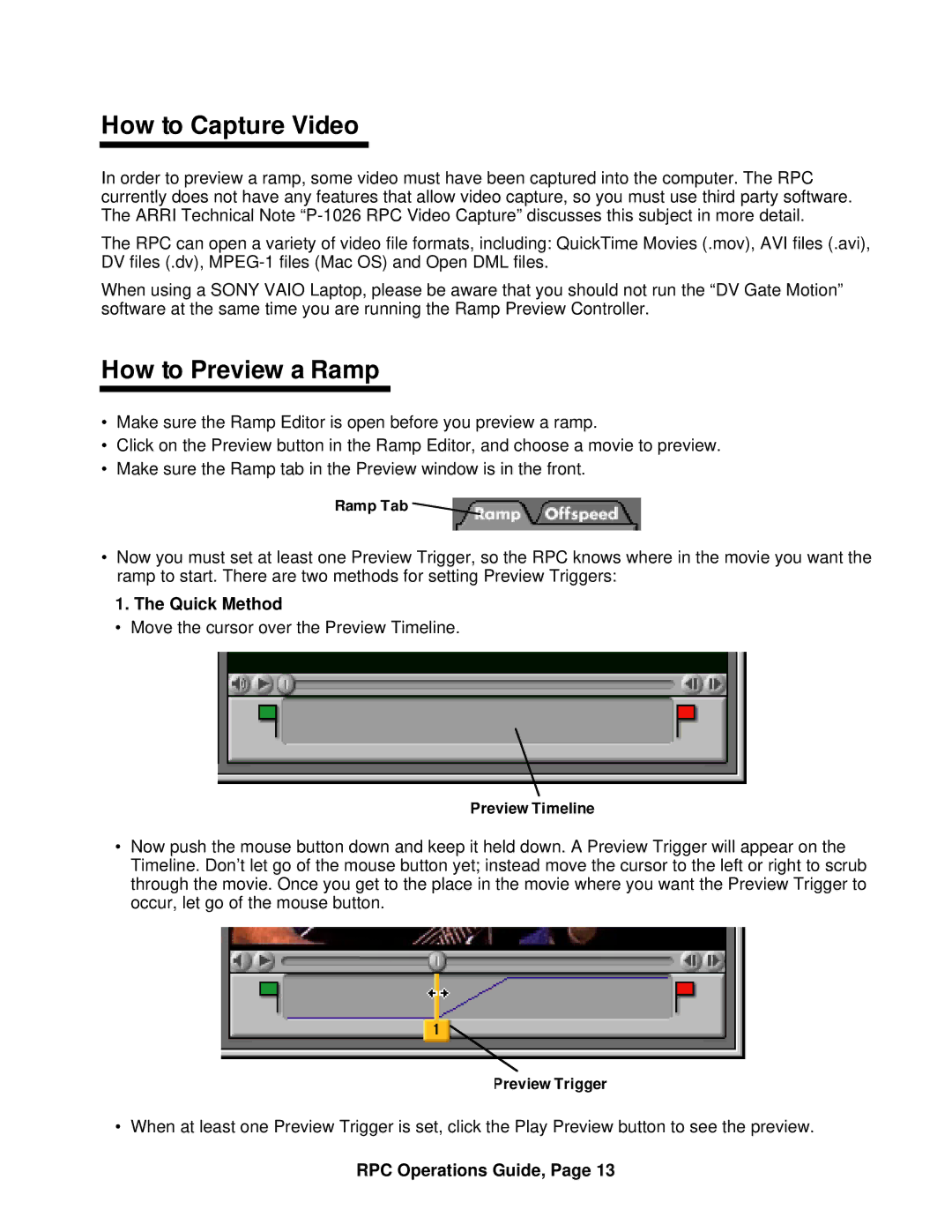How to Capture Video
In order to preview a ramp, some video must have been captured into the computer. The RPC currently does not have any features that allow video capture, so you must use third party software. The ARRI Technical Note
The RPC can open a variety of video file formats, including: QuickTime Movies (.mov), AVI files (.avi), DV files (.dv),
When using a SONY VAIO Laptop, please be aware that you should not run the “DV Gate Motion” software at the same time you are running the Ramp Preview Controller.
How to Preview a Ramp
•Make sure the Ramp Editor is open before you preview a ramp.
•Click on the Preview button in the Ramp Editor, and choose a movie to preview.
•Make sure the Ramp tab in the Preview window is in the front.
Ramp Tab ![]()
•Now you must set at least one Preview Trigger, so the RPC knows where in the movie you want the ramp to start. There are two methods for setting Preview Triggers:
1. The Quick Method
• Move the cursor over the Preview Timeline.
Preview Timeline
•Now push the mouse button down and keep it held down. A Preview Trigger will appear on the Timeline. Don’t let go of the mouse button yet; instead move the cursor to the left or right to scrub through the movie. Once you get to the place in the movie where you want the Preview Trigger to occur, let go of the mouse button.
Preview Trigger
• When at least one Preview Trigger is set, click the Play Preview button to see the preview.