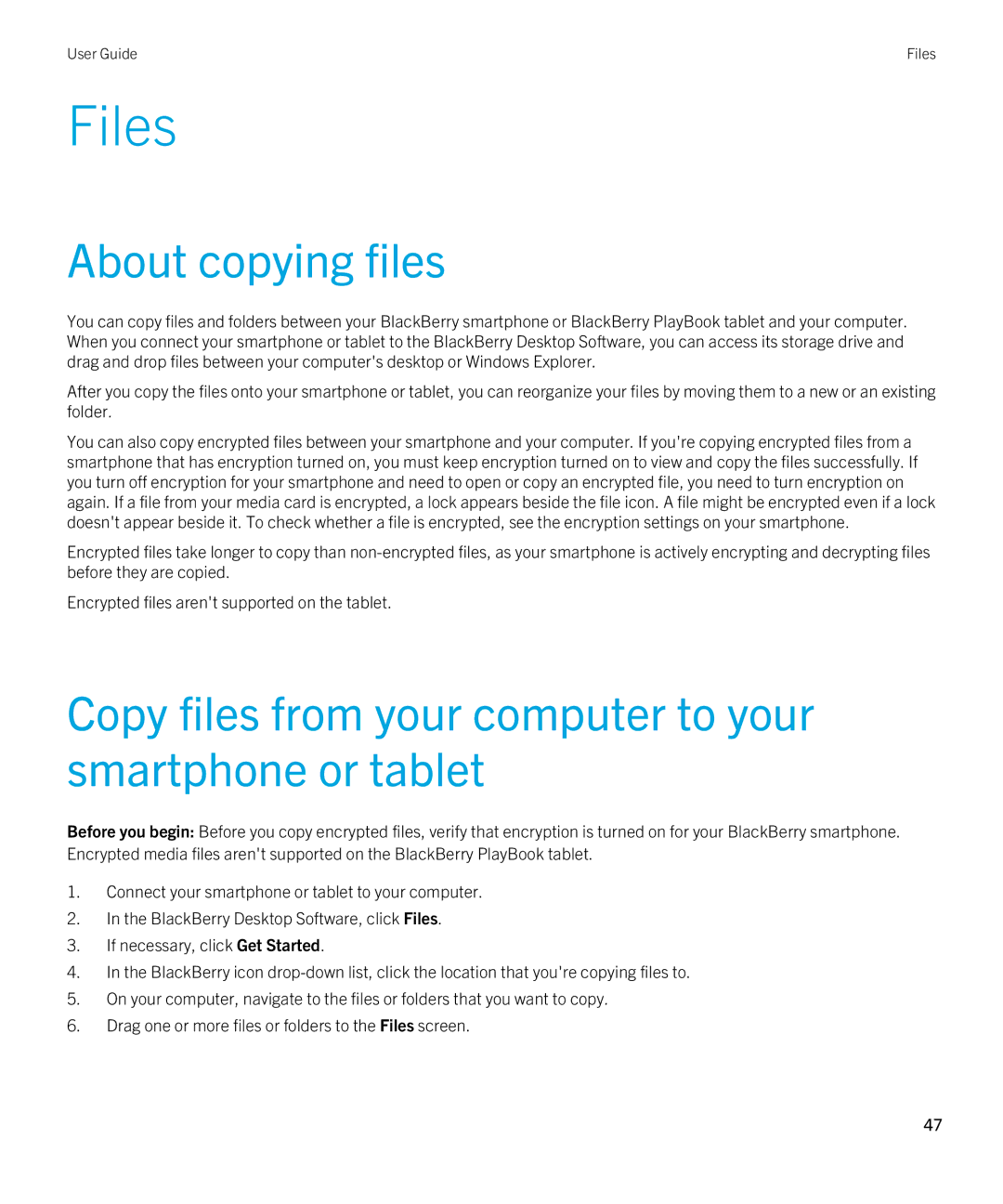7.1 specifications
BlackBerry 7.1, an update to the iconic BlackBerry OS, was launched to enhance user experience and expand the functionality of BlackBerry devices. This iteration aimed to improve productivity and offer intuitive features tailored to the needs of professionals and everyday users alike. It maintained the QWERTY keyboard heritage that BlackBerry is known for, ensuring that the typing experience remained a strong draw for users transitioning from other smartphone platforms.One of the standout features of BlackBerry 7.1 was the introduction of mobile hotspot functionality. This allowed users to share their smartphone's data connection with other devices, such as laptops and tablets, transforming the BlackBerry into a portable Wi-Fi hotspot. This was particularly advantageous for users who needed internet access on the go, enhancing the productivity capabilities of BlackBerry devices.
BlackBerry 7.1 also marked an improvement in multimedia capabilities. The update delivered enhanced application performance and support for high-definition video playback, making it easier to watch and share videos. The new BlackBerry Music Gateway supported streaming music to speakers through Bluetooth, offering an effortless way to enjoy audio without the hassle of cables.
The messaging experience received significant upgrades, too, with advancements in the BlackBerry Messenger (BBM) service, allowing for more interactive and engaging conversations through voice notes, images, and location sharing. This made communication not only efficient but also more personal and fun.
In addition, BlackBerry 7.1 introduced an improved web browser that leveraged WebKit technology, enabling faster browsing and better rendering of web pages. Users experienced a more seamless and responsive internet experience, making it easier to navigate through the increasingly complex online landscape.
Another remarkable feature was the inclusion of Blackberry Protect, which provided backup and remote wipe capabilities, ensuring user data could be secured even if the device was lost or stolen. This commitment to security remained a hallmark of BlackBerry devices and helped maintain trust with its user base.
Overall, BlackBerry 7.1 was a substantial enhancement to the OS, providing new features and improvements that aligned with the demands of a mobile-first world. With its focus on productivity, security, and communication, it reinforced BlackBerry’s reputation as a leading choice for business professionals while appealing to a wider audience seeking reliable smartphone functionality.