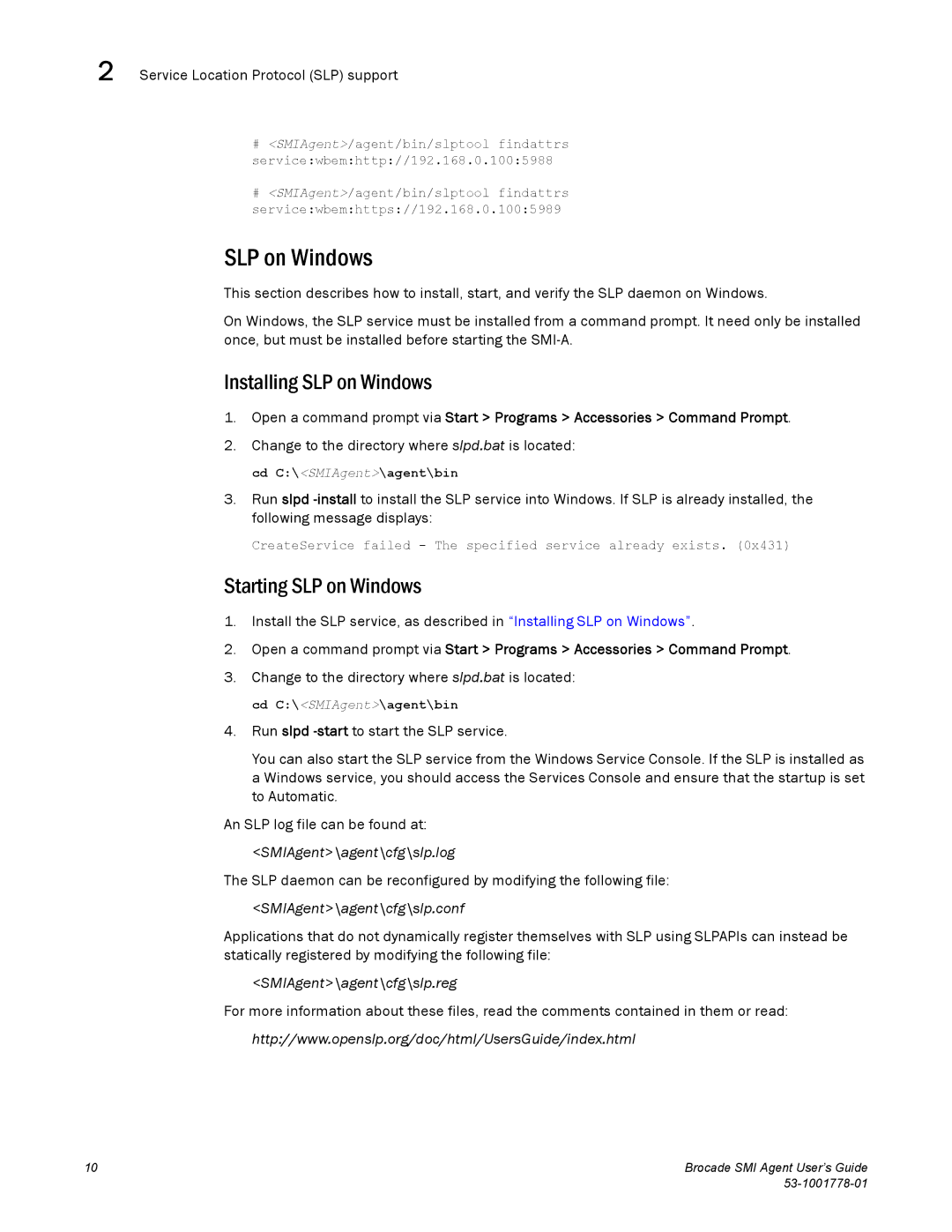2 Service Location Protocol (SLP) support
#<SMIAgent>/agent/bin/slptool findattrs service:wbem:http://192.168.0.100:5988
#<SMIAgent>/agent/bin/slptool findattrs service:wbem:https://192.168.0.100:5989
SLP on Windows
This section describes how to install, start, and verify the SLP daemon on Windows.
On Windows, the SLP service must be installed from a command prompt. It need only be installed once, but must be installed before starting the
Installing SLP on Windows
1.Open a command prompt via Start > Programs > Accessories > Command Prompt.
2.Change to the directory where slpd.bat is located:
cd C:\<SMIAgent>\agent\bin
3.Run slpd
CreateService failed - The specified service already exists. (0x431)
Starting SLP on Windows
1.Install the SLP service, as described in “Installing SLP on Windows”.
2.Open a command prompt via Start > Programs > Accessories > Command Prompt.
3.Change to the directory where slpd.bat is located:
cd C:\<SMIAgent>\agent\bin
4. Run slpd
You can also start the SLP service from the Windows Service Console. If the SLP is installed as a Windows service, you should access the Services Console and ensure that the startup is set to Automatic.
An SLP log file can be found at:
<SMIAgent>\agent\cfg\slp.log
The SLP daemon can be reconfigured by modifying the following file:
<SMIAgent>\agent\cfg\slp.conf
Applications that do not dynamically register themselves with SLP using SLPAPIs can instead be statically registered by modifying the following file:
<SMIAgent>\agent\cfg\slp.reg
For more information about these files, read the comments contained in them or read:
http://www.openslp.org/doc/html/UsersGuide/index.html
10 | Brocade SMI Agent User’s Guide |
|