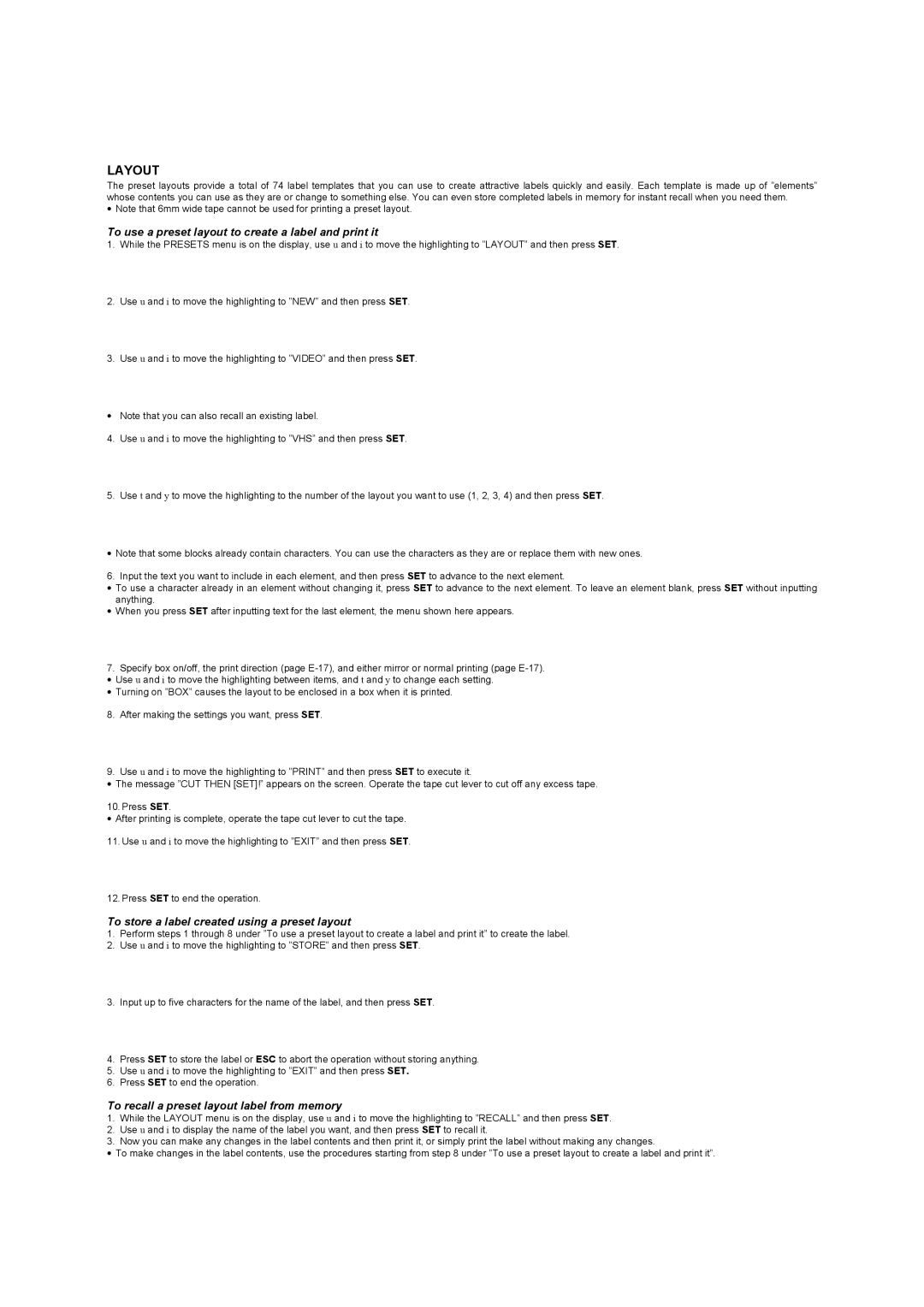LAYOUT
The preset layouts provide a total of 74 label templates that you can use to create attractive labels quickly and easily. Each template is made up of ”elements” whose contents you can use as they are or change to something else. You can even store completed labels in memory for instant recall when you need them.
•Note that 6mm wide tape cannot be used for printing a preset layout.
To use a preset layout to create a label and print it
1.While the PRESETS menu is on the display, use u and i to move the highlighting to ”LAYOUT” and then press SET.
2.Use u and i to move the highlighting to ”NEW” and then press SET.
3.Use u and i to move the highlighting to ”VIDEO” and then press SET.
•Note that you can also recall an existing label.
4.Use u and i to move the highlighting to ”VHS” and then press SET.
5.Use t and y to move the highlighting to the number of the layout you want to use (1, 2, 3, 4) and then press SET.
•Note that some blocks already contain characters. You can use the characters as they are or replace them with new ones.
6. Input the text you want to include in each element, and then press SET to advance to the next element.
•To use a character already in an element without changing it, press SET to advance to the next element. To leave an element blank, press SET without inputting anything.
•When you press SET after inputting text for the last element, the menu shown here appears.
7.Specify box on/off, the print direction (page
• Use u and i to move the highlighting between items, and t and y to change each setting.
• Turning on ”BOX” causes the layout to be enclosed in a box when it is printed.
8.After making the settings you want, press SET.
9.Use u and i to move the highlighting to ”PRINT” and then press SET to execute it.
•The message ”CUT THEN [SET]!” appears on the screen. Operate the tape cut lever to cut off any excess tape.
10. Press SET.
•After printing is complete, operate the tape cut lever to cut the tape. 11. Use u and i to move the highlighting to ”EXIT” and then press SET.
12. Press SET to end the operation.
To store a label created using a preset layout
1.Perform steps 1 through 8 under ”To use a preset layout to create a label and print it” to create the label.
2.Use u and i to move the highlighting to ”STORE” and then press SET.
3.Input up to five characters for the name of the label, and then press SET.
4.Press SET to store the label or ESC to abort the operation without storing anything.
5.Use u and i to move the highlighting to ”EXIT” and then press SET.
6.Press SET to end the operation.
To recall a preset layout label from memory
1.While the LAYOUT menu is on the display, use u and i to move the highlighting to ”RECALL” and then press SET.
2.Use u and i to display the name of the label you want, and then press SET to recall it.
3.Now you can make any changes in the label contents and then print it, or simply print the label without making any changes.
•To make changes in the label contents, use the procedures starting from step 8 under ”To use a preset layout to create a label and print it”.