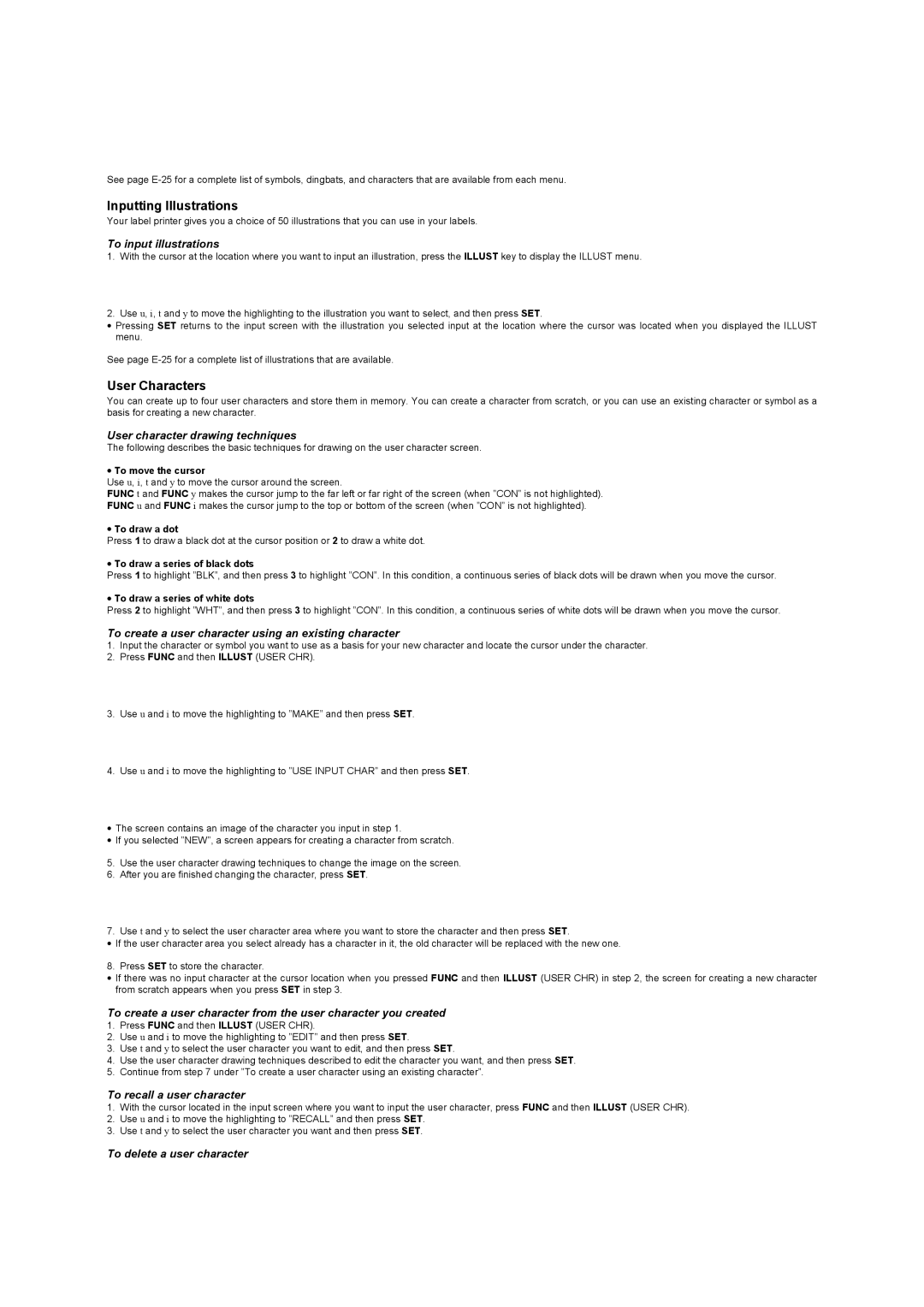See page
Inputting Illustrations
Your label printer gives you a choice of 50 illustrations that you can use in your labels.
To input illustrations
1.With the cursor at the location where you want to input an illustration, press the ILLUST key to display the ILLUST menu.
2.Use u, i, t and y to move the highlighting to the illustration you want to select, and then press SET.
•Pressing SET returns to the input screen with the illustration you selected input at the location where the cursor was located when you displayed the ILLUST menu.
See page
User Characters
You can create up to four user characters and store them in memory. You can create a character from scratch, or you can use an existing character or symbol as a basis for creating a new character.
User character drawing techniques
The following describes the basic techniques for drawing on the user character screen.
•To move the cursor
Use u, i, t and y to move the cursor around the screen.
FUNC t and FUNC y makes the cursor jump to the far left or far right of the screen (when ”CON” is not highlighted).
FUNC u and FUNC i makes the cursor jump to the top or bottom of the screen (when ”CON” is not highlighted).
•To draw a dot
Press 1 to draw a black dot at the cursor position or 2 to draw a white dot.
•To draw a series of black dots
Press 1 to highlight ”BLK”, and then press 3 to highlight ”CON”. In this condition, a continuous series of black dots will be drawn when you move the cursor.
•To draw a series of white dots
Press 2 to highlight ”WHT”, and then press 3 to highlight ”CON”. In this condition, a continuous series of white dots will be drawn when you move the cursor.
To create a user character using an existing character
1.Input the character or symbol you want to use as a basis for your new character and locate the cursor under the character.
2.Press FUNC and then ILLUST (USER CHR).
3.Use u and i to move the highlighting to ”MAKE” and then press SET.
4.Use u and i to move the highlighting to ”USE INPUT CHAR” and then press SET.
•The screen contains an image of the character you input in step 1.
•If you selected ”NEW”, a screen appears for creating a character from scratch.
5.Use the user character drawing techniques to change the image on the screen.
6.After you are finished changing the character, press SET.
7.Use t and y to select the user character area where you want to store the character and then press SET.
•If the user character area you select already has a character in it, the old character will be replaced with the new one.
8. Press SET to store the character.
•If there was no input character at the cursor location when you pressed FUNC and then ILLUST (USER CHR) in step 2, the screen for creating a new character from scratch appears when you press SET in step 3.
To create a user character from the user character you created
1.Press FUNC and then ILLUST (USER CHR).
2.Use u and i to move the highlighting to ”EDIT” and then press SET.
3.Use t and y to select the user character you want to edit, and then press SET.
4.Use the user character drawing techniques described to edit the character you want, and then press SET.
5.Continue from step 7 under ”To create a user character using an existing character”.
To recall a user character
1.With the cursor located in the input screen where you want to input the user character, press FUNC and then ILLUST (USER CHR).
2.Use u and i to move the highlighting to ”RECALL” and then press SET.
3.Use t and y to select the user character you want and then press SET.