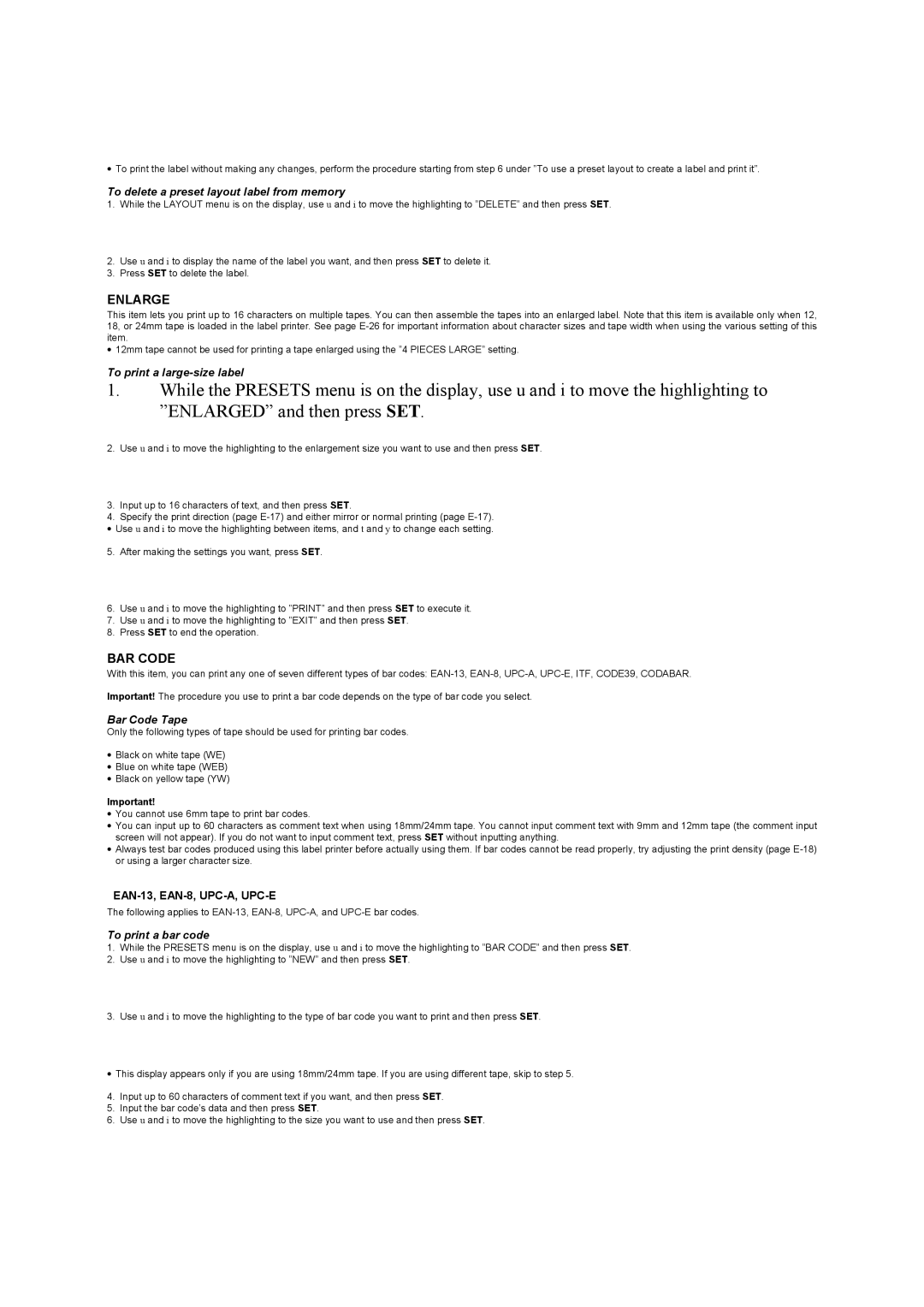•To print the label without making any changes, perform the procedure starting from step 6 under ”To use a preset layout to create a label and print it”.
To delete a preset layout label from memory
1.While the LAYOUT menu is on the display, use u and i to move the highlighting to ”DELETE” and then press SET.
2.Use u and i to display the name of the label you want, and then press SET to delete it.
3.Press SET to delete the label.
ENLARGE
This item lets you print up to 16 characters on multiple tapes. You can then assemble the tapes into an enlarged label. Note that this item is available only when 12, 18, or 24mm tape is loaded in the label printer. See page
•12mm tape cannot be used for printing a tape enlarged using the ”4 PIECES LARGE” setting.
To print a large-size label
1.While the PRESETS menu is on the display, use u and i to move the highlighting to ”ENLARGED” and then press SET.
2.Use u and i to move the highlighting to the enlargement size you want to use and then press SET.
3.Input up to 16 characters of text, and then press SET.
4.Specify the print direction (page
•Use u and i to move the highlighting between items, and t and y to change each setting. 5. After making the settings you want, press SET.
6.Use u and i to move the highlighting to ”PRINT” and then press SET to execute it.
7.Use u and i to move the highlighting to ”EXIT” and then press SET.
8.Press SET to end the operation.
BAR CODE
With this item, you can print any one of seven different types of bar codes:
Important! The procedure you use to print a bar code depends on the type of bar code you select.
Bar Code Tape
Only the following types of tape should be used for printing bar codes.
•Black on white tape (WE)
•Blue on white tape (WEB)
•Black on yellow tape (YW)
Important!
•You cannot use 6mm tape to print bar codes.
•You can input up to 60 characters as comment text when using 18mm/24mm tape. You cannot input comment text with 9mm and 12mm tape (the comment input screen will not appear). If you do not want to input comment text, press SET without inputting anything.
•Always test bar codes produced using this label printer before actually using them. If bar codes cannot be read properly, try adjusting the print density (page
The following applies to
To print a bar code
1.While the PRESETS menu is on the display, use u and i to move the highlighting to ”BAR CODE” and then press SET.
2.Use u and i to move the highlighting to ”NEW” and then press SET.
3.Use u and i to move the highlighting to the type of bar code you want to print and then press SET.
•This display appears only if you are using 18mm/24mm tape. If you are using different tape, skip to step 5.
4.Input up to 60 characters of comment text if you want, and then press SET.
5.Input the bar code’s data and then press SET.
6.Use u and i to move the highlighting to the size you want to use and then press SET.