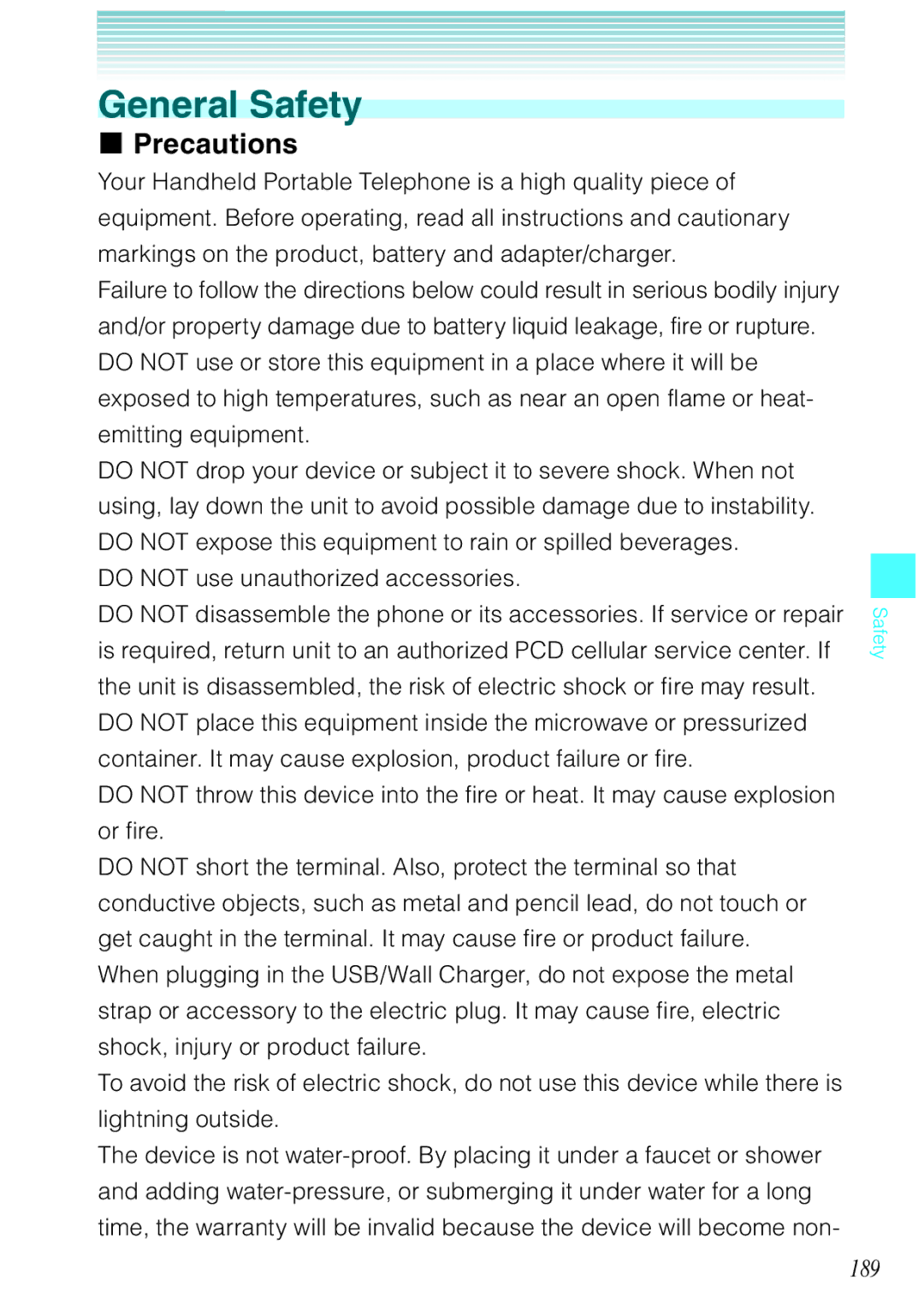General Safety
IPrecautions
Your Handheld Portable Telephone is a high quality piece of equipment. Before operating, read all instructions and cautionary markings on the product, battery and adapter/charger.
Failure to follow the directions below could result in serious bodily injury and/or property damage due to battery liquid leakage, fire or rupture. DO NOT use or store this equipment in a place where it will be exposed to high temperatures, such as near an open flame or heat- emitting equipment.
DO NOT drop your device or subject it to severe shock. When not using, lay down the unit to avoid possible damage due to instability. DO NOT expose this equipment to rain or spilled beverages.
DO NOT use unauthorized accessories.
DO NOT disassemble the phone or its accessories. If service or repair is required, return unit to an authorized PCD cellular service center. If the unit is disassembled, the risk of electric shock or fire may result. DO NOT place this equipment inside the microwave or pressurized container. It may cause explosion, product failure or fire.
DO NOT throw this device into the fire or heat. It may cause explosion or fire.
DO NOT short the terminal. Also, protect the terminal so that conductive objects, such as metal and pencil lead, do not touch or get caught in the terminal. It may cause fire or product failure. When plugging in the USB/Wall Charger, do not expose the metal strap or accessory to the electric plug. It may cause fire, electric shock, injury or product failure.
To avoid the risk of electric shock, do not use this device while there is lightning outside.
The device is not
Safety