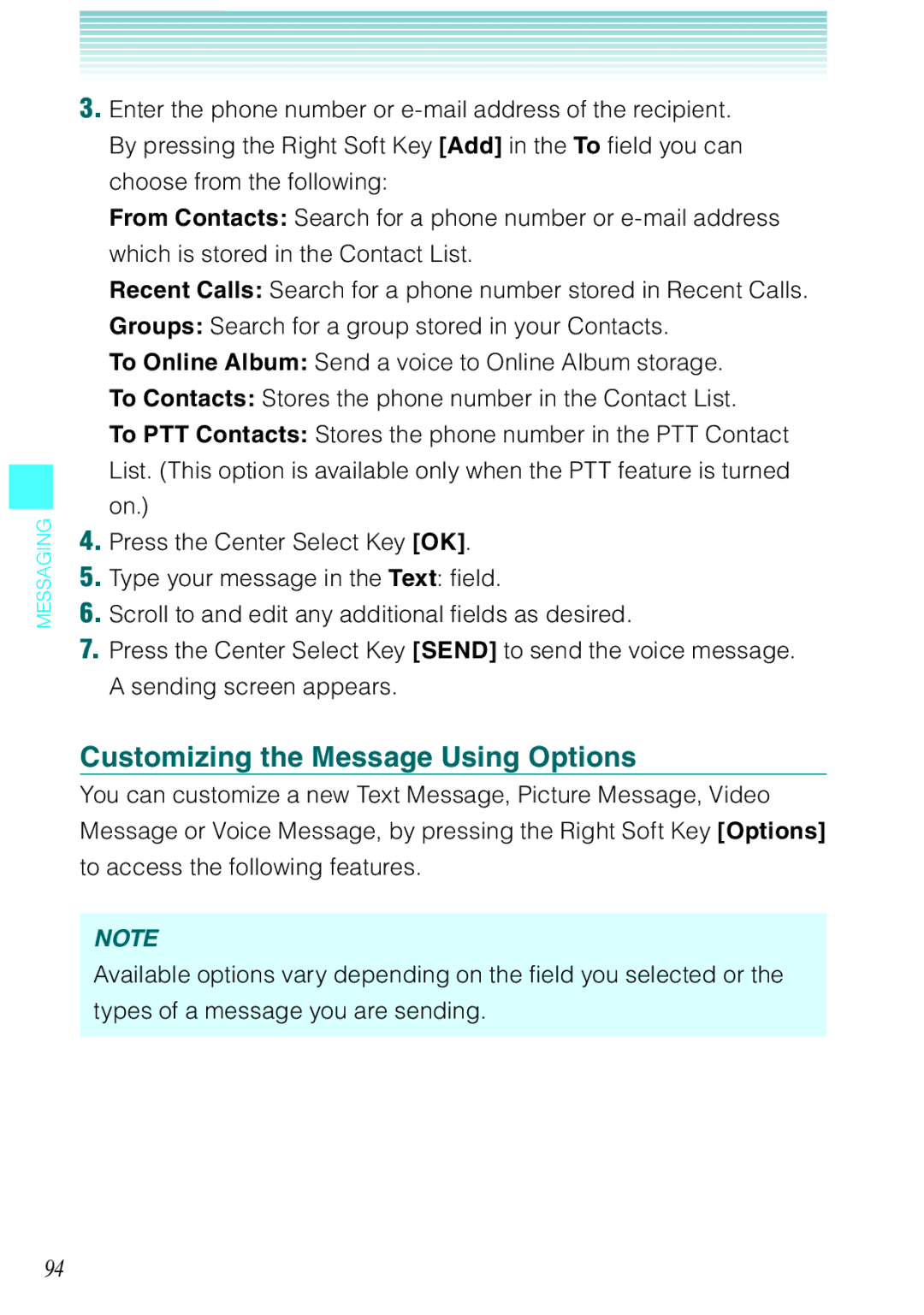MESSAGING
3.Enter the phone number or
From Contacts: Search for a phone number or
Recent Calls: Search for a phone number stored in Recent Calls.
Groups: Search for a group stored in your Contacts.
To Online Album: Send a voice to Online Album storage.
To Contacts: Stores the phone number in the Contact List.
To PTT Contacts: Stores the phone number in the PTT Contact List. (This option is available only when the PTT feature is turned on.)
4.Press the Center Select Key [OK].
5.Type your message in the Text: field.
6.Scroll to and edit any additional fields as desired.
7.Press the Center Select Key [SEND] to send the voice message. A sending screen appears.
Customizing the Message Using Options
You can customize a new Text Message, Picture Message, Video Message or Voice Message, by pressing the Right Soft Key [Options] to access the following features.
NOTE
Available options vary depending on the field you selected or the types of a message you are sending.
94