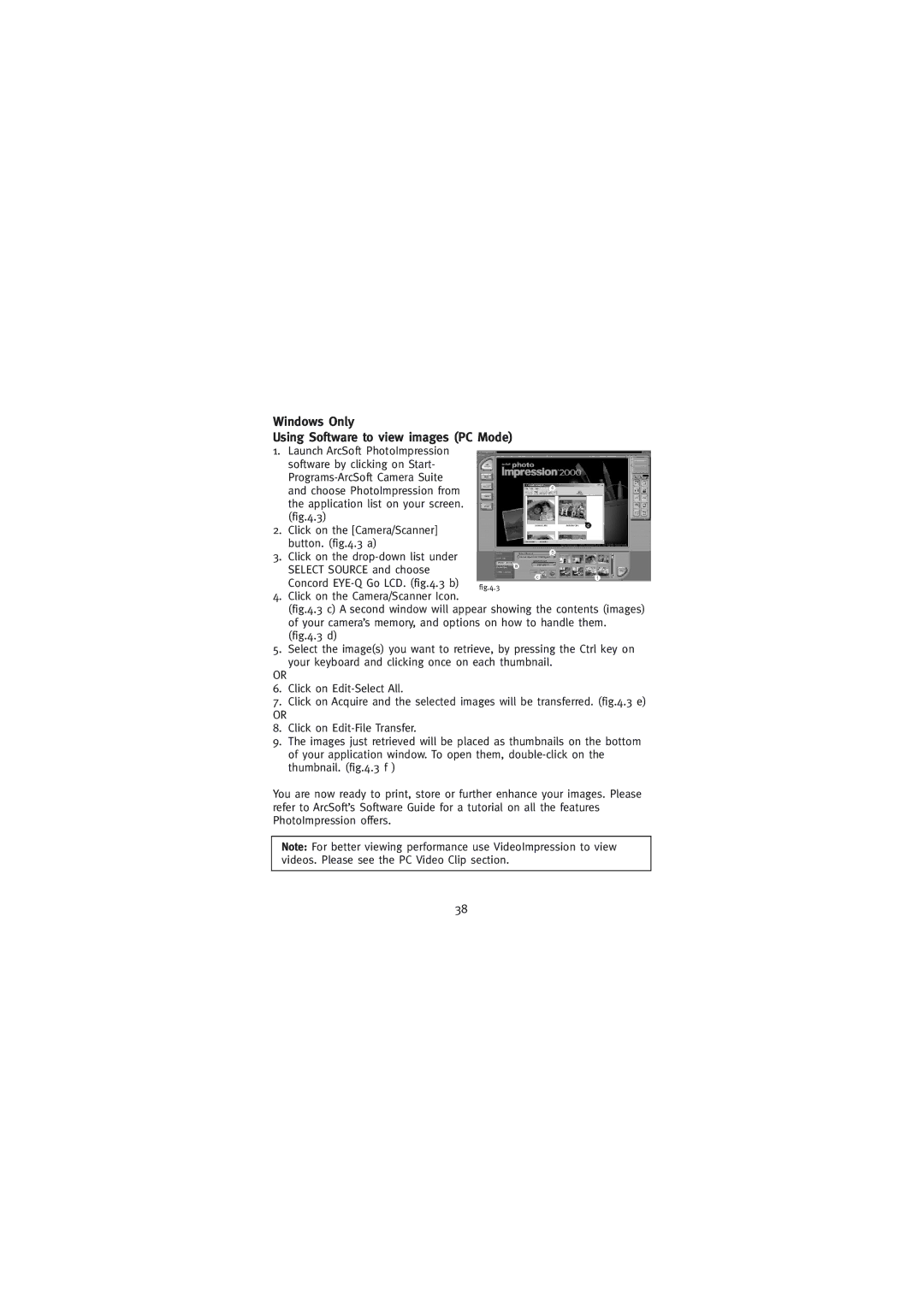Windows Only
Using Software to view images (PC Mode)
1.Launch ArcSoft PhotoImpression software by clicking on Start-
2.Click on the [Camera/Scanner] button. (fig.4.3 a)
3.Click on the
Concord | fig.4.3 |
4.Click on the Camera/Scanner Icon.
(fig.4.3 c) A second window will appear showing the contents (images) of your camera’s memory, and options on how to handle them. (fig.4.3 d)
5.Select the image(s) you want to retrieve, by pressing the Ctrl key on your keyboard and clicking once on each thumbnail.
OR
6.Click on Edit-Select All.
7.Click on Acquire and the selected images will be transferred. (fig.4.3 e)
OR
8.Click on Edit-File Transfer.
9.The images just retrieved will be placed as thumbnails on the bottom of your application window. To open them, double-click on the thumbnail. (fig.4.3 f )
You are now ready to print, store or further enhance your images. Please refer to ArcSoft’s Software Guide for a tutorial on all the features PhotoImpression offers.
Note: For better viewing performance use VideoImpression to view videos. Please see the PC Video Clip section.
38